Možete da grupišete oblike, slike ili druge objekte (ali ne i okvire za tekst). Grupisanje vam omogućava da rotirate, preokrećete, premeštate ili menjate veličinu svih oblika ili objekata u isto vreme kao da su jedan oblik ili objekat.
Možete i da promenite atribute svih oblika u grupi odjednom, kao što je dodavanje popune oblika ili efekta ili efekta slici. Grupu oblika možete da razgrupišete u bilo kom trenutku, a zatim da ih pregrupišete kasnije.
Kliknite na naslove u nastavku da biste pronašli još informacija
-
Pritisnite i držite taster CTRL dok klikćete na oblike, slike ili druge objekte za grupisanje. Moraćete da izaberete više oblika, slika ili objekata da biste omogućili dugme Grupiši .
Savet: Pomoć za izbor oblika ili slike potražite u članku Izbor oblika ili drugog objekta.
-
Uradite nešto od sledećeg:
Saveti:
-
Da biste grupisali više SVG ikona, morate prvo da ih konvertujete u oblike. Više informacija o konvertovanja u oblike potražite u članku: Konvertovanje SVG slike u Office oblik.
-
Kada napravite grupu, i dalje možete da radite sa jednom stavkom u grupi. Izaberite grupu i potom kliknite na stavku da biste je izabrali.
-
Da biste grupisali slike, na kartici Alatke za slike | Oblikovanje izaberite stavku Grupiši > Grupiši.
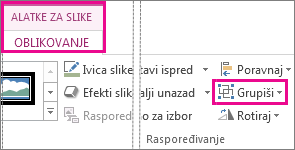
Napomena: Kartice Oblikovanje alatki za crtanje ili Alatke za slike | Oblikovanje su kontekstualne, što znači da se pojavljuju na traci samo kada imate izabran oblik ili sliku.
-
Da biste grupisali oblike i druge objekte, na kartici Alatke za crtanje | Oblikovanje izaberite stavke Grupa > Grupiši.
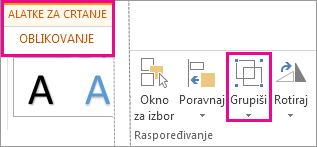
-
-
Izaberite grupu koju želite da razgrupišete.
-
Uradite nešto od sledećeg:
-
Da biste razgrupisali slike, na kartici Alatke za slike | oblikovanje izaberite stavke Grupa > Razgrupiši.
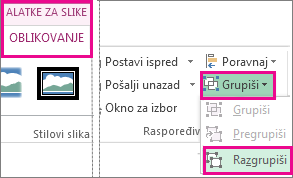
-
Da biste razgrupisali oblike i objekte, na kartici Alatke za crtanje | Oblikovanje izaberite stavke Grupa > Razgrupiši.
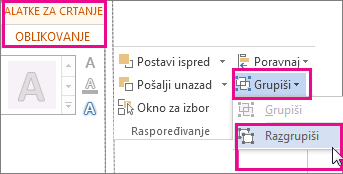
-
Napomene:
-
Ako ste konvertovali SmartArt grafika pojedinačne oblike, ne možete da ih konvertujete nazad u SmartArt grafika ili pregrupišete.
-
Izaberite neki od oblika, slika ili objekata koji su prethodno bili u grupi.
-
Uradite nešto od sledećeg:
-
Da biste pregrupisali oblike i objekte, na kartici Alatke za crtanje | Oblikovanje izaberite stavke Grupa > Pregrupiši.
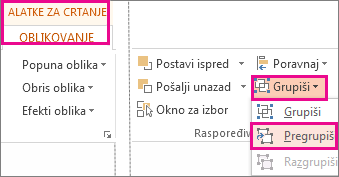
-
Da biste pregrupisali slike, na kartici Alatke za slike | oblikovanje izaberite stavke Grupa > Pregrupiši.
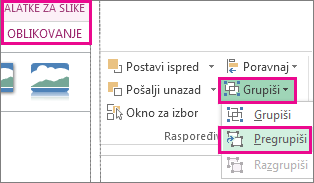
-
Evo nekih razloga zašto je dugme Grupiši nedostupno i nekih stvari koje možete uraditi da biste ga vratili.
-
Izabran je samo jedan oblik ili jedna slika. Uverite se da ste izabrali više oblika ili slika. Ne možete da koristite alatku "Grupiši" sa SVG ikonama, tako da se one ne računaju.
-
Da biste grupisali SVG ikone, morate prvo da ih konvertujete u oblike. Više informacija o konvertovanja u oblike potražite u članku: Konvertovanje SVG slike u Office oblik.
-
Vaš izbor obuhvata tabelu, radni list ili GIF sliku. Dugme Grupa neće biti dostupna ako je izabran bilo koji od ovih objekata.
-
Ako koristite PowerPoint, možda ste pokušali da grupišete nešto sa tekstom čuvara mesta za naslov ("Kliknite da biste dodali naslov") ili sa čuvarom mesta za sadržaj ("Kliknite da biste dodali tekst").
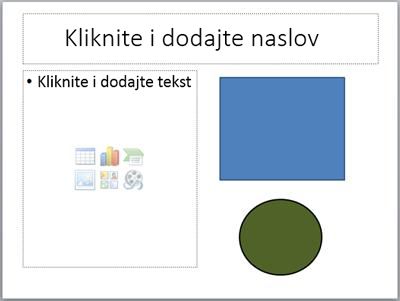
U gornjem primeru, plavi kvadrat i zeleni krug mogu se grupisati zajedno. Međutim, oblici se ne mogu grupisati sa tekstom čuvara mesta.
Da biste vratili dugme Grupiši, premestite oblik, sliku ili objekat na drugu lokaciju na slajdu izvan teksta čuvara mesta ili uklonite čuvar mesta iz stvari koje želite da grupišete.
Napomena: Ako vam ništa od ovoga ne omogući dugme Grupa, pretražite forum „Odgovori“ ili tamo objavite svoje pitanje.
Grupisanje oblika, slika ili drugih objekata
-
Pritisnite i držite komandu dok koristite miš ili tablu osetljivu na dodir da biste izabrali oblike, slike ili druge objekte koje želite da grupišete.
-
Izaberite karticu Oblikovanje oblika ili karticu Oblikovanje slike, a zatim izaberite stavku Grupiši > Grupiši.
Napomena: Kartice Oblikovanje oblika i Oblikovanje slike su kontekstualne, što znači da se pojavljuju na traci samo kada ste izabrali oblik ili sliku.

Microsoft 365 da prikaže jednu ili obe ove kartice, u zavisnosti od tipova objekata koji su trenutno izabrani na stranici.

Ako grupa nije vidljiva na traci, kliknite

Kada napravite grupu objekata, i dalje možete da radite sa pojedinačnom stavkom u grupi tako što ćete izabrati grupu, a zatim kliknuti na stavku da biste je izabrali.
Napomena: Ako dugme Grupiši nije dostupno, proverite da li je izabrano više objekata. Ako ne možete da izaberete dodatni objekat, proverite da nijedan od objekata koje želite da dodate u grupu nije postavljen na opciju Prelamanje Word Uravnato sa tekstom.
Možda ćete želeti da premestite grupu, ali da ostavite jedan oblik ili sliku iza njih ili ćete možda morati da izvršite obimne promene u jednom obliku bez menjanja drugih oblika u grupi. Da biste to uradili, prvo razgrupišite ili razgrupišite grupisanje objekata.
-
Izaberite grupu koja sadrži objekat ili objekte koje želite da razdvojite od drugih.
-
Na kartici Oblikovanje oblika ili Na kartici Oblikovanje slike izaberite stavku Grupa, a zatim stavku Razgrupiši.
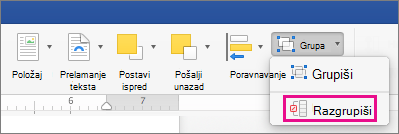
Ako grupa nije vidljiva na traci, kliknite

Microsoft 365 se grupa, ostavljajući pojedinačne objekte na njihovoj trenutnoj lokaciji i izabranom.
Napomena: Ako ste konvertovali SmartArt grafika pojedinačne oblike, ne možete da ih konvertujete nazad u SmartArt grafika ili pregrupišete.
-
Izaberite neki od oblika, slika ili objekata koji su prethodno bili u grupi.
-
Uradite nešto od sledećeg:
-
Da biste pregrupisali oblike i objekte, na kartici Oblikovanje oblika izaberite stavku Grupisanje > Pregrupiši.
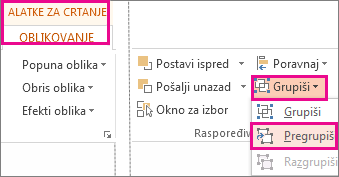
-
Da biste pregrupisali slike, na kartici Format slike izaberite stavku Grupiši > Pregrupiši.
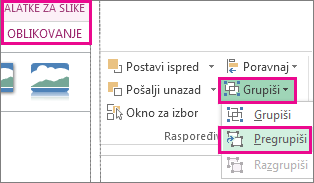
-
Evo nekih razloga zašto je dugme Grupiši nedostupno i nekih stvari koje možete uraditi da biste ga vratili.
-
Izabran je samo jedan oblik ili jedna slika. Uverite se da ste izabrali više oblika ili slika. Ne možete da koristite alatku "Grupiši" sa SVG ikonama, tako da se one ne računaju.
-
Vaš izbor obuhvata tabelu, radni list ili GIF sliku. Dugme Grupa neće biti dostupna ako je izabran bilo koji od ovih objekata.
-
Ako koristite PowerPoint, možda ste pokušali da grupišete nešto sa tekstom čuvara mesta za naslov ("Kliknite da biste dodali naslov") ili sa čuvarom mesta za sadržaj ("Kliknite da biste dodali tekst").
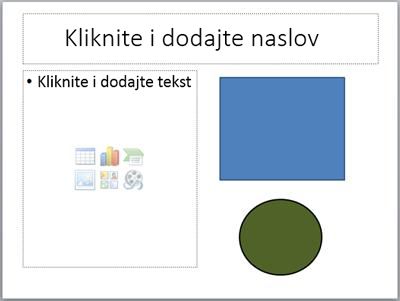
U gornjem primeru, plavi kvadrat i zeleni krug mogu se grupisati zajedno. Međutim, oblici se ne mogu grupisati sa tekstom čuvara mesta.
Da biste vratili dugme Grupiši, premestite oblik, sliku ili objekat na drugu lokaciju na slajdu izvan teksta čuvara mesta ili uklonite čuvar mesta iz stvari koje želite da grupišete.
Napomena: Ako vam ništa od ovoga ne omogući dugme Grupa, pretražite forum „Odgovori“ ili tamo objavite svoje pitanje.
Grupisanje oblika, slika ili drugih objekata
-
Pritisnite i držite taster CTRL dok klikćete na oblike, slike ili druge objekte za grupisanje. Moraćete da izaberete više oblika, slika ili objekata da biste omogućili dugme Grupiši . Sve objekte na slajdu možete da izaberete tako što ćete pritisnuti kombinaciju tastera CTRL+A.
-
Kliknite na dugme Rasporedi i odaberite stavku Grupa.
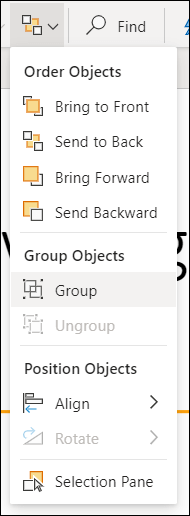
Savet: Da biste razgrupisali objekte, izaberite grupu, kliknite na dugme Rasporedi i izaberite stavku Razgrupiši.










