Pomoću funkcija niske možete da kreirate izraze u programu Access koji manipulišu tekstom na različite načine. Na primer, možda ćete želeti da prikažete samo deo serijskog broja u obrascu. Ili ćete možda morati da spojite (spojite) nekoliko niski, kao što su prezime i ime. Ako još uvek niste vešti sa izrazima, pogledajte članak Pravljenje izraza.
Evo liste nekih uobičajenih operacija niske u programu Access i funkcija koje biste koristili za izvršavanje:
|
Za izvršavanje sledeće radnje… |
Koristite... |
Na primer... |
Rezultati |
|---|---|---|---|
|
Vraćanje znakova sa početka niske |
=Left([Serijski broj],2) |
Ako [SerialNumber] ima vrednost "CD234", rezultat je "CD". |
|
|
Daje znakove sa kraja niske |
=Right([Serijski broj],3) |
Ako [SerialNumber] ima vrednost "CD234", rezultat je "234". |
|
|
Pronalaženje položaja znaka u niski |
=InStr(1,[Ime],"i") |
Ako [Ime] ima vrednost "Kolin", rezultat je 4. |
|
|
Vraćanje znakova iz sredine niske |
=Mid([Serijski broj],2,2) |
Ako [SerialNumber] ima vrednost "CD234", rezultat je "D2". |
|
|
Skraćivanje razmaka na početku ili na početku iz niske |
=Trim([Ime]) |
Ako je [Ime] " Kolin ", rezultat je "Kolin". |
|
|
Spajanje dve niske |
Operator znaka plus (+) * |
=[Ime] + [Prezime] |
Ako [Ime] ima vrednost "Kolin", a [Prezime] vilkoks, rezultat je "ColinWilcox" |
|
Spajanje dve niske sa razmakom između njih |
Operator znaka plus (+) * |
=[Ime] + " " + [Prezime] |
Ako [Ime] ima vrednost "Kolin", a [Prezime] vilkoks, rezultat je "Kolin Vilkoks" |
|
Promena veličine slova niske u velika ili mala slova |
=UCase([Ime]) |
Ako [Ime] ima vrednost "Kolin", rezultat je "KOLIN". |
|
|
Određivanje dužine niske |
=Len([Ime]) |
Ako [Ime] ima vrednost "Kolin", rezultat je 5. |
* U redu, to nije funkcija, već operator. Međutim, to je najbrži način da spojite niske. U stonoj bazi podataka možete da koristite i operator "ampersand" (&) za spajanje.
Postoji još mnogo funkcija povezanih sa tekstom u programu Access. Dobar način da saznate više o njima jeste da otvorite alatku "Izrada izraza" i pregledate liste funkcija. "Izrada izraza" je dostupna gotovo gde želite da napravite izraz – obično postoji malo dugme "Napravi" koje izgleda ovako: 
Da biste demonstrirali alatku "Izrada izraza", hajde da je otvorimo iz svojstva Izvor kontrole u obrascu ili prikazu. Koristite neku od dolenavedenih procedura u zavisnosti od toga da li koristite bazu podataka na radnoj površini ili Access veb aplikaciju.
Prikaz alatke "Izrada izraza" u bazi podataka na radnoj površini
-
Otvorite bazu podataka na radnoj površini (.accdb).
-
Pritisnite taster F11 da biste otvorili okno za navigaciju ako već nije otvoreno.
-
Ako već imate dostupan obrazac, kliknite desnim tasterom miša na njega u oknu za navigaciju i izaberite stavku Prikaz rasporeda. Ako nemate obrazac za rad, izaberite stavku Kreiraj obrazac >obrasca.
-
Kliknite desnim tasterom miša na okvir za tekst u obrascu i izaberite stavku Svojstva.
-
Na listu sa svojstvima izaberite stavku > izvor kontrole i kliknite

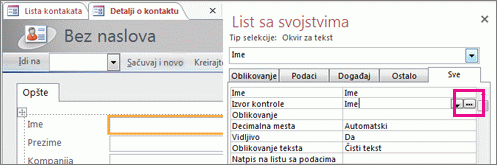
-
U okviru Elementi izraza razvijte čvor Funkcije i izaberite stavku Ugrađene funkcije.
-
U okviru Kategorije izraza izaberite stavku Tekst.
-
U okviru Vrednosti izraza kliknite na različite funkcije i pročitajte kratke opise na dnu alatke "Izrada izraza".
Napomena: Nisu sve ove funkcije dostupne u svim kontekstima; Access automatski filtrira listu u zavisnosti od toga koja lista funkcioniše u svakom kontekstu.
Kombinovanje tekstualnih funkcija radi veće fleksibilnosti
Neke funkcije niske imaju numeričke argumente koji u nekim slučajevima treba da izračunaju svaki put kada pozovete funkciju. Na primer, funkcija Left uzima nisku i broj, kao u =Left(SerialNumber, 2). Ovo je sjajno ako znate da su vam uvek potrebna leva dva znaka, ali šta ako se broj znakova koji su vam potrebni razlikuje od stavke do stavke? Umesto da samo "čvrsto kodiranje" broja znakova unesete drugu funkciju koja je izračunava.
Evo primera serijskih brojeva koje svaki od njih ima crticu negde u nisci. Međutim, položaj crtice se razlikuje:
|
SerialNumber |
|---|
|
3928-29993 |
|
23-9923 |
|
333-53234 |
|
3399940-444 |
Ako želite da prikažete samo brojeve sa leve strane crtice, morate da izvršite izračunavanje svaki put da biste saznali gde se nalazi crtica. Jedna opcija je da uradite nešto poput ovog:
=Left([SerialNumber],InStr(1,[SerialNumber],"-")-1)
Umesto da unesete broj kao drugi argument funkcije Left, priključili smo funkciju InStr koja daje položaj crtice u rednim brojevima. Oduzmite 1 od te vrednosti i dobijate tačan broj znakova za datu funkciju Left. U početku deluje malo komplikovano, ali uz malo eksperimentisanja možete da kombinujete dva ili više izraza da biste dobili željene rezultate.










