Važno: Ovaj članak je mašinski preveden, pogledajte odricanje odgovornosti. Pogledajte verziju ovog članka na engleskom jeziku ovde za referencu.
Filtriranje u cilju pronalaženja jedinstvenih vrednosti i Uklanjanje dupliranih vrednosti su dva usko povezana zadatka jer prikazani rezultati su iste – listu jedinstvenih vrednosti. Razlika, međutim, važno je. Prilikom filtriranja za jedinstvene vrednosti, možete privremeno sakrili duplirane vrednosti, ali kada uklonite duplirane vrednosti, trajno izbrišete duplirane vrednosti. Duplirani vrednost je gde su sve vrednosti u redu potpuno podudaranje svih vrednosti u drugom redu. Duplirane vrednosti su određuju vrednost u ćeliji, a ne nužno vrednost uskladištenu u ćeliji. Na primer, ako imate iste vrednosti datuma u različite ćelije, jednu oblikovana kao "12/8/2010", a drugi kao "Dec 8, 2010", one su jedinstvene. Preporučuje se da filtriraju ili uslovno oblikovati jedinstvene vrednosti prvi put da biste potvrdili da rezultati su ono što želite pre nego što uklonite duplirane vrednosti.
Napomena: Ako formula u ćelijama se razlikuje, ali vrednosti su iste, oni se smatraju duplikate. Na primer, ako ćelija A1 sadrži formulu = 2-1 i ćelija A2 sadrži na formulu = 3-2, dokle god vrednost se formatira isto, oni se smatraju duplirane vrednosti. Ako istu vrednost se formatira pomoću različite formate, oni se smatraju duplikate. Na primer, ako vrednost u ćeliji A1 oblikovana kao 1,00 i vrednost u ćeliji A2 se oblikuje kao 1, neće se smatra duplikate.
Izvršite neku od sledećih radnji:
Filter za jedinstvene vrednosti
-
Izaberite opseg ćelija ili se uverite da se aktivna ćelija nalazi u tabeli.
-
Na kartici podaci , u okviru sortiranje i filtriranje, kliknite na strelicu pored filtera, a zatim izaberite stavku Napredni Filter.

-
Uradite sledeće:
|
Željena radnja |
Postupite na sledeći način |
|
Filtriranje opsega ćelija ili tabele na mestu |
Izaberite opseg ćelija, a zatim izaberite stavku Filtriraj listu na licu mesta. |
|
Kopiranje rezultate filtera na drugu lokaciju |
Izaberite opseg ćelija, kliknite na dugme Kopiraj na drugu lokacijui zatim u polje Kopiraj u unesite referencu za ćeliju. Napomena: Ako kopirate na rezultate filtriranja na drugu lokaciju, jedinstvene vrednosti iz izabranog opsega kopiraju se na novu lokaciju. Ne utiče na originalne podatke. |
-
Potvrdite izbor u polju za potvrdu samo Jedinstveni zapisi , a zatim kliknite na dugme u redu.
Uklanjanje dupliranih vrednosti
Kada uklonite duplirane vrednosti, utiče samo na vrednosti u izabranom opsegu ćelija ili tabele. Sve ostale vrednosti izvan opsega ćelija ili tabele nisu izmenjen ili premestite. Budući da trajno brišete podatke, preporučuje se da biste kopirali originalne opseg ćelija ili tabele u drugi radni list ili radnu svesku pre nego što uklonite duplirane vrednosti.
Napomena: Ne možete da uklonite duplirane vrednosti iz podataka koji je izložio ili koji ima međuvrednosti. Da biste uklonili duplikate, morate da uklonite prikaz strukture i međuvrednosti prvi put.
-
Izaberite opseg ćelija ili se uverite da se aktivna ćelija nalazi u tabeli.
-
Na kartici podaci , u okviru Alatke, kliknite na dugme Ukloni duplikate.
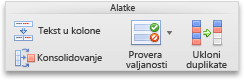
-
Izaberite jednu ili više polja za potvrdu koje se odnose na kolone u tabeli, a zatim kliknite na dugme Ukloni duplikate.
Excel prikazuje poruku koja ukazuje na koliko duplirane vrednosti su uklonjene i koliko jedinstvene vrednosti ostaju ili poruku koja ukazuje da su uklonjeni duplirane vrednosti.
Savet: Ako opseg ćelija ili tabele sadrži veliki broj kolona i želite da izaberete nekoliko kolona, opozovite izbor u polju Izaberi sve i izaberite kolone koje želite.
Brzo da primenite uslovno oblikovanje na jedinstvenih ili dupliranih vrednosti
Možete da primenite uslovno oblikovanje na jedinstvenih ili dupliranih vrednosti kako bi oni lako mogu da vide. Bojom duplirane podatke, na primer, mogu vam pomoći da biste pronašli i, ako je potrebno, uklonite te podatke.
-
Izaberite jednu ili više ćelija u opsegu, tabeli ili izveštaju izvedene tabele.
-
Na kartici Početak , u okviru Oblikovanje, kliknite na strelicu pored stavke Uslovno oblikovanje, postavite pokazivač Pravila za markiranje ćelija, i zatim izaberite stavku Duplirane vrednosti.

-
Izaberite željene opcije, a zatim kliknite na dugme U redu.
Kreiranje i primena napredne uslovnog oblikovanja za jedinstvenih ili dupliranih vrednosti
Možete da kreirate pravilo za boju kôd jedinstvenih ili dupliranih podataka u list. Ovo je posebno korisno kad podaci uključuju više skupova duplirane vrednosti.
-
Izaberite jednu ili više ćelija u opsegu, tabeli ili izveštaju izvedene tabele.
-
Na kartici Početak , u okviru Oblikovanje, kliknite na strelicu pored stavke Uslovno oblikovanje, a zatim kliknite na dugme Novo pravilo.

-
U iskačućem meniju stil , kliknite na dugme Klasični, a zatim u iskačućem meniju Oblikovanje samo sa vrha ili dna rang liste vrednosti , izaberite stavku Oblikovanje samo jedinstvenih ili dupliranih vrednosti.
-
Na vrednosti u izabranom opsegu iskačućem meniju izaberite stavku jedinstvenih ili dupliranih.
-
Na Format sa iskačućem meniju izaberite opciju za način na koji želite jedinstvenih ili dupliranih vrednosti će biti oblikovana.
Uređivanje i primena napredne uslovnog oblikovanja za jedinstvenih ili dupliranih vrednosti
Možete da uređujete postojeće pravilo i izmenite da primenite uslovno oblikovanje jedinstvenih ili dupliranih podataka.
-
Izaberite jednu ili više ćelija u opsegu, tabeli ili izveštaju izvedene tabele.
-
Na kartici Početak , u okviru Oblikovanje, kliknite na strelicu pored stavke Uslovno oblikovanje, a zatim izaberite stavku Upravljanje pravilima.

-
Uverite se da na odgovarajući list ili tabela izabrana u iskačućem meniju Prikaži pravila oblikovanja za .
-
Izaberite pravilo, a zatim kliknite na dugme Uredi pravilo.
-
Izaberite željene opcije, a zatim kliknite na dugme U redu.










