Ako treba da saberete kolonu ili red brojeva, dozvolite programu Excel da to uradi za vas. Izaberite ćeliju pored brojeva koje želite da saberete, na kartici Početak izaberite stavku Automatski zbir, pritisnite taster Enter i završili ste.
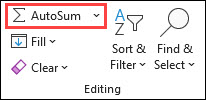
Kada kliknete na automatski zbir, Excel automatski unosi formulu (koja koristi funkciju SUM) za sabiranje brojeva.
Evo primera. Da biste dodali brojeve za januar u ovaj budžet za zabavu, izaberite ćeliju B7, ćeliju odmah ispod kolone brojeva. Zatim izaberite stavku Automatski zbir. Formula se pojavljuje u ćeliji B7, a Excel markira ćelije koje sabirate.
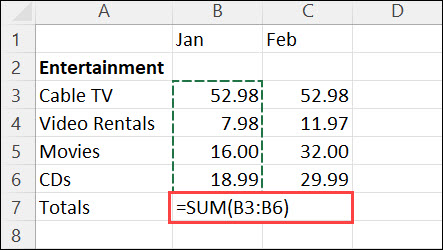
Pritisnite taster Enter da biste prikazali rezultat (95,94) u ćeliji B7. Formulu možete da vidite i u polju za formulu na vrhu prozora programa Excel.
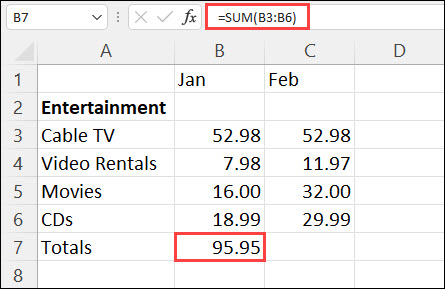
Napomene:
-
Da biste sabrali kolonu brojeva, izaberite ćeliju odmah ispod poslednjeg broja u koloni. Da biste sabrali red brojeva, izaberite ćeliju odmah sa desne strane.
-
Automatski zbir se nalazi na dve lokacije: Automatski > i Formule > automatski zbir.
-
Kada kreirate formulu, možete da je kopirate u druge ćelije umesto da je kucate iz početka. Na primer, ako kopirate formulu iz ćelije B7 u ćeliju C7, formula u ćeliji C7 se automatski prilagođava novoj lokaciji i izračunava brojeve u ćelijama C3:C6.
-
Automatski zbir možete da koristite i za više ćelija odjednom. Na primer, možete da istaknete ćelije B7 i C7, izaberete stavku Automatski zbir i istovremeno sakupite obe kolone.
-
Brojeve možete da saberete i tako što ćete kreirati jednostavnu formulu.
Ako treba da saberete kolonu ili red brojeva, dozvolite programu Excel da to uradi za vas. Izaberite ćeliju pored brojeva koje želite da saberete, na kartici Početak izaberite stavku Automatski zbir, pritisnite taster Enter i završili ste.
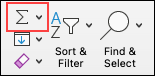
Kada kliknete na automatski zbir, Excel automatski unosi formulu (koja koristi funkciju SUM) za sabiranje brojeva.
Evo primera. Da biste dodali brojeve za januar u ovaj budžet za zabavu, izaberite ćeliju B7, ćeliju odmah ispod kolone brojeva. Zatim izaberite stavku Automatski zbir. Formula se pojavljuje u ćeliji B7, a Excel markira ćelije koje sabirate.
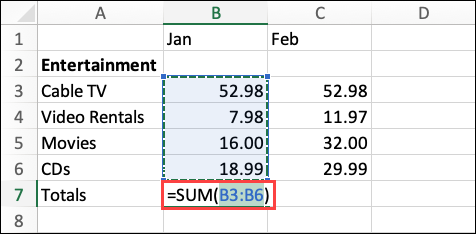
Pritisnite taster Enter da biste prikazali rezultat (95,94) u ćeliji B7. Formulu možete da vidite i u polju za formulu na vrhu prozora programa Excel.
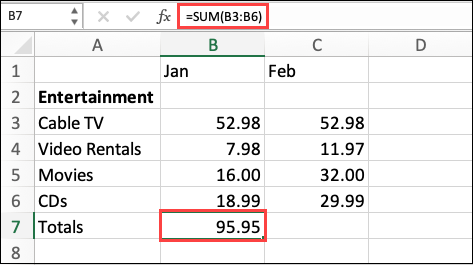
Napomene:
-
Da biste sabrali kolonu brojeva, izaberite ćeliju odmah ispod poslednjeg broja u koloni. Da biste sabrali red brojeva, izaberite ćeliju odmah sa desne strane.
-
Automatski zbir se nalazi na dve lokacije: Automatski > i Formule > automatski zbir.
-
Kada kreirate formulu, možete da je kopirate u druge ćelije umesto da je kucate iz početka. Na primer, ako kopirate formulu iz ćelije B7 u ćeliju C7, formula u ćeliji C7 se automatski prilagođava novoj lokaciji i izračunava brojeve u ćelijama C3:C6.
-
Automatski zbir možete da koristite i za više ćelija odjednom. Na primer, možete da istaknete ćelije B7 i C7, izaberete stavku Automatski zbir i istovremeno sakupite obe kolone.
-
Brojeve možete da saberete i tako što ćete kreirati jednostavnu formulu.
Na Android tabletu ili Android telefonu
-
Na radnom listu dodirnite prvu praznu ćeliju posle opsega ćelija koji sadrži brojeve ili dodirnite i prevucite da biste izabrali opseg ćelija koje želite da izračunate.
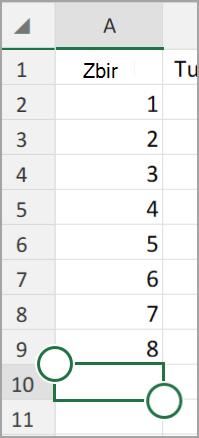
-
Dodirnite stavku Automatski zbir.

-
Dodirnite stavku Zbir.
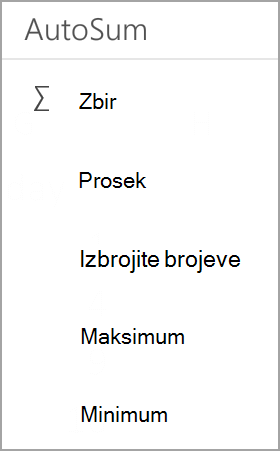
-
Dodirnite oznaku potvrde.
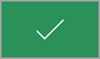
Završili ste!
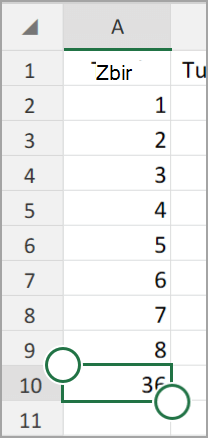
Ako treba da saberete kolonu ili red brojeva, dozvolite programu Excel da to uradi za vas. Izaberite ćeliju pored brojeva koje želite da saberete, na kartici Početak izaberite stavku Automatski zbir, pritisnite taster Enter i završili ste.
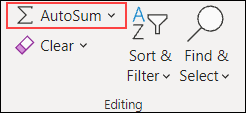
Kada kliknete na automatski zbir, Excel automatski unosi formulu (koja koristi funkciju SUM) za sabiranje brojeva.
Evo primera. Da biste dodali brojeve za januar u ovaj budžet za zabavu, izaberite ćeliju B7, ćeliju odmah ispod kolone brojeva. Zatim izaberite stavku Automatski zbir. Formula se pojavljuje u ćeliji B7, a Excel markira ćelije koje sabirate.
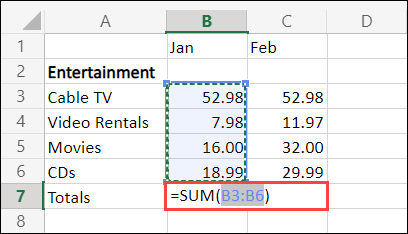
Pritisnite taster Enter da biste prikazali rezultat (95,94) u ćeliji B7. Formulu možete da vidite i u polju za formulu na vrhu prozora programa Excel.
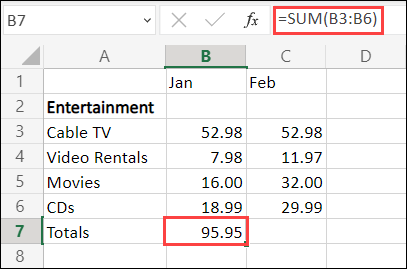
Napomene:
-
Da biste sabrali kolonu brojeva, izaberite ćeliju odmah ispod poslednjeg broja u koloni. Da biste sabrali red brojeva, izaberite ćeliju odmah sa desne strane.
-
Automatski zbir se nalazi na dve lokacije: Automatski > i Formule > automatski zbir.
-
Kada kreirate formulu, možete da je kopirate u druge ćelije umesto da je kucate iz početka. Na primer, ako kopirate formulu iz ćelije B7 u ćeliju C7, formula u ćeliji C7 se automatski prilagođava novoj lokaciji i izračunava brojeve u ćelijama C3:C6.
-
Automatski zbir možete da koristite i za više ćelija odjednom. Na primer, možete da istaknete ćelije B7 i C7, izaberete stavku Automatski zbir i istovremeno sakupite obe kolone.
-
Brojeve možete da saberete i tako što ćete kreirati jednostavnu formulu.
Potrebna vam je dodatna pomoć?
Možete uvek da postavite pitanje stručnjaku u Excel Tech zajednici ili da potražite pomoć u Zajednicama.










