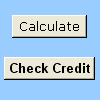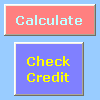Možete da koristite dugme kontrole obrasca ili komandno dugme (ActiveX kontrola) da biste pokrenuli makro koji izvršava radnju kada korisnik klikne na njega. Oba ova dugmad su poznata i kao dugme pritiska, koje se može podesiti da automatizuje štampanje radnog lista, filtrira podatke ili izračunava brojeve. Obično su dugme kontrole obrasca i Komandno dugme ActiveX kontrole slični po izgledu i funkciji. Međutim, oni imaju nekoliko razlika koje su objašnjene u sledećim odeljcima.
|
Dugme (kontrola obrasca)
|
Komandno dugme (ActiveX kontrola)
|
U odeljcima u nastavku saznajte kako da dodate makro na dugme u programu Excel – za Windows ili Mac.
Napomena: ActiveX kontrole nisu podržane na Mac računaru.
Makroe i VBA alatke možete da pronađete na kartici Projektovanje koja je podrazumevano skrivena.
Prvi korak je da ga omogućite. Dodatne informacije potražite u članku: Prikaz kartice "Projektovanje".
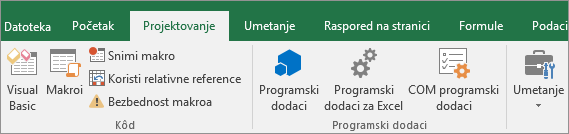
Dodavanje dugmeta (kontrola obrasca)
-
Na kartici Projektovanje , u grupi Kontrole kliknite na dugme Umetni, a zatim u okviru Kontrole obrasca izaberite stavku Dugme

-
Kliknite na lokaciju radnog lista gde želite da se pojavi gornji levi ugao dugmeta. Pojavljuje se iskačući prozor Dodela makroa.
-
Dodelite makro dugmetu, a zatim kliknite na dugme U redu.
-
Da biste naveli svojstva kontrole dugmeta, kliknite desnim tasterom miša na dugme, a zatim izaberite stavku Oblikuj kontrolu.
Dodavanje komandnog dugmeta (ActiveX kontrola)
-
Na kartici Projektovanje, u grupi Kontrole kliknite na dugme Umetni, a zatim u okviru ActiveX kontrole izaberite stavku Komandno dugme

-
Kliknite na lokaciju radnog lista na kojoj želite da se pojavi gornji levi ugao komandnog dugmeta.
-
U grupi Kontrole izaberite stavku Prikaži kôd. To pokreće Visual Basic Editor. Uverite se da je stavka Klik odabrana na padajućoj listi sa desne strane. Pod-procedura CommandButton1_Click (pogledajte dolenavedenu sliku) pokreće ova dva makroa kada se klikne na dugme: SelectC15i HelloMessage.
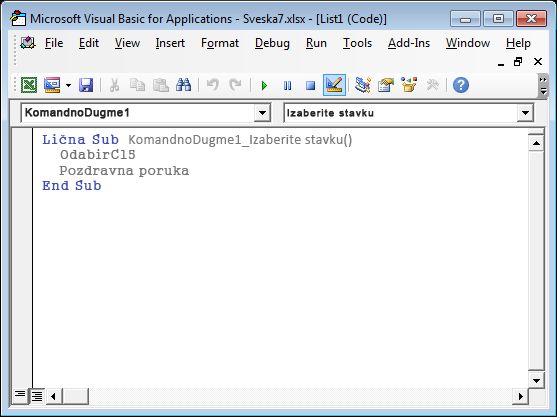
-
U potprocedurama za komandno dugme uradite nešto od sledećeg:
-
Unesite ime postojećeg makroa u radnu svesku. Makroe možete da pronađete tako što ćete izabrati stavku Makroi u grupi Kôd . Možete da pokrenete više makroa sa dugmeta tako što ćete uneti imena makroa u zasebne redove unutar potprocedure.
-
Po potrebi dodajte sopstveni VBA kôd.
-
-
Zatvorite Visual Basic Editor i izaberite stavku Režim za dizajniranje

-
Da biste pokrenuli VBA kôd koji je sada deo dugmeta, kliknite na ActiveX komandno dugme koje ste upravo kreirali.
-
Da biste uredili ActiveX kontrolu, uverite se da ste u režimu za dizajniranje. Na kartici Projektovanje , u grupi Kontrole uključite režim za dizajniranje.
-
Da biste naveli svojstva kontrole komandnog dugmeta, na kartici Projektovanje, u grupi Kontrole izaberite stavku Svojstva

Napomena: Pre nego što kliknete na dugme Svojstva, uverite se da je objekat za koji želite da ispitate ili promenite svojstva već izabran.
Pojavljuje se okvir Svojstva. Za detaljne informacije o svakom svojstvu izaberite svojstvo, a zatim pritisnite taster F1 da biste prikazali Pomoć za Visual Basic tabele. Možete i da otkucate ime svojstva u polju pretraga Visual Basic pomoći. Sledeća tabela rezimira dostupna svojstva.
|
Ako želite da navedete |
Koristite ovo svojstvo |
|---|---|
|
Generale: |
|
|
Da li se kontrola učitava kada se radna sveska otvori. (Zanemaruju se za ActiveX kontrole.) |
Automatsko učitavanje (Excel) |
|
Da li kontrola može da primi fokus i odgovori na događaje koje generiše korisnik. |
Omogućeno (obrazac) |
|
Da li je moguće urediti kontrolu. |
Zaključano (obrazac) |
|
Ime kontrole. |
Ime (obrazac) |
|
Način na koji je kontrola priložena ćelijama ispod je (slobodno plutajuće, premeštanje, premeštanje, ali ne i veličina ili premeštanje i veličina). |
Položaj (Excel) |
|
Da li kontrola može da se odštampa. |
PrintObject (Excel) |
|
Da li je kontrola vidljiva ili skrivena. |
Vidljivo (obrazac) |
|
Tekst: |
|
|
Atributi fonta (podebljano, kurziv, veličina, precrtavanje, podvlačenje i debljina). |
Podebljano, Kurziv, Veličina, Precrtani tekst, Podvučeno, Debljina (obrazac) |
|
Opisni tekst u kontroli koja je identifikuje ili opisuje. |
Natpis (obrazac) |
|
Da li se sadržaj kontrole automatski prelama na kraju reda. |
WordWrap (obrazac) |
|
Veličina i položaj: |
|
|
Da li se veličina kontrole automatski prilagođava tako da prikazuje sav sadržaj. |
Automatska veličina (obrazac) |
|
Visina ili širina u tačkama. |
Visina, širina (obrazac) |
|
Udaljenost između kontrole i leve ili gornje ivice radnog lista. |
Levo, gore (obrazac) |
|
Oblikovanje: |
|
|
Boja pozadine. |
Boja pozadine (obrazac) |
|
Stil pozadine (prozirno ili neprozirno). |
BackStyle (obrazac) |
|
Boja u prednjem planu. |
Boja foreColor (obrazac) |
|
Da li kontrola ima senku. |
Senka (Excel) |
|
Slika: |
|
|
Rasterska slika koja će se prikazati u kontroli. |
Slika (obrazac) |
|
Lokacija slike u odnosu na njen natpis (levo, vrh, desno i tako dalje). |
Položaj slike (obrazac) |
|
Tastatura i miš: |
|
|
Tasterska prečica za kontrolu. |
Akcelerator (obrazac) |
|
Prilagođena ikona miša. |
MouseIcon (obrazac) |
|
Tip pokazivača koji se prikazuje kada korisnik postavite miš iznad određenog objekta (standardni, strelica, I-beam i tako dalje). |
MousePointer (obrazac) |
|
Da li kontrola preuzima fokus kada se klikne na nju. |
TakeFocusOnClick (Obrazac) |
Makroe i VBA alatke možete da pronađete na kartici " Projektovanje " koja je podrazumevano skrivena, tako da je prvi korak da je omogućite
-
Idite u Excel > željenim postavkama... > traka sa & sa alatkama.
-
U kategoriji Prilagođavanje trake, na listi Glavne kartice potvrdite izbor u polju za potvrdu Projektovanje i kliknite na dugme Sačuvaj.
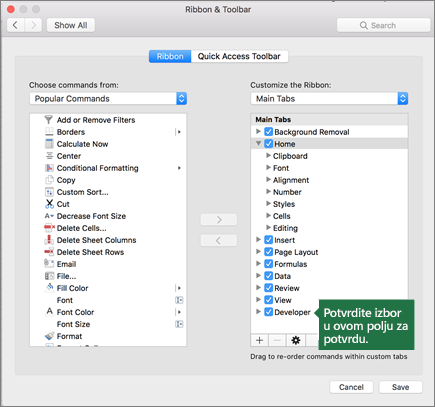
Dodavanje dugmeta (kontrola obrasca)
Sledite ove korake:
-
Na kartici Projektovanje izaberite stavku Dugme

-
Kliknite na lokaciju radnog lista gde želite da se pojavi gornji levi ugao dugmeta. Pojavljuje se iskačući prozor Dodela makroa.
Napomena: Ako ste već umetnuli dugme, možete kliknuti desnim tasterom miša na njega i izabrati stavku Dodeli makro.
-
Dodelite makro dugmetu i kliknite na dugme U redu.
-
Da biste naveli svojstva kontrole dugmeta, kliknite desnim tasterom miša na njega, a zatim izaberite stavku Oblikuj kontrolu....
Dodavanje komandnog dugmeta (Visual Basic kontrola)
-
Na kartici Projektovanje izaberite stavku Dugme

-
Kliknite na lokaciju radnog lista gde želite da se pojavi gornji levi ugao komandnog dugmeta.
Napomena: Ako ste već umetnuli dugme, možete kliknuti desnim tasterom miša na njega i izabrati stavku Dodeli makro.
-
U dijalogu Dodela makroa izaberite stavku Novo, koje će otvoriti Visual Basic Editor (VBE) u oknu sa sledećim kodom:
Sub ButtonX_Click() End Sub
-
U potprocedurama za komandno dugme, između redova Podređeni i Završni podređeni uradite nešto od sledećeg:
-
Unesite ime postojećeg makroa u radnu svesku. Možete da pokrenete više makroa sa dugmeta tako što ćete otkucati imena makroa u zasebnim redovima unutar pod-procedure
-
Dodajte sopstveni VBA kôd.
-
-
Izaberite stavku Režim

-
Da biste uredili dugme, kliknite desnim tasterom miša na njega i odaberite Visual Basic.
-
Da biste naveli svojstva kontrole dugmeta, kliknite desnim tasterom miša na njega, a zatim izaberite stavku Oblikuj kontrolu....
Potrebna vam je dodatna pomoć?
Možete uvek da postavite pitanje stručnjaku u Excel Tech zajednici ili da potražite pomoć u Zajednicama.