Liste sa znakovima za nabrajanje ili numerisane liste možete da koristite da biste lakše organizovali tekst ili prikazali sekvencijalni proces u PowerPoint prezentaciji.

-
Na kartici Prikaz, u grupi Prikazi prezentacije izaberite opciju Normalno.
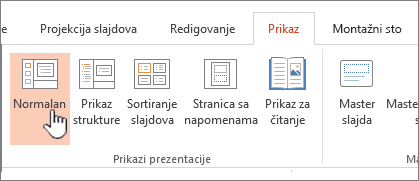
-
Na levoj strani prozora programa PowerPoint kliknite na sličicu slajda na koju želite da dodate tekst sa znakovima za nabrajanje ili numerisani tekst.
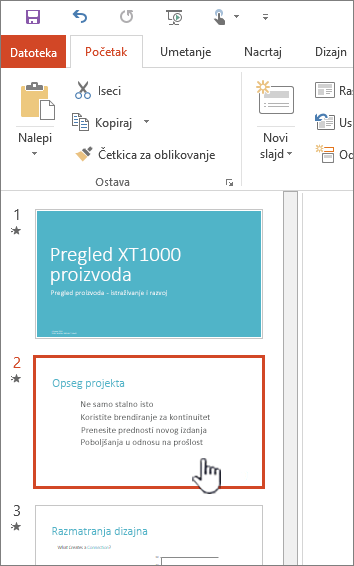
-
Na slajdu izaberite redove teksta u čuvaru mesta za tekst ili tabeli u koje želite da dodate znakove za nabrajanje ili numerisanje.
-
Na kartici Početak, u grupi Pasusizaberite stavku Znakovi za nabrajanje


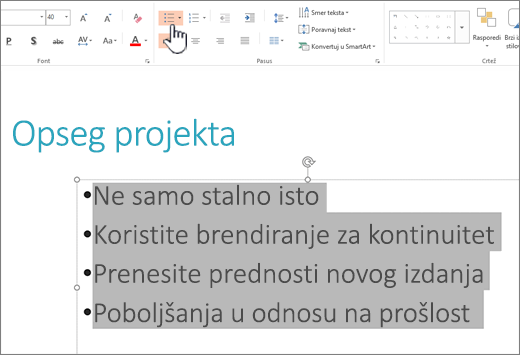
Napomene:
-
Da biste promenili sve redove teksta, izaberite okvir tekstualnog objekta, a zatim primenite znak za nabrajanje ili numerisanje.
-
Da biste povećali ili smanjili uvlačenje i promenili razmak između znaka za nabrajanje ili broja i teksta , pogledajte odeljak Kako da povećam ili smanjim razmak između znaka za nabrajanje ili broja i teksta u redu? u ovom članku.
-
Promena boje i stila znakova za nabrajanje i razumevanje ograničenja
Možete da promenite boju, stil ili veličinu znakova za nabrajanje ili brojeva u PowerPoint prezentaciji, kao i da promenite broj od kog želite da počnete.
-
Da biste promenili jedan znak za nabrajanje ili broj, postavite kursor na početak reda koji želite da promenite. Da biste promenili više znakova za nabrajanje ili brojeva, izaberite tekst u okviru svih znakova za nabrajanje ili brojeva koje želite da promenite.
-
Izaberite karticu Početak, kliknite na strelicu pored dugmeta Znakovi za nabrajanje ili Numerisanje, a zatim izaberite stavku Znakovi za nabrajanje i numerisanje.
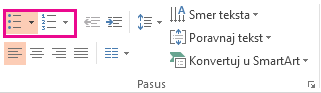
Savet: Da biste brzo promenili stil liste sa znakovima za nabrajanje ili numerisane liste, samo kliknite na željeni stil na listi koja se pojavljuje kada kliknete na strelicu pored stavke Znakovi za nabrajanje ili Numerisanje.
-
U okviru Znakovi za nabrajanje i numerisanje, na kartici Sa znakovima za nabrajanje ili na kartici Numerisano (u zavisnosti od vrste liste na kojoj radite), izaberite promene stila koje želite da izvršite, na primer:
-
Stil znaka za nabrajanje ili broja
-
Boja
-
Veličina (da biste promenili veličinu znaka za nabrajanje ili broja tako da on ima određenu veličinu u odnosu na tekst, izaberite stavku Veličina i unesite procenat)
-
Početni broj (na kartici Numerisano unesite željeni broj u polje Počni od )
-
Slike (da biste koristili sliku kao znak za nabrajanje, na kartici Sa znakovima za nabrajanje izaberite stavku Slika i pomerite se da biste pronašli sliku)
-
Simboli (da biste privremeno dodali znak sa liste simbola na karticu Sa znakovima za nabrajanje, na kartici Sa znakovima za nabrajanje izaberite stavku Prilagodi, izaberite simbol, a zatim kliknite na dugme U redu. Možete da primenite simbol na slajdove sa lista stilova)
-
SmartArt grafike (da biste postojeću listu sa znakovima za nabrajanje ili numerisanu listu konvertovali u SmartArt grafiku, izaberite stavku Početak > Konvertuj u SmartArt)
Saveti:
-
Da biste promenili oblikovanje samo jednog ili nekih stilova znakova za nabrajanje ili brojeva na listi, kao što je boja ili veličina, postavite kursor na početak reda koji želite da promenite pre nego što otvorite polje Znakovi za nabrajanje i numerisanje. Promene će se primeniti samo na izabrane redove.
-
Da biste prilagodili poravnavanje stavki na listi, pogledajte odeljak Kako da povećam ili smanjim razmak između znaka za nabrajanje ili broja i teksta u redu? u ovom članku.
-
Primena prilagođenih stilova na više slajdova
Najbolji način da primenite prilagođene stilove liste na sve slajdove u prezentaciji je da izmenite master slajda. Sva prilagođavanja liste koje napravite na masteru slajda biće sačuvana i primenjena na sve slajdove. Takođe možete da uredite ili da kreirate neke rasporede na slajdu koji uključuju prilagođene stilove liste i dodajte ove rasporede u prezentaciju uvek kada želite da koristite stilove liste.
Ograničenja liste u programu PowerPoint
Postoji nekoliko stvari koje ne možete da uradite sa listama u programima PowerPoint koje možete da uradite u drugim Office, kao što je Word. Na primer, PowerPoint ne podržava:
-
Decimalne numerisane liste (1.1, 1.2 i tako dalje).
-
Definisanje novih formata brojeva (morate odabrati neki od podrazumevanih skupova stilova ponuđenih na kartici Numerisano u polju Znakovi za nabrajanje i numerisanje).
-
Primenu podebljanja, kurziva ili podvlačenja oblikovanja na znakove za nabrajanje ili brojeve (oblikovanje će biti primenjeno na ceo izabrani red ili listu).
-
Ugnežđene liste (možete da pritisnete taster Tab ili da izaberete stavku Povećaj nivo liste

Najčešća pitanja
Izaberite naslov u nastavku da biste ga otvorili i videli detaljnija uputstva.
Potvrdite izbor u polju za potvrdu da biste se uverili da stavljate znakove za nabrajanje ili brojeve u okvir za tekst, a ne u polje Naslov. U okviru za tekst dobijate broj ili znak za nabrajanje svaki put kada pritisnete Enter. Ako pritisnete Ctrl + Enter, dobijate dodatne redove bez znakova za nabrajanje (dobre za detalje ili beleške u numerisanom ili numerisanom redu).
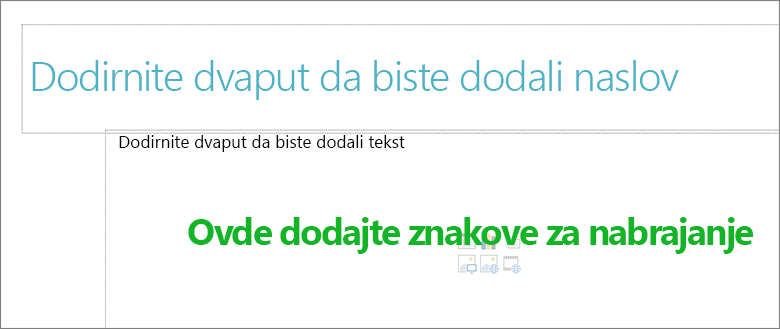
Očekuje se da tekst u polju Naslov bude naslov sa jednim redom ili naslovom. Možete da koristite brojeve ili znakove za nabrajanje, ali on tretira sve redove teksta kao jedan red, čime se dobija jedan znak za nabrajanje ili broj.
Da biste zaustavili kreiranje znakova za nabrajanje ili brojeva i vratili se na tekst, ponovo izaberite stavku Znakovi za nabrajanje 

Takođe možete da pritisnete Enter , a zatim pritisnite Backspace da biste izbrisali znak za nabrajanje ili broj. Zatim možete da počnete da dodajete tekst ili da pritisnete Enter da biste dodali dodatne prazne redove.
Da biste kreirali uvučenu (podnaslovljenu) listu na listi, postavite kursor na početak reda koji želite da uvučete, a zatim na kartici Početak, u grupi Pasus izaberite stavku Povećaj nivo liste.
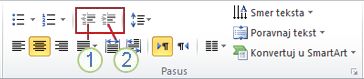
1. Smanji nivo liste (uvlačenje)
2. Povećaj nivo liste (uvlačenje)
Da biste vratili tekst na nivo sa manje uvlačenja na listi, postavite kursor na početak reda, a zatim na kartici Početak, u grupi Pasus kliknite na dugme Smanji nivo liste.
Da biste povećali ili smanjili razmak između znaka za nabrajanje ili broja i teksta u redu, postavite kursor na početak reda teksta. Da biste prikazali lenjir, na kartici Prikaz, u grupi Prikazivanje potvrdite izbor u polju za potvrdu Lenjir . Na lenjiru kliknite na prvi red bez uvlačenja (kao što je prikazano na dijagramu ispod) i prevucite da biste promenili razmak između znaka za nabrajanje ili broja i odgovarajućeg teksta.
Postoje tri različita označivača koja se pojavljuju na lenjiru kako bi ukazala na uvlačenje definisano za okvir za tekst.
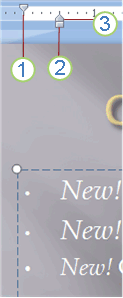
1. uvlačenje prvog reda – Ukazuje na poziciju stvarnog znaka za nabrajanje ili broja. Ako pasus nije sa znakovima za nabrajanje, to ukazuje na položaj prvog reda teksta.
2. levo uvlačenje – Podešava označivače prvog reda i prvog reda bez uvlačenja i održava relativni razmak.
3. prvi red bez uvlačenja – Označava poziciju stvarnih redova teksta. Ako pasus nije sa znakovima za nabrajanje, to ukazuje na položaj drugog reda (i sledećih redova) teksta.
Da biste promenili podrazumevane znakove za nabrajanje PowerPoint na Windows računaru, pratite ove korake.
-
Na kartici Prikaz izaberite stavku Master slajda.

-
Izaberite master slajda (prvi, veći slajd na tabli sa sličicama).
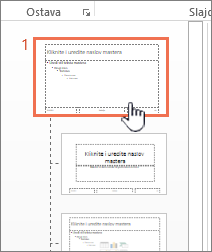
-
Izaberite karticu Početak.
-
Izaberite neke redove sa znakovima za nabrajanje u uzorcima.
-
Kliknite na strelicu nadole na dugmetu Znak za nabrajanje i odaberite željeni stil za podrazumevani.
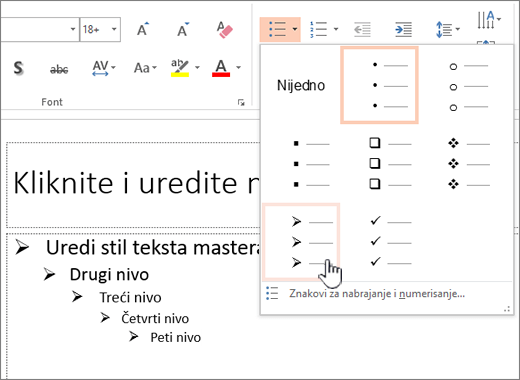
-
Ponovite to ako imate različite znakove za nabrajanje za različite redove.
-
Kada završite ažuriranje stilova znakova za nabrajanje, izaberite karticu Master slajda , a zatim izaberite stavku Zatvori prikaz mastera.
Kada umetnete slajd ili okvir za tekst za znakove za nabrajanje, on će prikazati nove podrazumevane vrednosti znakova za nabrajanje.
Više informacija o radu sa masterima potražite u članku Promena mastera slajda.
Umetanje liste sa znakovima za nabrajanje ili numerisane liste
-
Na kartici Prikaz izaberite stavku Normalno.
-
Kliknite unutar okvira za tekst ili čuvara mesta gde želite da dodate tekst sa znakovima za nabrajanje ili numerisani tekst.
-
Na kartici Početak, u grupi Pasus izaberite stavku Znakovi za nabrajanje


Možete i da izaberete redove teksta koji se već nalaze na slajdu, a zatim izaberete stavku Znakovi za nabrajanje ili Numerisanje da biste taj tekst oblikovali kao listu.
Promena izgleda znaka za nabrajanje ili broja
-
Da biste promenili jedan znak za nabrajanje ili broj, postavite kursor na početak reda koji želite da promenite. Da biste promenili više znakova za nabrajanje ili brojeva, izaberite tekst u okviru svih znakova za nabrajanje ili brojeva koje želite da promenite.
-
Na kartici Početak kliknite na strelicu pored dugmeta Znakovi za nabrajanje


-
U dijalogu Znakovi za nabrajanje i numerisanje uradite nešto od sledećeg:
Da biste sliku koristili kao znak za nabrajanje, na kartici Znakovi za nabrajanje izaberite stavku Slika, a zatim se pomerite da biste pronašli ikonu slike koju želite da koristite.
Da biste dodali znak sa liste simbola na kartice Sa znakovima za nabrajanje ili Numerisano, na kartici Znakovi za nabrajanje kliknite na ikonu zupčanika

Da biste promenili numerisanu listu tako da počinje od određenog broja, na kartici Numerisanje otkucajte broj u polju Počni od.
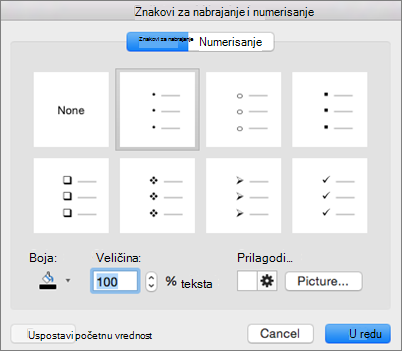
Da biste promenili boju ili veličinu znakova za nabrajanje ili brojeva, odaberite opciju u okviru Boja iliVeličina.
Promena uvlačenja ili razmaka između teksta i tačaka
-
Da biste kreirali uvučenu (podnaslovljenu) listu unutar liste, postavite kursor na početak reda koji želite da uvučete, a zatim na kartici Početak izaberite stavku Uvuci još

-
Da biste vratili tekst na nivo sa manje uvlačenja na listi, postavite kursor na početak reda i izaberite stavku Uvuci manje

-
Da biste kreirali prored između tačaka liste , na kartici Početak izaberite stavku Prored

Uklanjanje znakova za nabrajanje i numerisivanja
-
Izaberite listu i na kartici Početak kliknite na dugmad Znakovi za nabrajanje


Oblikovanje teksta kao liste
-
Idite na slajd na koji želite da dodate oblikovanje liste.
-
Na slajdu izaberite redove teksta u čuvaru mesta za tekst ili tabeli u koje želite da dodate znakove za nabrajanje ili numerisanje.
-
Na kartici Početak, u grupi Pasusizaberite stavku Znakovi za nabrajanje


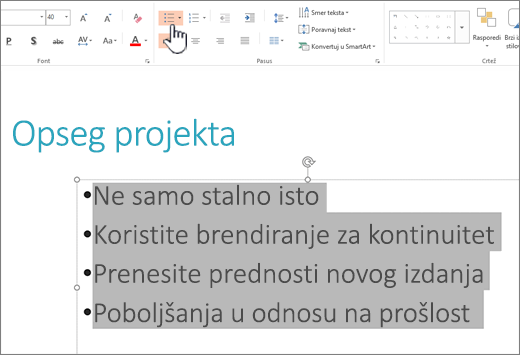
Napomena: Da biste promenili sve redove teksta, možete da izaberete prikaz strukture okvira čuvara mesta ili teksta koji sadrži tekst, a zatim primenite znak za nabrajanje ili numerisanje.
Podrazumevani stil znaka za nabrajanje ili numerisanja odmah se primenjuje na izabrani tekst. Da biste videli galeriju opcija oblikovanja za listu, kliknite na malu strelicu koja pokazuje nadole na dugmetu Znakovi za nabrajanje ili Numerisanje:
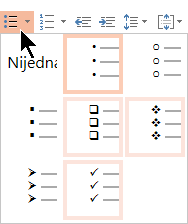
Slika 1: Lista sa znakovima za nabrajanje: galerija stilova
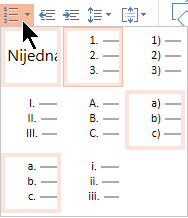
Slika 2: Numerisana lista: galerija stilova
-
Da biste promenili nivo uvlačenja liste, izaberite listu, a zatim na kartici Početak na traci sa alatkama izaberite stavku Povećaj uvlačenje


Izbor teksta
Da biste izabrali reč: Postavite pokazivač na reč i kliknite dvaput mišem.
Da biste izabrali pasus: Postavite pokazivač na reč u pasusu i kliknite triput.
Takođe pogledajte
Podešavanje da se reči pojavljuju jedan po jedan red u programu PowerPoint










