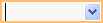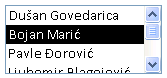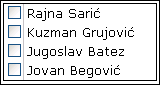Dobro dizajnirana baza podataka ne samo da pomaže da se obezbedi integritet podataka, već je lakše održavati i ažurirati. Access baza podataka nije datoteka u istom smislu kao Microsoft Word ili Microsoft PowerPoint niz slajdova. Umesto toga, to je kolekcija objekata – tabela, obrazaca, izveštaja, upita i tako dalje – koji moraju da rade zajedno da bi ispravno funkcionisali.
Korisnici prvenstveno unose podatke putem kontrola. Šta ćete uraditi sa datom kontrolom zavisi od tipa podataka koji je podešen za osnovno polje tabele, svojstva postavljenih za to polje i svojstva podešenih za kontrolu. Na kraju, razmotrite korišćenje dodatnih tehnika baze podataka kao što su provera valjanosti, podrazumevane vrednosti, liste i pronalaženja i kaskadne ispravke.
Više informacija o ažuriranju podataka iz prikaza korisnika potražite u članku Načini za dodavanje , uređivanje i brisanje zapisa.
U ovom članku
Kako dizajn baze podataka utiče na unos podataka
Informacije koje čuvate u bazi podataka skladište se u tabelama koje sadrže podatke o određenoj temi, kao što su resursi ili kontakti. Svaki zapis u tabeli sadrži informacije o jednoj stavci, kao što je određeni kontakt. Zapis se sastoji od polja, kao što su ime, adresa i broj telefona. Zapis se obično naziva red, a polje se obično naziva kolona. Ovi objekti moraju da se pridrže skupa principa dizajna ili će baza podataka raditi loše ili potpuno neće uspeti. Ti principi dizajna s tim utiču na način na koji unosite podatke. Razmotrite sledeće:
-
Tabele Access skladišti sve podatke u jednoj ili više tabela. Broj tabela koje koristite zavisi od dizajna i složenosti baze podataka. Iako podatke možete da prikažete u obrascu, izveštaju ili u rezultatima koje je vratio upit, Access skladišti podatke samo u tabelama, a drugi objekti u bazi podataka su ugrađeni iznad tih tabela. Svaka tabela bi trebalo da se zasniva na jednoj temi. Na primer, tabela sa poslovnim kontakt informacijama ne bi trebalo da sadrži informacije o prodaji. Ako se to uradi, pronalaženje i uređivanje ispravnih informacija može postati teško, ako ne i nemoguće.
-
Tipovi podataka Svako polje u tabeli obično prihvata samo jedan tip podataka. Na primer, nije moguće uskladištiti beleške u polju koje je podešeno da prihvata brojeve. Ako pokušate da unesete tekst u takvo polje, Access prikazuje poruku o grešci. Međutim, to nije teško i brzo pravilo. Na primer, brojeve (kao što su poštanski brojevi) možete da uskladištite u polje postavljeno na tip podataka "Kratak tekst", ali ne možete da izvršite izračunavanja na tim podacima jer ga Access smatra delom teksta.
Uz neke izuzetke, polja u zapisu bi trebalo da prihvate samo jednu vrednost. Na primer, ne možete uneti više od jedne adrese u polje adrese. To je suprotno programu Microsoft Excel, koji vam omogućava da unesete bilo koji broj imena, adresa ili slika u jednu ćeliju, osim ako ne podesite tu ćeliju da prihvata ograničene tipove podataka.
-
Polja sa više vrednosti Access pruža funkciju pod imenom polje sa više vrednosti da bi priložio više podataka jednom zapisu i da bi kreirao liste koje prihvataju više vrednosti. Uvek možete da identifikujete listu sa više vrednosti zato što Access prikazuje polje za potvrdu pored svake stavke liste. Na primer, možete da priložite Microsoft PowerPoint niz slajdova i bilo koji broj slika zapisu u bazi podataka. Možete i da napravite listu imena i izaberete onoliko imena po potrebi. Upotreba polja sa više vrednosti može izgledati kao da krši pravila dizajna baze podataka zato što možete da uskladištite više zapisa po polju tabele. Međutim, Access nameće pravila "u pozadini" tako što skladišti podatke u specijalnim, skrivenim tabelama.
-
Korišćenje obrazaca Obrasce obično pravite kada želite da olakšate korišćenje baze podataka i da biste obezbedili da korisnici tačno unose podatke. Način na koji koristite obrazac za uređivanje podataka zavisi od dizajna obrasca. Obrasci mogu da sadrže bilo koji broj kontrola, kao što su liste, okviri za tekst, dugmad, pa čak i listovi sa podacima. Svaka od ovih kontrola u obrascu čita podatke iz ili upisuje podatke u osnovno polje tabele.
Više informacija potražite u člancima Osnove dizajniranja baze podatakai Kreiranje tabele i dodavanje polja.
Postavljanje podrazumevane vrednosti za polje ili kontrolu
Ako veliki broj zapisa deli istu vrednost za dato polje, kao što je grad ili zemlja/region, možete da uštedite vreme tako što ćete postaviti podrazumevanu vrednost za kontrolu povezanu sa tim poljem ili samim poljem. Kada otvorite obrazac ili tabelu da biste kreirali novi zapis, podrazumevana vrednost se pojavljuje u toj kontroli ili polju.
U tabeli
-
Otvorite tabelu u prikazu dizajna.
-
Na vrhu prikaza izaberite polje.
-
Na dnu prikaza izaberite karticu Opšte .
-
Postavite svojstvo Podrazumevana vrednost na željenu vrednost.
U obrascu
-
Otvorite obrazac u prikazu rasporeda ili dizajna.
-
Kliknite desnim tasterom miša na kontrolu sa kojoj želite da radite, a zatim izaberite stavku Svojstva.
-
Na kartici Podaci postavite svojstvo Podrazumevana vrednost na željenu vrednost.
Korišćenje pravila za validaciju za ograničavanje podataka
Možete da proverite valjanost podataka u Access bazama podataka na radnoj površini dok ih unosite pomoću pravila za validaciju. Pravila za validaciju se mogu podesiti u dizajnu tabele ili u prikazu lista sa podacima tabele. Postoje tri tipa pravila za validaciju u programu Access:
-
Pravilo za validaciju polja Pravilo za validaciju polja možete da koristite da biste naveli kriterijum koji moraju da ispunjavaju sve važeće vrednosti polja. Ne morate da navodite trenutno polje kao deo pravila, osim ako ga ne koristite u funkciji. Ograničavanja tipova znakova koje treba uneti u polje mogu biti jednostavnija uz masku unosa. Na primer, polje za datum može imati pravilo za validaciju koje onemogućava vrednosti u prošlosti.
-
Pravilo za validaciju zapisa Pravilo za validaciju zapisa možete da koristite da biste naveli uslov koji moraju da se prihveju svi važeći zapisi. Pomoću polja za validaciju zapisa možete da uporedite vrednosti u različitim poljima. Na primer, zapis sa dva polja datuma može zahtevati da vrednosti iz jednog polja uvek pre vrednosti iz drugog polja (na primer, "Datum Početka" pre vrednosti "Datum Završetka").
-
Validacija na obrascu Pomoću svojstva Pravilo za validaciju kontrole na obrascu možete da navedete kriterijum koji moraju da ispunjavaju sve vrednosti unete u tu kontrolu. Svojstvo kontrole Pravilo za validaciju funkcioniše kao pravilo za validaciju polja. Obično koristite pravilo za validaciju obrasca umesto pravila za validaciju polja ako je pravilo bilo specifično samo za taj obrazac, a ne za tabelu, bez obzira na to gde je korišćeno.
Više informacija potražite u članku Ograničavanje unosa podataka pomoću pravila za validaciju.
Rad sa listama vrednosti i poljima za pronalaženje
Postoje dva tipa podataka liste u programu Access:
-
Liste vrednosti One sadrže čvrsto kodiran skup vrednosti koje ručno unosite. Vrednosti se nalaze u svojstvu polja Izvor reda.
-
Polja za pronalaženje Oni koriste upit za preuzimanje vrednosti iz druge tabele. Svojstvo "Izvor reda" polja sadrži upit umesto čvrsto kodirane liste vrednosti. Upit preuzima vrednosti iz jedne ili više tabela u bazi podataka. Polje za pronalaženje vam podrazumevano predstavlja te vrednosti u obliku liste. U zavisnosti od toga kako podesite polje za pronalaženje, možete da izaberete neke stavke sa te liste.
Napomena Polja za pronalaženje mogu da zbune nove korisnike programa Access zato što se lista stavki pojavljuje na jednoj lokaciji (listi koju Access kreira od podataka u polju za pronalaženje), ali podaci mogu da se nalaze na drugoj lokaciji (tabeli koja sadrži podatke).
Access podrazumevano prikazuje podatke liste u kontroli kombinovanog okvira, iako možete da navedete kontrolu okvira sa listom. Kombinovani okvir se otvara da bi predstavio listu, a zatim se zatvara kada napravite izbor. Nasuprot tome, okvir sa listom uvek ostaje otvoren.
Da biste uredili liste, možete da pokrenete i komandu Uredi stavke liste ili možete da uredite podatke direktno u svojstvu Izvor reda izvorne tabele. Kada ažurirate podatke u polju za pronalaženje, ažurirate izvornu tabelu.
Ako je svojstvo Tip izvora reda okvira sa listom ili kombinovanog okvira postavljeno na listu vrednosti, možete da uredite listu vrednosti dok je obrazac otvoren u prikazu obrasca – izbegavajući potrebu prebacivanja na prikaz dizajna ili prikaz rasporeda, otvaranja lista sa svojstvima i uređivanja svojstva Izvor reda za kontrolu svaki put kada treba da promenite listu. Da biste uredili listu vrednosti, svojstvo Dozvoli uređivanje liste vrednosti za okvir sa listom ili kombinovani okvir mora da bude postavljeno na Da.
Više informacija potražite u članku Pravljenje liste izbora pomoću okvira sa listom ili kombinovanog okvira.
Sprečavanje uređivanja liste vrednosti u prikazu obrasca
-
Kliknite desnim tasterom miša na obrazac u oknu za navigaciju i izaberite stavku Prikaz dizajna iliPrikaz rasporeda.
-
Kliknite na kontrolu da biste je izabrali, a zatim pritisnite taster F4 da biste prikazali list sa svojstvima.
-
Na kartici Podaci na listu sa svojstvima postavite svojstvo Dozvoli uređivanje liste vrednosti na ne.
-
Izaberite stavku Datoteka, a zatim kliknite na dugme Sačuvaj ili pritisnite kombinaciju tastera Ctrl+S

Navedite drugi obrazac za uređivanje liste vrednosti
Access podrazumevano pruža ugrađeni obrazac u svrhu uređivanja liste vrednosti. Ako imate drugi obrazac koji želite da koristite u tu svrhu, možete da unesete ime obrasca u svojstvo Obrazac za uređivanje stavki liste na sledeći način:
-
Kliknite desnim tasterom miša na obrazac u oknu za navigaciju, a zatim u priručnom meniju izaberite stavku Prikazdizajna ili Prikaz rasporeda.
-
Kliknite na kontrolu da biste je izabrali, a zatim pritisnite taster F4 da biste prikazali list sa svojstvima.
-
Na kartici Podaci lista sa svojstvima kliknite na padajuću strelicu u polju za svojstvo Obrazac za uređivanje stavki liste.
-
Izaberite obrazac koji želite da koristite za uređivanje liste vrednosti.
-
Izaberite stavku Datoteka , a zatim kliknite na dugme Sačuvaj ili pritisnite kombinaciju tastera Ctrl+S

Ispitivanje polja za pronalaženje u obrascu
-
Otvorite obrazac u prikazu rasporeda ili dizajna.
-
Kliknite desnim tasterom miša na kontrolu okvira sa listom ili kombinovanog okvira i izaberite stavku Svojstva.
-
Na listu sa svojstvima izaberite karticu Sve i pronađite svojstva Tip izvora redai Izvor reda . Svojstvo Tip izvora reda trebalo bi da sadrži listu vrednosti ili tabelu/upit, a svojstvo Izvor reda treba da sadrži listu stavki razdvojenih tačkom i zarezom ili upit. Da biste dobili više prostora, kliknite desnim tasterom miša na svojstvo i izaberite stavku Zumiranje ili pritisnite kombinaciju tastera Shift+F2.
Liste vrednosti obično koriste ovu osnovnu sintaksu: "stavka";"stavka";"stavka"
U ovom slučaju, lista predstavlja skup stavki okruženih dvostrukim znacima navoda i razdvojenih tačkom i zarezom.
Upiti za izdvajanje koriste ovu osnovnu sintaksu: SELECT [table_or_query_name].[field_name] FROM [table_or_query_name].
U ovom slučaju, upit sadrži dve odredbe (SELECT i FROM). Prva odredba se odnosi na tabelu ili upit i polje u toj tabeli ili upitu. Druga odredba se odnosi samo na tabelu ili upit. Evo ključne tačke koju treba zapamtiti: ODREDBE SELECT ne moraju da sadrže ime tabele ili upita iako se to preporučuje i moraju da sadrže ime najmanje jednog polja. Međutim, sve odredbe FROM moraju da upućuju na tabelu ili upit. Zato uvek možete da pronađete izvornu tabelu ili izvorni upit za polje za pronalaženje tako što ćete pročitati odredbu FROM.
-
Izaberite jednu od sledećih opcija.
-
Ako koristite listu vrednosti, uredite stavke na listi. Uverite se da ste svaku stavku stavili dvostrukim znacima navoda i razdvojite svaku stavku tačkom i zarezom.
-
Ako upit na listi za pronalaženje upućuje na drugi upit, otvorite taj drugi upit u prikazu dizajna (kliknite desnim tasterom miša na upit u oknu za navigaciju i izaberite stavku Prikaz dizajna). Obratite pošte na ime tabele koja se pojavljuje u gornjem odeljku dizajnera upita, a zatim pređite na sledeći korak.
U suprotnom, ako upit u polju za pronalaženje upućuje na tabelu, obratite belešku na ime tabele i pređite na sledeći korak.
-
-
Otvorite tabelu u prikazu lista sa podacima, a zatim uredite stavke liste po potrebi.
Ispitivanje polja za pronalaženje u tabeli
-
Otvorite tabelu u prikazu dizajna.
-
U gornjem delu koordinatne mreže za dizajn upita, u koloni Tip podataka kliknite ili na neki drugi način postavite fokus na bilo koje polje "Tekst", "Broj" ili "Da/ne".
-
U donjem delu koordinatne mreže dizajna tabele izaberite karticu Pronalaženje, a zatim pogledajte svojstva Tip izvora reda i Izvor reda.
Svojstvo Tip izvora reda mora da čita listu vrednosti ilitabelu/upit. Svojstvo Izvor reda mora da sadrži listu vrednosti ili upit.
Liste vrednosti koriste ovu osnovnu sintaksu: "stavka";"stavka";"stavka"
U ovom slučaju, lista predstavlja skup stavki okruženih dvostrukim znacima navoda i razdvojenih tačkom i zarezom.
Upiti za izdvajanje obično koriste ovu osnovnu sintaksu: SELECT [table_or_query_name].[field_name] FROM [table_or_query_name].
U ovom slučaju, upit sadrži dve odredbe (SELECT i FROM). Prva odredba se odnosi na tabelu ili upit i polje u toj tabeli ili upitu. Druga odredba se odnosi samo na tabelu ili upit. Evo ključne tačke koju treba zapamtiti: ODREDBE SELECT ne moraju da sadrže ime tabele ili upita iako se to preporučuje i moraju da sadrže ime najmanje jednog polja. Međutim, sve odredbe FROM moraju da upućuju na tabelu ili upit. Zato uvek možete da pronađete izvornu tabelu ili izvorni upit za polje za pronalaženje tako što ćete pročitati odredbu FROM.
-
Izaberite jednu od sledećih opcija.
-
Ako koristite listu vrednosti, uredite stavke na listi. Uverite se da ste svaku stavku stavili dvostrukim znacima navoda i razdvojite svaku stavku tačkom i zarezom.
-
Ako upit u polju za pronalaženje upućuje na drugi upit, u oknu za navigaciju otvorite taj drugi upit u prikazu dizajna (kliknite desnim tasterom miša na upit i izaberite stavku Prikaz dizajna). Obratite pošte na ime tabele koja se pojavljuje u gornjem odeljku dizajnera upita, a zatim pređite na sledeći korak.
U suprotnom, ako upit u polju za pronalaženje upućuje na tabelu, obratite belešku na ime tabele i pređite na sledeći korak.
-
-
Otvorite tabelu u prikazu lista sa podacima, a zatim uredite stavke liste po potrebi.
Brisanje podataka sa liste vrednosti ili polja za pronalaženje
Stavke na liste vrednosti nalaze se u istoj tabeli kao i druge vrednosti u zapisu. Nasuprot tome, podaci u polju za pronalaženje nalaze se u jednoj ili više drugih tabela. Da biste uklonili podatke sa liste vrednosti, otvorite tabelu i uredite stavke.
Uklanjanje podataka sa liste za pronalaženje zahteva dodatne korake, a oni zavise od toga da li upit za liste za pronalaženje preuzima podatke iz tabele ili drugog upita. Ako se upit za listu za pronalaženje zasniva na tabeli, možete da identifikujete tu tabelu i polje koje sadrži podatke koji se pojavljuju na listi. Zatim otvorite izvornu tabelu i uredite podatke u tom polju. Ako se upit za listu za pronalaženje zasniva na drugom upitu, morate da otvorite drugi upit, nađete izvornu tabelu i polje iz kojeg drugi upit preuzima podatke i da promenite vrednosti u toj tabeli.
Uklanjanje podataka sa liste vrednosti
-
Otvorite tabelu u prikazu dizajna.
-
U gornjem delu koordinatne mreže dizajna izaberite polje tabele koje sadrži listu vrednosti.
-
U donjem delu koordinatne mreže izaberite karticu Traženje, a zatim pronađite svojstvo Izvor reda.
Dvostruki znaci navoda podrazumevano okružuju stavke na listi vrednosti, a tačka i zarez razdvajaju sve stavke: "Excellent";"Fair";"Average";"Poor"
-
Po potrebi, uklonite stavke sa liste. Ne zaboravite da izbrišete znakove navode koji se nalaze oko svake izbrisane stavke. Takođe, nemojte ostaviti tačku i zarez na početku, ne uklanjajte parove tačke i zareza (;;), a ako uklonite poslednju stavku na listi, izbrišite poslednju tačku i zarez.
Važno Ako izbrišete stavku sa liste vrednosti, a zapisi u tabeli već koriste tu izbrisanu stavku, izbrisana stavka ostaje deo zapisa dok je ne promenite. Na primer, pretpostavimo da vaše preduzeće ima magacin u gradu A, a onda proda tu zgradu. Ako uklonite „Grad A” sa liste magacina, videćete „Grad A” u tabeli dok ne promenite te vrednosti.
Uklanjanje podataka iz polja za pronalaženje
-
Otvorite tabelu u prikazu dizajna.
-
U gornjem delu koordinatne mreže dizajna izaberite polje za pronalaženje.
-
U donjem delu koordinatne mreže dizajna izaberite karticu Traženje, a zatim pronađite svojstva Tip izvora reda i Izvor reda.
Svojstvo Tip izvora reda trebalo bi da prikazuje Tabela/upit, a svojstvo Izvor reda mora da sadrži upit koji upućuje na tabelu ili drugi upit. Upiti za polja za pronalaženje uvek počinju rečju SELECT.
Obično (ali ne uvek), upit za izdvajanje koristi ovu osnovnu sintaksu: SELECT [table_or_query_name].[field_name] FROM [table_or_query_name].
U ovom slučaju, upit sadrži dve odredbe (SELECT i FROM). Prva odredba upućuje na tabelu i polje u toj tabeli; nasuprot tome, dok se druga odredba odnosi samo na tabelu. Stvar koju treba zapamtiti: Odredba FROM će vam uvek pokazivati ime izvorne tabele ili upita. Odredbe SELECT možda neće uvek sadržati ime tabele ili upita, mada uvek sadrže ime barem jednog polja. Međutim, sve odredbe FROM moraju da upućuju na tabelu ili upit.
-
Izvršite neku od sledećih radnji:
-
Ako upit u polju za pronalaženje upućuje na drugi upit, kliknite na dugme Napravi (na kartici Podaci lista sa svojstvima kliknite na dugme

-
Ako upit u polju za pronalaženje upućuje na tabelu, zabeležite ime tabele, a zatim pređite na 5. korak.
-
-
Otvorite izvornu tabelu u prikazu lista sa podacima.
-
Pronađite polje koje sadrži podatke korišćene na listi za pronalaženje, a zatim ih uredite po potrebi.
Kako tipovi podataka utiču na način na koji unosite podatke
Kada dizajnirate tabelu baze podataka, birate tip podataka za svako polje u toj tabeli, proces koji vam pomaže da obezbedite precizniji unos podataka.
Prikaz tipova podataka
Uradite nešto od sledećeg:
Korišćenje prikaza lista sa podacima
-
Otvorite tabelu u prikazu lista sa podacima.
-
Na kartici Polja, u grupi Oblikovanje pogledajte vrednost na listi Tip podataka. Vrednost se menja dok postavljate kursor u različita polja u tabeli:

Korišćenje prikaza dizajna
-
Otvorite tabelu u prikazu dizajna.
-
Pogledaj koordinatnu mrežu dizajna. Gornji deo koordinatne mreže prikazuje ime i tip podataka svakog polja tabele.
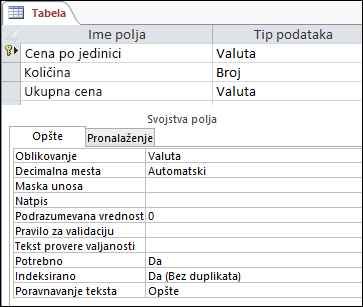
Kako tipovi podataka utiču na unos podataka
Tip podataka koji podesite za svako polje tabele pruža prvi nivo kontrole nad tipom podataka koji je dozvoljen u polje. U nekim slučajevima, kao što je polje "Dugačak tekst", možete da unesete željene podatke. U drugim slučajevima, kao što je polje tipa "Automatsko numerisanje", postavka tipa podataka za polje sprečava vas da unesete bilo kakve informacije. Sledeća tabela navodi tipove podataka koje Pristup obezbeđuje i opisuje kako oni utiču na unos podataka.
Više informacija potražite u člancima Tipovi podataka za Access baze podataka na radnoj površini i Izmena ili promena postavke tipa podataka za polje.
|
Tip podataka |
Efekat na unos podataka |
|---|---|
|
Jedan red teksta Imajte na umu da su, počevši od programa Access 2013, tekstualni tipovi podataka preimenovani u Kratak tekst. |
Kratka tekstualna polja prihvataju tekstualne ili numeričke znakove, uključujući razgraničene liste stavki. Tekstualno polje prihvata manji broj znakova nego polje "Dugačak tekst" – od 0 do 255 znakova. U nekim slučajevima funkcije za konverziju možete da koristite za izračunavanja podataka u polju "Kratak tekst". |
|
Dugačak tekst Imajte napomena, počevši od programa Access 2013, tipovi podataka "Memo" su preimenoovani u " Dugačak tekst". |
U ovom tipu polja možete da unesete velike količine teksta i numeričkih podataka do 64.000 znakova. Takođe, možete da podesite polje tako da podržava oblikovanje obogaćenog teksta i možete da primenite tipove oblikovanja koje obično pronalazite u programima za obradu teksta, kao što su Word. Na primer, možete da primenite različite fontove i veličine fonta na određene znakove u tekstu, da ih podebljate ili kurzivom i tako dalje. Podacima možete da dodate i Hipertext Markup Language (HTML) oznake. Više informacija potražite u članku Umetanje ili dodavanje polja obogaćenog teksta. Pored toga, polja dugačkog teksta imaju svojstvo koje se zove Samo dodaj. Kada omogućite to svojstvo, možete da dodate nove podatke u polje "Dugačak tekst", ali ne možete da promenite postojeće podatke. Ova funkcija je namenjena za korišćenje u aplikacijama kao što su baze podataka za praćenje problema, gde ćete možda morati da zadržite trajan zapis koji ostaje nepromenljiv. Kada postavite kursor u polje Dugačak tekst sa omogućenim svojstvom Samo dodavanje, tekst u polju podrazumevano nestaje. Na tekst ne možete da primenite oblikovanje niti druge promene. Kao i polja "Kratak tekst", možete da pokrenete funkcije konverzije u odnosu na podatke u polju "Dugačak tekst". |
|
Broj |
U ovom tipu polja možete da unesete samo brojeve i možete da izvršite izračunavanja na vrednostima u polju tipa "Broj". |
|
Veliki broj Imajte na raspolaganju tipove podataka "Veliki broj" samo Microsoft 365 verziji programa Access za pretplatu. |
U ovaj tip polja možete da unesete samo brojeve i možete da izvršite izračunavanja na vrednostima u polju "Veliki broj". Više informacija potražite u članku Korišćenje tipa podataka „Veliki broj“. |
|
Datum i vreme |
U ovom tipu polja možete uneti samo datume i vremena. Masku unosa možete da postavite za polje (niz literal i znakova čuvara mesta koji se pojavljuju kada izaberete polje), morate da unesete podatke u razmake i format koji maska pruža. Na primer, ako vidite masku kao što je MMM_DD_YYYY, morate otkucati okt 11 2017 u navedenim razmacima. Ne možete da unesete puno ime meseca ili dvocifrenu vrednost godine. Više informacija potražite u članku Kontrola formata za unos podataka pomoću maski unosa. Ako ne kreirate masku unosa, možete da unesete vrednost koristeći bilo koji važeći format datuma ili vremena. Na primer, možete da otkucate 11. okt. 2017, 10/11/17, 11. oktobar 2017. i tako dalje. Na polje možete da primenite i format prikaza. U tom slučaju, ako nema maske unosa, možete da unesete vrednost u skoro bilo kom formatu, ali Access prikazuje datume u skladu sa formatom prikaza. Na primer, možete da unesete 11.10.2017, ali format prikaza može biti postavljen tako da prikazuje vrednost kao 11-okt-2017. Više informacija potražite u članku Umetanje današnjeg datuma. |
|
Valuta |
U ovom tipu polja možete uneti samo vrednosti valute. Takođe, ne morate ručno da unosite simbol valute. Access podrazumevano primenjuje simbol valute ( ¥, ¥, $i tako dalje) naveden u regionalnim postavkama operativnog sistema Windows. Možete da promenite ovaj simbol valute tako da odražava drugu valutu ako je potrebno. |
|
Automatsko numerisanje |
U ovom tipu polja ne možete da unesete ili promenite podatke u ovom tipu polja. Access povećavanje vrednosti u polju tipa "Automatsko numerisanje" svaki put kada dodate novi zapis u tabelu. |
|
Izračunato |
U ovom tipu polja ne možete da unesete ili promenite podatke u ovom tipu polja. Rezultate ovog polja određuje izraz koji definišete. Access ažurira vrednosti u izračunatom polju svaki put kada dodate ili uredite novi zapis u tabeli. |
|
Da/ne |
Kada kliknete na polje koje je podešeno na ovaj tip podataka, Access prikazuje polje za potvrdu ili padajuću listu, u zavisnosti od toga kako oblikujete polje. Ako oblikujete polje tako da prikazuje listu, sa liste možete izabrati opciju Da ili Ne, Tačno ili Netačno ili Uključeno ili Isključeno, u zavisnosti od formata primenjenog na polje. Ne možete da unesete vrednosti u listu ili da promenite vrednosti na listi direktno iz obrasca ili tabele. |
|
OLE objekat |
Ovaj tip polja koristite kada želite da prikažete podatke iz datoteke kreirane u drugom programu. Na primer, možete da prikažete tekstualnu datoteku, Excel grafikon ili PowerPoint niz slajdova u polju OLE objekta. Prilozi pružaju brži, lakši i fleksibilniji način za prikazivanje podataka iz drugih programa. |
|
Hiperveza |
Možete da unesete bilo koje podatke u ovom tipu polja i Access ih prelama u veb adresi. Na primer, ako otkucate vrednost u polju, Access će tekst okružiti tekstom i http://www.your_text.com. Ako unesete važeću veb adresu, veza će funkcionisati. U suprotnom, veza će dovesti do poruke o grešci. Takođe, uređivanje postojećih hiperveza može biti teško jer klik na polje sa hipervezom pomoću miša pokreće pregledač i vodi vas na lokaciju navedenu u vezi. Da biste uredili polje hiperveze, izaberite susedno polje, koristite taster TAB ili tastere sa strelicama da biste premestili fokus na polje sa hipervezom, a zatim pritisnite taster F2 da biste omogućili uređivanje. |
|
Prilog |
Ovom tipu polja možete priložiti podatke iz drugih programa, ali ne možete da otkucate ili na neki drugi način unesete tekstualne ili numeričke podatke. Više informacija potražite u članku Prilaganje datoteka i grafike zapisima u bazi podataka. |
|
Čarobnjak za pronalaženje |
Čarobnjak za pronalaženje nije tip podataka. Umesto toga, čarobnjak koristite za kreiranje dve vrste padajućih lista: lista vrednosti i polja za pronalaženje. Lista vrednosti koristi razgraničenu listu stavki koje ručno unosite kada koristite čarobnjak za pronalaženje. Te vrednosti mogu biti nezavisne od bilo kojih drugih podataka ili objekata u bazi podataka. Nasuprot tome, polje za pronalaženje koristi upit za preuzimanje podataka iz nekih drugih tabela u bazi podataka. Polje za pronalaženje zatim prikazuje podatke u padajućoj listi. Čarobnjak za pronalaženje podrazumevano postavlja polje tabele na tip podataka "Broj". Možete da radite sa poljima za pronalaženje direktno u tabelama, kao i u obrascima i izveštajima. Vrednosti u polju za pronalaženje podrazumevano se pojavljuju u tipu kontrole liste koja se zove kombinovani okvir – na listi koja ima strelicu padajućeg menija:
Možete da koristite i okvir sa listom koji prikazuje nekoliko stavki sa traka za pomeranje da biste videli više stavki:
U zavisnosti od toga kako podesite polje za pronalaženje i kombinovani okvir, možete da uredite stavke na listi i dodate stavke na listu tako što ćete isključiti svojstvo Ograniči na listu polja za pronalaženje. Ako ne možete direktno da uredite vrednosti na listi, morate da dodate ili promenite podatke na unapred definisanoj listi vrednosti ili u tabeli koja služi kao izvor za polje za pronalaženje. Na kraju, kada kreirate polje za pronalaženje, opcionalno možete da ga podesite tako da podržava višestruke vrednosti. Kada to uradite, rezultujuća lista prikazuje polje za potvrdu pored svake stavke liste i možete po potrebi da izaberete ili opišete broj stavki. Ova slika ilustruje tipičnu listu sa više vrednosti:
Informacije o kreiranju polja za pronalaženje sa više vrednosti i korišćenju dobijenih lista potražite u članku Kreiranje ili brisanje polja sa više vrednosti. |
Kako svojstva polja tabele utiču na način na koji unosite podatke
Pored principa dizajna koji kontrolišu strukturu baze podataka i tipove podataka koji kontrolišu šta možete da unesete u dato polje, nekoliko svojstava polja takođe mogu da utiču na način unosa podataka u Access bazu podataka.
Prikaz svojstava za polje tabele
Access pruža dva načina za prikaz svojstava za polje tabele.
U prikazu lista sa podacima
-
Otvorite tabelu u prikazu lista sa podacima.
-
Izaberite karticu Polja i koristite kontrole u grupi Oblikovanje da biste prikazali svojstva za svako polje tabele.
U prikazu dizajna
-
Otvorite tabelu u prikazu dizajna.
-
U donjem delu koordinatne mreže izaberite karticu Opšte ako već nije izabrana.
-
Da biste videli svojstva za polje za pronalaženje, izaberite karticu Pronalaženje .
Kako svojstva utiču na unos podataka
Sledeća tabela navodi svojstva koja imaju najveći uticaj na unos podataka i objašnjava kako ona utiču na unos podataka.
|
Svojstvo |
Lokacija u koordinatnoj mreži dizajna tabele |
Moguće vrednosti |
Ponašanje prilikom pokušaja unosa podataka |
|---|---|---|---|
|
Veličina polja |
Kartica Opšte postavke |
0-255 |
Ograničenje znakova se primenjuje samo na polja postavljena na tip podataka "Tekst". Ako pokušate da unesete više od navedenog broja znakova, polje ih iseca. |
|
Obavezno |
Kartica Opšte postavke |
Da/ne |
Kada je uključeno, ovo svojstvo primorava da unesete vrednost u polje, a Access vam neće dozvoliti da sačuvate nove podatke dok ne dovršite zahtevano polje. Kada je isključeno, polje prihvata prazne vrednosti, što znači da polje može da ostane prazno. Prazna vrednost nije isto što i vrednost nula. Nula je cifra, a "null" nedostaje, nije definisana ili je nepoznata vrednost. |
|
Dozvoli niske nulte dužine |
Kartica Opšte postavke |
Da/ne |
Kada su uključene, možete da unesete niske nulte dužine – niske koje ne sadrže znakove. Da biste kreirali nisku nulte dužine, unesite par dvostrukih navodnika u polje (""). |
|
Indeksirano |
Kartica Opšte postavke |
Da/ne |
Kada indeksirate polje tabele, Access vas sprečava da dodate duplirane vrednosti. Indeks možete da kreirate i iz više polja. Ako to uradite, možete da duplirate vrednosti u jednom polju, ali ne u oba polja. |
|
Maska unosa |
Kartica Opšte postavke |
Unapred definisani ili prilagođeni skupovi literal i znakova čuvara mesta |
Maska unosa primorava unos podataka u unapred definisanom formatu. Maske se pojavljuju kada izaberete polje u tabeli ili kontrolu u obrascu. Na primer, pretpostavimo da kliknete na polje "Datum" i vidite ovaj skup znakova: MMM-DD-YYYY. To je maska unosa. To vam nameće da unesete mesečne vrednosti kao skraćenica od tri slova, kao što je okt, a vrednost godine kao četiri cifre – na primer, OCT-15-2017. Maske unosa kontrolišu samo način na koji unosite podatke, a ne način na koji Access skladišti ili prikazuje te podatke. Više informacija potražite u člancima Kontrola formata unosa podataka pomoću maski unosai Oblikovanje polja za datum i vreme. |
|
Ograniči na listu |
Lookup tab |
Da/ne |
Omogućava ili onemogućavanje promena stavki u polju za pronalaženje. Korisnici ponekad pokušaju ručno da promene stavke u polju za pronalaženje. Kada vas Access sprečava da promenite stavke u polju, ovo svojstvo je postavljeno na opciju "Da". Ako je ovo svojstvo omogućeno i morate da promenite stavke na listi, morate da otvorite listu (ako želite da uredite listu vrednosti) ili tabelu koja sadrži izvorne podatke za listu (ako želite da uredite polje za pronalaženje) i da tamo promenite vrednosti. |
|
Dozvoli uređivanje liste sa vrednostima |
Lookup tab |
Da/ne |
Omogućava ili onemogućavanje komande "Uredi stavke liste" za liste vrednosti, ali ne i za polja za pronalaženje. Da biste omogućili tu komandu za polja za pronalaženje, unesite važeće ime obrasca u svojstvo Obrasca za uređivanje stavki liste . Komanda Dozvoli uređivanje liste vrednosti pojavljuje se u priručnom meniju koji otvarate tako što ćete kliknuti desnim tasterom miša na okvir sa listom ili kontrolu kombinovanog okvira. Kada pokrenete komandu, pojavljuje se dijalog Uređivanje stavki liste. Isto tako, ako navedete ime obrasca u svojstvu Obrasca za uređivanje stavki liste, Access pokreće taj obrazac umesto da prikazuje dijalog. Komandu Uredi stavke liste možete da pokrenete iz okvira sa listom i kontrola kombinovanog okvira koje se nalaze u obrascima, kao i iz kontrola kombinovanog okvira koje se nalaze u tabelama i skupovima rezultata upita. Obrasci moraju biti otvoreni u prikazu dizajna ili prikazu za pregledanje; tabele i skupovi rezultata upita moraju biti otvoreni u prikazu lista sa podacima. |
|
Obrazac za uređivanje stavki liste |
Lookup tab |
Ime obrasca za unos podataka |
Ako unesete ime obrasca za unos podataka kao vrednost u ovom svojstvu tabele, taj obrazac se otvara kada korisnik pokrene komandu Uredi stavke liste. U suprotnom, dijalog Uređivanje stavki liste se pojavljuje kada korisnici pokreću komandu. |
Korišćenje kaskadnih ispravki za promenu vrednosti primarnog i sporednog ključa
Ponekad ćete možda morati da ažurirate vrednost primarnog ključa. Ako koristite taj primarni ključ kao sporedni ključ, promene možete automatski da ažurirate putem svih podređenih instanci sporednog ključa.
Kao podsetnik, primarni ključ je vrednost koja na jedinstven način identifikuje svaki red (zapis) u tabeli baze podataka. Sporedni ključ je kolona koja se podudara sa primarnim ključem. Sporedni ključevi se obično nalaze u drugim tabelama i omogućavaju vam da kreirate relaciju (vezu) između podataka u tabelama.
Na primer, pretpostavimo da koristite ID broj proizvoda kao primarni ključ. Jedan ID broj jedinstveno identifikuje jedan proizvod. Taj ID broj možete da koristite i kao sporedni ključ u tabeli sa podacima porudžbine. Na taj način možete da pronađete sve porudžbine koje uključuju svaki proizvod, jer svaki put kada neko izda porudžbinu za taj proizvod, ID postaje deo porudžbine.
Ponekad se ti ID brojevi (ili drugi tipovi primarnih ključeva) menjaju. Kada to uče, možete da promenite vrednost primarnog ključa i da ta promena automatski prođe kroz sve povezane podređene zapise. Ovo ponašanje omogućavate tako što ćete uključiti referencijalni integritet i kaskadne ispravke između dve tabele.
Zapamtite ova važna pravila:
-
Možete da omogućite kaskadne ispravke samo za polja primarnog ključa postavljena na tipove podataka "Tekst" ili "Broj". Ne možete da koristite kaskadne ispravke za polja postavljena na tip podataka "Automatsko numerisanje".
-
Možete da omogućite kaskadne ispravke samo između tabela sa relacom jedan-prema-više.
Za više informacija o kreiranju relacija. pročitajte članke Vodič za relacije među tabelamai Kreiranje, uređivanje ili brisanje relacije.
Sledeće procedure idu ruku pod ruku i objašnjavaju kako da prvo kreirate relaciju, a zatim omogućite kaskadna ažuriranja za tu relaciju.
Kreiranje relacije
-
Na kartici Alatke baze podataka, u grupi Prikazivanje/skrivanje kliknite na dugme Relacije.
-
Na kartici Dizajn , u grupi Relacije kliknite na dugme Dodaj tabele (Prikaži tabelu u Access 2013 ).
-
Izaberite karticu Tabele , izaberite tabele koje želite da promenite, kliknite na dugme Dodaj, a zatim kliknite na dugme Zatvori.
Možete da pritisnete taster SHIFT da biste izabrali više tabela ili možete da dodate svaku tabelu pojedinačno. Izaberite samo tabele na stranama relacije "jedan" i "više".
-
U prozoru "Relacije" prevucite primarni ključ iz tabele na strani "jedan" relacije i otpustite ga u polje Sporedni ključ tabele na strani relacije "više".
Pojaviće se dijalog Uređivanje relacija. Na sledećoj slici je prikazan dijalog:
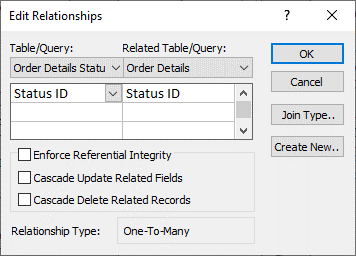
-
Potvrdite izbor u polju za potvrdu Nametni referencijalni integritet i kliknite na dugme Kreiraj.
Omogućavanje kaskadnih ispravki u primarnim ključevima
-
Na kartici Alatke baze podataka, u grupi Prikazivanje/skrivanje kliknite na dugme Relacije.
-
Pojavljuje se prozor " Relacije" i prikazuje spajanja (prikazana kao linije za povezivanje) između tabela u bazi podataka. Sledeća slika prikazuje tipičnu relaciju:
-
Kliknite desnim tasterom miša na liniju spajanja između nadređene i podređene tabele i izaberite stavku Uredi relaciju.
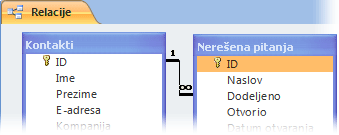
Pojaviće se dijalog Uređivanje relacija. Na sledećoj slici je prikazan dijalog:
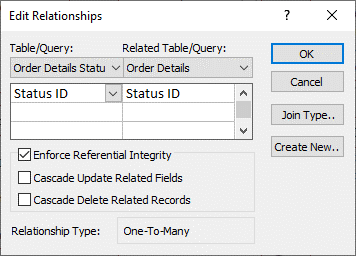
-
Izaberite stavku Kaskadno ažuriraj povezana polja, uverite se da je izabrano polje za potvrdu Nametni referencijalni integritet, a zatim kliknite na dugme U redu.
Zašto ID brojevi ponekad izgledaju kao preskakanje broja
Kada kreirate polje koje je postavljeno na tip podataka "Automatsko numerisanje", Access automatski generiše vrednost za to polje u svakom novom zapisu. Vrednost se podrazumevano povećava, tako da svaki novi zapis dobija sledeći dostupan sekvencijalni broj. Svrha tipa podataka "Automatsko numerisanje" jeste da se obezbedi vrednost koja je pogodna za korišćenje kao primarni ključ. Više informacija potražite u članku Dodavanje, podešavanje, promena ili uklanjanje primarnog ključa.
Kada izbrišete red iz tabele koja sadrži polje koje je podešeno na tip podataka "Automatsko numerisanje", vrednost u polju "Automatsko numerisanje" za taj red se ne koristi uvek automatski. Zbog toga broj koji Access generiše možda neće biti broj koji očekujete da vidite, a mogu se pojaviti praznine u nizu ID brojeva – ovo je po dizajnu. Trebalo bi da se oslanjate samo na jedinstvenost vrednosti u polju tipa "Automatsko numerisanje", a ne na njihov redosled.
Masovno ažuriranje podataka pomoću upita
Upiti za dodavanje, ažuriranje i brisanje su moćni načini za masovno dodavanje, promenu ili uklanjanje zapisa. Pored toga, masovna ažuriranja su lakša i efikasnija za izvršavanje kada koristite dobre principe dizajna baze podataka. Korišćenje upita za dodavanje, ažuriranje ili brisanje može da bude ušteda vremena jer takođe možete ponovo da koristite upit.
Važno Napravite rezervnu kopiju podataka pre nego što koristite ove upite. Pravljenje rezervne kopije može da vam pomogne da brzo ispravite greške koje nenamerno napravite.
Upiti za dodavanje Koristite ga za dodavanje više zapisa u jednu ili više tabela. Jedna od najčešćih upotreba upita za dodavanje jeste dodavanje grupe zapisa iz jedne ili više tabela iz izvorne baze podataka u jednu ili više tabela u odredišnoj bazi podataka. Na primer, pretpostavimo da nabavite neke nove klijente i bazu podataka koja sadrži tabelu informacija o tim klijentima. Da biste izbegli ručno unos novih podataka, možete ih dodati u odgovarajuću tabelu ili tabele u bazi podataka. Više informacija potražite u članku Dodavanje zapisa u tabelu pomoću upita za dodavanje.
Upiti za ažuriranje Koristite ga za dodavanje, promenu ili brisanje dela (ali ne svih) mnogih postojećih zapisa. Upite za ažuriranje možete da posmatrate kao moćni oblik dijaloga Pronalaženje i zamena. Unosite izabrani kriterijum (grubi jednak niski za pretragu) i kriterijum za ažuriranje (grubi jednak zamenskom nizu). Za razliku od dijaloga, upiti za ažuriranje mogu da prihvate više kriterijuma, da vam dozvole da ažurirate veliki broj zapisa u jednom prolazu i da promenite zapise u više tabela. Više informacija potražite u članku Kreiranje i pokretanje upita za ažuriranje.
Brisanje upita Kada želite brzo da izbrišete mnogo podataka ili da redovno izbrišete skup podataka, brisanje je korisno zato što upiti omogućavaju da navedete kriterijume za brzo pronalaženje i brisanje podataka. Više informacija potražite u članku Načini dodavanja, uređivanja i brisanja zapisa.