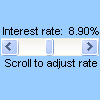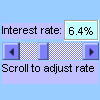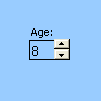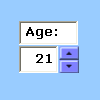Koristite traku za pomeranje ili dugme rotiraj da biste brzo uneli ili promenili opseg vrednosti.
Traka za pomeranje Pomera se kroz opseg vrednosti kada kliknete na strelice za pomeranje ili kada prevučete okvir za pomeranje. Možete da se krećete kroz stranicu (unapred određeni interval) sa vrednostima tako što ćete kliknuti na oblast između okvira za pomeranje i strelice za pomeranje. Obično korisnik takođe može otkucati tekstualnu vrednost direktno u povezanoj ćeliji ili okviru za tekst. Koristite traku za pomeranje za podešavanje ili prilagođavanje velikog opsega vrednosti ili za slučajeve kada preciznost nije važna. Na primer, koristite traku za pomeranje za opseg procenta koji se procenjuje ili za prilagođavanje izbora boje na diplomirani način.
|
Traka za pomeranje (kontrola obrasca)
|
Traka za pomeranje (ActiveX kontrola)
|
Dugme rotacije Olakšava povećavanje ili smanjivanje vrednosti, kao što je povećavanje broja, vreme ili datum. Da biste povećali vrednost, kliknite na strelicu nagore, a da biste smanjili vrednost, kliknite na strelicu nadole. Korisnik takođe može otkucati tekstualnu vrednost direktno u povezanoj ćeliji ili okviru za tekst. Koristite dugme rotacije, na primer, da biste lakše uneli mesec, dan, broj godine ili povećali nivo jačine zvuka.
|
Spin button (Form control)
|
Dugme "Rotiraj" (ActiveX kontrola)
|
Napomena: Pre nego što dodate kontrole na radni list, morate da omogućite karticu Projektovanje . Više informacija potražite u članku Prikaz kartice „Projektovanje“.
Dodavanje trake za pomeranje (kontrola obrasca)
-
Na kartici Projektovanje, u grupi Kontrole izaberite stavku Umetanje, a zatim u okviru Kontrole obrasca izaberite stavku Traka za pomeranje


-
Kliknite na lokaciju radnog lista gde želite da se pojavi gornji levi ugao trake za pomeranje.
Napomena: Traka za pomeranje se dodaje u položaj od vrha nadole.
-
Da biste položaj trake za pomeranje sleva nadesno, prevucite jedan od regulatora veličine u dijagonalnom smeru.
-
Na kartici Projektovanje , u grupi Kontrole izaberite stavku Svojstva

Savet: Možete i da kliknete desnim tasterom miša na kontrolu, a zatim izaberete stavku Oblikuj kontrolu.
Napomena: Pre nego što kliknete na dugme Svojstva, uverite se da je objekat za koji želite da ispitate ili promenite svojstva već izabran.
Da biste naveli svojstva kontrole, uradite sledeće:
-
U polje Trenutna vrednost unesite početnu vrednost u dolenavedeni opseg dozvoljenih vrednosti koji odgovara položaju okvira za pomeranje na traci za pomeranje. Ova vrednost ne sme biti:
-
Manja od minimalne vrednosti; u suprotnom, koristi se minimalna vrednost.
-
Veće od maksimalne vrednosti; U suprotnom, koristi se maksimalna vrednost.
-
-
U polje Minimalna vrednost unesite najmanju vrednost koju korisnik može da navede postavljanjem polja za pomeranje najbliže vrhu vertikalne trake za pomeranje ili levog kraja horizontalne trake za pomeranje.
-
U polje Maksimalna vrednost unesite najveću vrednost koju korisnik može da navede tako što ćete postaviti polje za pomeranje najudalje od vrha vertikalne trake za pomeranje ili desnog kraja horizontalne trake za pomeranje.
-
U polje Postepena promena unesite iznos koji se povećava ili smanjuje i stepen na koji se pomera okvir za pomeranje kada se klikne na strelicu na bilo kom kraju trake za pomeranje.
-
U polje Promena stranice unesite iznos koji se povećava ili smanjuje i stepen na koji se pomera okvir za pomeranje kada kliknete na oblast između okvira za pomeranje i bilo koje od strelica za pomeranje. Na primer, ako u polju za pomeranje sa minimalnom vrednošću od 0 i maksimalnom vrednošću 10 postavite svojstvo Promena stranice na 2, vrednost će se povećati ili smanjiti za 2 (u ovom slučaju 20% opsega vrednosti polja za pomeranje) kada kliknete na oblast između okvira za pomeranje i bilo koje od strelica za pomeranje.
-
U polje Veza ćelije unesite referencu ćelije koja sadrži trenutni položaj okvira za pomeranje.
Povezana ćelija vraća trenutnu vrednost koja odgovara položaju okvira za pomeranje.
Koristite ovu vrednost u formuli da biste odgovorili na vrednost ćelije navedene u polju Veza ćelije koja odgovara trenutnoj poziciji okvira za pomeranje. Na primer, ako kreirate traku za pomeranje faktora rizika sa sledećim svojstvima:
-
|
Svojstvo |
Vrednost |
|
Trenutna vrednost |
100 |
|
Minimalnu vrednost |
0 |
|
Maksimalna vrednost |
100 |
|
Postepeno menjanje |
1 |
|
Promena stranice |
5 |
|
Veza ćelije |
C1 (C1) |
Pomoću ovih postavki korisnik može da koristi traku za pomeranje da bi uneo precizan broj ili da klikne na oblast između trake za pomeranje i strelice da bi se promenila vrednost u pomacima od 5.
Sledeća formula u ćeliji D1 vraća tačnu vrednost koja je zasnovana na trenutnoj vrednosti u povezanoj ćeliji:
=IF(C1 > 50, "Acceptable", "Unacceptable")
Sledeća formula niza u ćeliji D1 dodeljuje ocenu faktoru rizika na osnovu trenutne vrednosti u povezanoj ćeliji.
=LOOKUP(A4,{0,20,40,60,80},{"F","D","C","B","A"})
Napomena: Klik na strelicu za pomeranje nalevo ili na strelicu za pomeranje na vrhu nakon dostignute minimalne vrednosti ili klik na strelicu nadesno ili na strelicu na dnu nakon dostignute maksimalne vrednosti nema efekta na vraćenu vrednost. Traka za pomeranje ostaje na minimalnoj ili maksimalnoj vrednosti i ne prolazi kroz opseg dozvoljenih vrednosti.
Dodavanje trake za pomeranje (ActiveX kontrola)
-
Na kartici Projektovanje, u grupi Kontrole kliknite na dugme Umetni, a zatim u okviru ActiveX kontrole izaberite stavku Traka za pomeranje


-
Kliknite na lokaciju radnog lista gde želite da se pojavi gornji levi ugao trake za pomeranje.
-
Da biste uredili kontrolu, uverite se da ste u režimu za dizajniranje. Na kartici Projektovanje , u grupi Kontrole izaberitestavku Režim za dizajniranje

-
Da biste naveli svojstva kontrole, na kartici Projektovanje, u grupi Kontrole izaberite stavku Svojstva

Savet: Možete i da kliknete desnim tasterom miša na kontrolu, a zatim izaberete stavku Svojstva.
Pojavljuje se dijalog Svojstva. Za detaljne informacije o svakom svojstvu izaberite svojstvo, a zatim pritisnite taster F1 da biste prikazali Pomoć za Visual Basic tabele. Možete i da otkucate ime svojstva u polju pretraga Visual Basic pomoći. Sledeći odeljak rezimira dostupna svojstva.
Rezime svojstava po funkcionalnim kategorijama
|
Ako želite da navedete |
Koristite ovo svojstvo |
|
Generale: |
|
|
Da li se kontrola učitava kada se radna sveska otvori. (Zanemaruju se za ActiveX kontrole.) |
Automatsko učitavanje (Excel) |
|
Da li kontrola može da primi fokus i odgovori na događaje koje generiše korisnik. |
Omogućeno (obrazac) |
|
Da li je moguće urediti kontrolu. |
Zaključano (obrazac) |
|
Ime kontrole. |
Ime (obrazac) |
|
Način na koji je kontrola priložena ćelijama ispod je (slobodno plutajuće, premeštanje, premeštanje, ali ne i veličina ili premeštanje i veličina). |
Položaj (Excel) |
|
Da li kontrola može da se odštampa. |
PrintObject (Excel) |
|
Da li je kontrola vidljiva ili skrivena. |
Vidljivo (obrazac) |
|
Podaci i povezivanje: |
|
|
Opseg koji je povezan sa vrednošću kontrole. |
LinkedCell (Excel) |
|
Sadržaj ili stanje kontrole. |
Vrednost (obrazac) |
|
Veličina i položaj: |
|
|
Visina ili širina u tačkama. |
Visina, širina (obrazac) |
|
Udaljenost između kontrole i leve ili gornje ivice radnog lista. |
Levo, gore (obrazac) |
|
Položaj je vertikalni ili horizontalan. |
Položaj (obrazac) |
|
Oblikovanje: |
|
|
Boja pozadine. |
Boja pozadine (obrazac) |
|
Boja u prednjem planu. |
Boja foreColor (obrazac) |
|
Da li kontrola ima senku. |
Senka (Excel) |
|
Tastatura i miš: |
|
|
Prilagođena ikona miša. |
MouseIcon (obrazac) |
|
Tip pokazivača koji se prikazuje kada korisnik postavite miš iznad određenog objekta (na primer, standardni, strelica ili I-beam). |
MousePointer (obrazac) |
|
Specifično za traku za pomeranje: |
|
|
Kašnjenje u milisekundama kada kliknete na traku za pomeranje jednom. |
Odlaganje (obrazac) |
|
Količina premeštanja do koje dolazi kada korisnik klikne na oblast između okvira za pomeranje i bilo koje od strelica za pomeranje. |
Velikopromena (obrazac) |
|
Maksimalne i minimalne dozvoljene vrednosti. |
Max, Min (obrazac) |
|
Da li je veličina okvira za pomeranje proporcionalna ili fiksirana u oblasti pomeranja. |
Proporcionalnathumb (obrazac) |
|
Količina premeštanja do koje dolazi kada korisnik klikne na strelicu za pomeranje u kontroli. |
SmallChange (obrazac) |
Add a spin button (Form control)
-
Na kartici Projektovanje, u grupi Kontrole kliknite na dugme Umetni, a zatim u okviru Kontrole obrasca izaberite stavku Dugme rotacije


-
Kliknite na lokaciju radnog lista gde želite da se pojavi gornji levi ugao dugmeta rotnice.
-
Na kartici Projektovanje , u grupi Kontrole izaberite stavku Svojstva

Savet: Možete i da kliknete desnim tasterom miša na kontrolu, a zatim izaberete stavku Oblikuj kontrolu.
Da biste postavili svojstva kontrole, uradite sledeće:
-
U polje Trenutna vrednost unesite početnu vrednost dugmeta rotiraj unutar dolenavedenog opsega dozvoljenih vrednosti. Ova vrednost ne sme biti:
-
Manja od minimalne vrednosti, u suprotnom se koristi minimalna vrednost.
-
Veće od maksimalne vrednosti, u suprotnom se koristi maksimalna vrednost.
-
-
U polje Minimalna vrednost unesite najmanju vrednost koju korisnik može da navede tako što ćete kliknuti na strelicu na dnu na dugmetu sa mogućim vrednostima.
-
U polje Maksimalna vrednost unesite najveću vrednost koju korisnik može da navede tako što ćete kliknuti na strelicu na vrhu na dugmetu sa mogućim vrednostima.
-
U polje Postepena promena unesite iznos koji se povećava ili smanjuje kada se klikne na strelice.
-
U polje Veza ćelije unesite referencu ćelije koja sadrži trenutni položaj dugmeta spina.
Povezana ćelija vraća trenutni položaj dugmeta rotatora.
Koristite ovu vrednost u formuli da biste odgovorili na vrednost ćelije navedene u polju Veza ćelije koja odgovara trenutnoj poziciji dugmeta rotatora. Na primer, kreirate dugme rotiranja za postavljanje trenutne starosti zaposlenog sa sledećim svojstvima:
-
|
Svojstvo |
Vrednost |
|
Trenutna vrednost |
35 |
|
Minimalnu vrednost |
21 |
|
Maksimalna vrednost |
70 |
|
Postepeno menjanje |
1 |
|
Veza ćelije |
C1 (C1) |
Pomoću ovih postavki korisnik može da klikne na dugme rotiranja da bi uneo starost koja se nalazi u minimalnom i maksimalnom opsegu starosti. Medijana za zaposlene ima 35 godina, a samim tim i 35 je dobar izbor za postavljanje kao početne vrednosti.
Sledeća formula u ćeliji D1 određuje dužinu zaposlenja zasnovanu na trenutnoj starosnoj vrednosti u ćeliji koja je povezana sa dugmetom rotacije i godinama zaposlenog na datumu zapošljavanja – vrednost iz ćelije B1 (preuzeta iz drugog izvora podataka). Formula zatim izračunava procenat bonusa za praznike koji je zasnovan na godinama korišćenja usluge:
=(C1 - B1)* .01
Napomena: Klik na strelicu na vrhu nakon dostignute minimalne vrednosti ili klik na strelicu na dnu nakon dostignute maksimalne vrednosti nema efekta na vraćenu vrednost. Dugme rotnice ostaje na minimalnoj ili maksimalnoj vrednosti i ne prolazi kroz opseg dozvoljenih vrednosti.
Dodavanje dugmeta rotiraj (ActiveX kontrola)
-
Na kartici Projektovanje, u grupi Kontrole izaberite stavku Umetanje, a zatim u okviru ActiveX kontrole izaberite stavku Dugme rotacije


-
Kliknite na lokaciju radnog lista gde želite da se pojavi gornji levi ugao dugmeta rotnice.
-
Da biste uredili kontrolu, uverite se da ste u režimu za dizajniranje. Na kartici Projektovanje, u grupi Kontrole uključite režim za dizajniranje

-
Da biste naveli svojstva kontrole, na kartici Projektovanje, u grupi Kontrole izaberite stavku Svojstva

Savet: Možete i da kliknete desnim tasterom miša na kontrolu, a zatim izaberete stavku Svojstva.
Pojavljuje se dijalog Svojstva. Za detaljne informacije o svakom svojstvu izaberite svojstvo, a zatim pritisnite taster F1 da biste prikazali Pomoć za Visual Basic tabele. Možete i da otkucate ime svojstva u polju pretraga Visual Basic pomoći. Sledeći odeljak rezimira dostupna svojstva.
Rezime svojstava po funkcionalnim kategorijama
|
Ako želite da navedete |
Koristite ovo svojstvo |
|
Generale: |
|
|
Da li se kontrola učitava kada se radna sveska otvori. (Zanemaruju se za ActiveX kontrole.) |
Automatsko učitavanje (Excel) |
|
Da li kontrola može da primi fokus i odgovori na događaje koje generiše korisnik. |
Omogućeno (obrazac) |
|
Da li je moguće urediti kontrolu. |
Zaključano (obrazac) |
|
Ime kontrole. |
Ime (obrazac) |
|
Način na koji je kontrola priložena ćelijama ispod je (slobodno plutajuće, premeštanje, premeštanje, ali ne i veličina ili premeštanje i veličina). |
Položaj (Excel) |
|
Da li kontrola može da se odštampa. |
PrintObject (Excel) |
|
Da li je kontrola vidljiva ili skrivena. |
Vidljivo (obrazac) |
|
Podaci i povezivanje: |
|
|
Opseg koji je povezan sa vrednošću kontrole. |
LinkedCell (Excel) |
|
Sadržaj ili stanje kontrole. |
Vrednost (obrazac) |
|
Veličina i položaj: |
|
|
Visina ili širina u tačkama. |
Visina, širina (obrazac) |
|
Udaljenost između kontrole i leve ili gornje ivice radnog lista. |
Levo, gore (obrazac) |
|
Položaj je vertikalni ili horizontalan. |
Položaj (obrazac) |
|
Oblikovanje: |
|
|
Boja pozadine. |
Boja pozadine (obrazac) |
|
Boja u prednjem planu. |
Boja foreColor (obrazac) |
|
Da li kontrola ima senku. |
Senka (Excel) |
|
Tastatura i miš: |
|
|
Prilagođena ikona miša. |
MouseIcon (obrazac) |
|
Tip pokazivača koji se prikazuje kada korisnik postavite miš iznad određenog objekta (na primer, standardni, strelica ili I-beam). |
MousePointer (obrazac) |
|
Specifično za dugme sa mogućim vrednostima: |
|
|
Kašnjenje u milisekundama kada kliknete jednom na dugme okretanja. |
Odlaganje (obrazac) |
|
Maksimalne i minimalne dozvoljene vrednosti. |
Max, Min (obrazac) |
|
Količina premeštanja do koje dolazi kada korisnik klikne na strelicu rotora u kontroli. |
SmallChange (obrazac) |