Možete da dodate tabele na klasične stranice da biste doprineli tekstu, slikama ili objektima na stranici. To možete da uradite da biste prikazali podatke u tabeli, cenom, poređenja proizvoda, listi termina i definicijama i tako dalje. To možete da uradite i da biste postavili položaj sadržaja, na primer, prikazali biografije zaposlenih, vaše kontakt informacije ili radno vreme. Ovaj članak objašnjava kako se pozicioniranje ili struktura sadržaja na stranici pomoću uređivača tabele na vašoj sajtu i drugih metoda kao što je HTML.
Napomena: Ako koristite moderne stranice u programu Microsoft SharePoint , možete da dodate tabele pomoću Veb segmenta teksta. Pogledajte članak Dodavanje teksta i tabela sa tekstom Veb segmenta.
U ovom članku
Umetanje tabele
-
Potražite stranicu na koju želite da dodate tabelu.
-
Izaberite karticu stranica .
-
Kliknite na dugme Uredi .
-
Kliknite na stranicu na koju želite da dodate tabelu.
-
Izaberite karticu Umetanje.
-
Kliknite na dugme tabele .
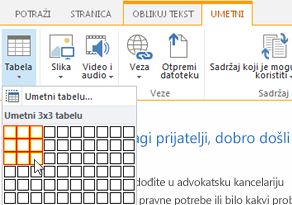
-
Postoje dva načina za dodavanje tabele:
-
Kliknite na strelicu da biste razvili koordinatne linije tabele, zadržite pokazivač miša iznad koordinatnih linija tabele, a zatim kliknite na željeni broj ćelija tabele.
-
Ili kliknite na dugme Umetni tabelu , otkucajte broj kolona i redova koje želite i kliknite na dugme u redu.
-
-
Tabela se dodaje na stranicu, gde možete da počnete da dodajete sadržaj u nju ili da je prilagodite, zadatke opisane sledeće.
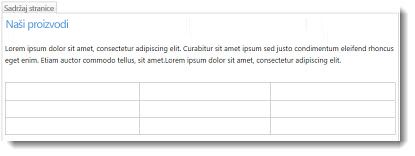
Prilagođavanje tabele
Kada umetnete tabelu na stranicu stranice, možete da je prilagodite. Možete da dodajete i brišete redove ili kolone, Objedini i razdelite redove ili kolone, menjate veličinu tabele, menjate izgleda i tako dalje.
Dodavanje redova i kolona
Možete da dodate redove i kolone ćelija u tabelu da biste omogućili više strukturiran sadržaj na stranici. Možete ih dodati iznad, ispod, levo ili desno od ćelije u kojoj se nalazi kursor. Možete da dodate samo cele redove ili kolone, a ne pojedinačne ćelije.
-
Uredite Veb stranicu koja sadrži tabelu.
-
Postavite kursor u ćeliju tabele gde želite da dodate red ili kolonu.
-
Izaberite karticu raspored tabele .
-
Odaberite nešto od sledećeg:
-
Umetanje gorenavedenog za dodavanje niza iznad izabrane ćelije.
-
Umetnite ispod da biste dodali redove ispod izabrane ćelije.
-
Umetnite levo da biste dodali kolonu levo od izabrane ćelije.
-
Umetnite desno da biste dodali kolonu desno od izabrane ćelije.
-
Savet: Ako vam se ne sviđa ishod novih ćelija, možete opozvati radnju tako što ćete otkucati CTRL + Z ili kliknuti na karticu Oblikovanje teksta i odabrati stavku Opozovi radnju.
Videćete promene koje se odmah primene na tabelu. Ako ste imali tekst ili slike u ćelijama, oni će biti postavljeni u novu objedinjenu ćeliju.
Objedinjavanje ćelija
Kada objedinjujete ćelije, kombinujete dve ili više ćelija da biste omogućili više prostora za tekst, slike i druge objekte u tabeli. Možete da objedinite ćelije koje se nalaze iznad ili ispod jedne od drugih i nalevo ili nadesno od njih, ali možete da objedinite samo pojedinačne ćelije, a ne cele redove ili kolone.
-
Uredite stranicu koja sadrži tabelu.
-
Postavite kursor u ćeliju tabele koju želite da objedinite.
-
Izaberite karticu raspored tabele .
-
Kliknite na dugme Objedini ćelije i Odaberite neku od sledećih opcija:
-
Objedini se iznad da biste se objedinili sa ćelijama iznad.
-
Objedinite ispod da biste se objedinili sa ćelijom ispod.
-
Objedinite nalevo da biste objedinili sa ćelijom nalevo.
-
Objedinjavanje nadesno za objedinjavanje sa ćelijom nadesno.
-
Savet: Ako vam se ne sviđa ishod objedinjenih ćelija, možete opozvati radnju tako što ćete otkucati CTRL + Z ili kliknuti na karticu Oblikovanje teksta i odabrati stavku Opozovi radnju.
Videćete promene koje se odmah primene na tabelu. Ako ste imali tekst ili slike u ćelijama, oni će biti postavljeni u novu objedinjenu ćeliju.
Razdeljivanje ćelija
Kada delite ćelije, možete da pretvorite jednu ćeliju u dve ćelije da biste uključili više struktura u sadržaj tabele. Možete da razdvojite ćelije horizontalno ili vertikalno, ali možete da razdelite pojedinačne ćelije, a ne čitave redove ili kolone.
-
Uredite Veb stranicu koja sadrži tabelu.
-
Postavite kursor u ćeliju tabele koju želite da razdvojite.
-
Izaberite karticu raspored tabele .
-
Izaberite stavku Razdeljivanje ćelija i Odaberite neku od sledećih opcija:
-
Razdvojite horizontalno da biste razdelili ćeliju na dve ćelije, uporedno.
-
Razdeljivanje vertikalne za Razdeljivanje ćelije u dve ćelije, jedna iznad druge.
-
Savet: Ako vam se ne sviđa ishod razdeljenih ćelija, možete opozvati radnju tako što ćete otkucati CTRL + Z ili kliknuti na karticu Oblikovanje teksta i odabrati stavku Opozovi radnju.
Videćete promene koje se odmah primene na tabelu. Ako ste imali tekst ili slike u ćeliji, oni će ostati u originalnoj ćeliji, a ne u novoj.
Promena veličine tabele
Možete da promenite veličinu tabele, kao i pojedinačne redove i kolone koje čine tabelu. To možete da uradite da biste uvećali više sadržaja stranice u ćeliji tabele ili napravili više prostora na ostatku stranice za drugi sadržaj. Možete navesti tabelu ili ćeliju u pikselima (px) ili kao procenat (%). Možete ponovo da promenite veličinu samo tokom celog reda, kolone ili tabele.
-
Uredite stranicu koja sadrži tabelu.
-
Postavite kursor unutar tabele kojoj želite da promenite veličinu.
-
Izaberite karticu raspored tabele .
-
Pored širine tabeleunesite vrednost procenta ili piksela. Vrednost od 100% ili 700 px ili više koristi celu oblast sadržaja stranice.
-
Pored stavke Visina tabeleunesite vrednost procenta ili piksela. Imajte na umu da broj pasusa određuje visinu tabele.
-
Pored širine koloneunesite vrednost procenta ili piksela. Vrednost od 100% ili 700 px ili više koristi celu oblast sadržaja stranice.
-
Pored kolone visinaunesite vrednost procenta ili piksela. Imajte na umu da broj pasusa određuje visinu tabele ćelije.
Savet: Ako vam se ne dopada ishod tabele promene veličine ili ćelija, možete da opozovete radnju tako što ćete otkucati CTRL + Z ili kliknuti na karticu Oblikovanje teksta i odabrati stavku Opozovi radnju.
Videćete promene koje se odmah primene na tabelu. Ako ste imali tekst ili slike u ćelijama, oni će ostati u ćeliji koja je promenjena.
Promena stila tabele
Izgled tabele možete prilagoditi tako što ćete promeniti njegov stil, označavati red zaglavlja ili podnožja i primeniti specijalno oblikovanje na prvi i poslednji red ili kolonu.
-
Uredite stranicu koja sadrži tabelu.
-
Postavite kursor u tabelu koju želite da prilagodite.
-
Izaberite karticu Dizajn.
-
U opcijama stila tabele Odaberite neku od sledećih opcija stila tabele. (Možda nećete videti razliku u oblikovanju ako je "Light" ili "Brisanje" trenutno primenjen stil tabele.)
-
Zaglavlje zaglavlja primenjuje posebno oblikovanje na prvi broj tabele.
-
Redovi podnožja primenjuju specijalno oblikovanje na poslednji broj tabele.
-
Prva kolona primenjuje specijalno oblikovanje na prvu kolonu u tabeli.
-
Poslednja kolona primenjuje specijalno oblikovanje na poslednju kolonu tabele.
-
-
Odaberite stil tabele. Svaki stil menja boju ivice, boju ćelije i boju zaglavlja ili podnožja. (Neki stilovi menjaju zaglavlje i podnožje samo ako ste izabrali tu opciju gorenavedenog.)
-
Podrazumevani stil tabele – Light: tanke, lagane, sive koordinatne mreže.
-
Stil tabele 1 – čisti: nema vidljivih ivica.
-
Stil tabele 2 – lagantekst: Light sive horizontalne linije, svaki drugi red osenčen sivi.
-
Stil tabele 3 – srednja dva zvuka: plavo zaglavlje, svaki drugi redove je osenčeno plavo.
-
Stil tabele 4 – Light linije: sivo zaglavlje, Light Blue horizontalne linije.
-
Stil tabele 5 – koordinatna mreža: sive ivice, svaki drugi redovi osenčen sivo.
-
Stil tabele 6 – naglašavanje 1: plave koordinatne mreže, plavo zaglavlje.
-
Stil tabele 7 – naglašavanje 2; Light Blue GRID ivice, svetlo plavo zaglavlje.
-
Stil tabele 8 – naglašavanje 3: zelene koordinatne mreže, zeleno zaglavlje.
-
Stil tabele 9 – naglašavanje 4: Maslinske ivice, maslinovo zaglavlje.
-
Stil tabele 10 – naglašavanje petog: ivice crvenih koordinatnih mreža, crveno zaglavlje.
-
Stil tabele 11 – naglašavanje 6: purpurne ivice, Purpurno zaglavlje.
-
-
Izaberite stavku Prikaži linije koordinatne mreže da biste prikazali ili sakrili koordinatne mreže tabele. Ovo je jednostavno vizuelna pomoć u slučaju da ste prijavili jasnu stil tabele ili na neki drugi način skrivene ivice tabele, ali i dalje treba da vidite tabelu da biste mogli da radite sa njom.
Videćete promene koje se odmah primene na tabelu. Ako ste imali tekst ili slike u ćeliji, oni će ostati u originalnoj ćeliji sa primeni novi stil.
Dodavanje teksta ili objekata u tabelu
Kada završite sa prilagođavanjem tabele, spremni ste da počnete da dodajete sadržaj u tabelu, kao što je tekst, grafika i drugi objekti kao što je opisano ovde.
-
Uredite stranicu koja sadrži tabelu.
-
Postavite kursor unutar ćelije tabele gde želite da dodate sadržaj.
-
Da biste dodali tekst, samo počnite da kucate tekst ili nalepite tekst u ćeliju tabele. Da biste promenili slovni oblik ili veličinu fonta, kliknite na karticu Oblikovanje teksta i tamo odaberite postavke fonta.
-
Da biste umetnuli sliku, video ili drugi objekat, kliknite na karticu Umetanje i umetnite objekat kao što biste na nekoj od vaših Veb stranica. (Ako je slika ili video zapis veći od ćelije tabele, ćelija tabele će se automatski promeniti tako da se uklopi u sliku ili video.)
Da biste uklonili tekst, slike ili objekte, izaberite ga u ćeliji i pritisnite taster Delete na tastaturi.
Brisanje ćelije, reda, kolone ili tabele
Možete da izbrišete pojedinačne ćelije, redove, kolone ili celu tabelu ako je to potrebno.
-
Uredite stranicu koja sadrži tabelu.
-
Postavite kursor unutar ćelije, reda, kolone ili tabele koju želite da izbrišete.
-
Izaberite karticu raspored tabele .
-
Kliknite na dugme Izbriši i odaberite jednu od sledećih opcija:
-
Izbrišite ćeliju da biste izbrisali pojedinačnu ćeliju u kojoj se nalazi kursor.
-
Izbrišite kolonu da biste izbrisali kolonu u kojoj se nalazi kursor.
-
Izbriši redove da biste izbrisali redove u kojoj se nalazi kursor.
-
Izbrišite tabelu da biste izbrisali celu tabelu u kojoj se nalazi kursor.
-
Nastavite sa prilagođavanjem tabele ili sadržaja na stranici.
Kreiranje prilagođene tabele ili korišćenje HTML sadržaja
Ako želite da kreirate prilagođenu tabelu ili da koristite sopstveni HTML kôd za pozicioniranje sadržaja na stranici, možete to da uradite tako što ćete dodati HTML kôd u uređivač Veb stranica kao što je Expression Veb ili Dreamweaver.
-
Uredite stranicu za koju želite da dodate tabelu ili HTML sadržaj.
-
Kliknite na karticu Oblikovanje teksta , a zatim izaberite stavku Uredi izvor u grupi naznake.
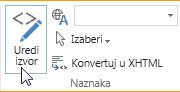
-
U prozoru HTML izvor otkucajte ili NALEPITE prilagođeni HTML ili izmenite postojeći izvorni sadržaj, na primer primena diva oznaka. (Prozor HTML izvor je takođe koristan način za kopiranje tabele iz jednog dela Veb lokacije u drugu, koja je brža od ponovnog kreiranja i prilagođavanja tabele.)
-
Kliknite na dugme u redu , a zatim sačuvajte stranicu.
Savet: Da biste dodatno prilagodili raspored i pozicioniranje sadržaja na stranici, možete da razmotrite Kreiranje prilagođenog rasporeda na stranici.










