Slike se očekuju na SharePoint stranici i često mogu da prikazuju detalje koje bi u suprotnom imale, pa, 1000 reči. Možete da dodate slike sa lokalnog računara, SharePoint biblioteke medija ili veze sa drugih lokacija na lokaciji ili na vebu.
Dodavanje slike na SharePoint stranicu
-
Ako već niste u režimu uređivanja, izaberite stavku Uredi u gornjem desnom delu stranice.
-
Zadržite pokazivač iznad ili ispod postojećeg Veb segmenta ili ispod regiona naslova kliknite na

-
Odaberite noviju sliku ili sliku sa jedne od sledećih opcija:
-
Berzanske slike koje obezbeđuje Microsoft
-
Pretraga Veba
-
Lokacija
-
Vaš računar
-
Povezivanje
-
Ako je vaša organizacija odredila skupa odobrenih slika, moći ćete da birate iz tog skupa u organizaciji.
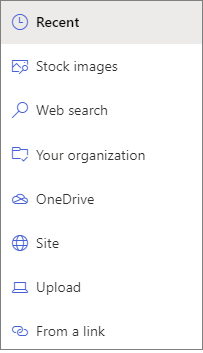
Napomene:
-
Veb pretraga koristi Bing slike koje koriste kreativnu zajedniиku licencu. Odgovorni ste za redigovanje licenci za sliku pre umetanja na stranicu.
-
Ako ste SharePoint administrator i želite da saznate kako da kreirate biblioteku resursa za organizaciju, pogledajte članak Kreiranje biblioteke resursa za organizaciju.
-
Ako ste SharePoint administrator, preporučuje se omogućavanje mreže za isporuku sadržaja (CDN) radi poboljšanja performansi za preuzimanje slika. Saznajte više o CDN-ovima.
-
-
-
Kliknite na dugme Otvori ili Dodaj sliku (u zavisnosti od toga odakle dolazi vaša slika).
-
Opcionalno otkucajte natpis ispod slike u Veb segmentu.
-
Kliknite na dugme Uredi Veb segment

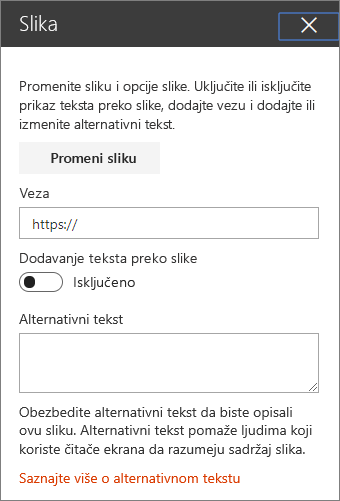
Automatski alternativni tekst Kada umetnete sliku, automatski se generiše alternativni tekst (za osobe sa čitačima ekrana). U mnogim slučajevima, tekst se automatski čuva sa slikom, osim ako ga ne promenite ili uklonite. U slučajevima kada nivo pouzdanosti alternativnog teksta za sliku nije veliki, videćete obaveštenje na slici koja vam omogućava da pregledate i promenite ili zadržite alternativni tekst.

Napomena: Preporučuje se da veličinu slike koristite pre otpremanja kako biste se uverili da se prostor uklapa na željeni način. Zadržavanje slika u programu ili u biblioteci slika omogućiće vam da uskladištite više veličina ako su vam potrebne. Saznajte više o razmjerivanju i razmjerivanju na SharePoint modernim stranicama.
Dodavanje slike na SharePoint 2016, 2013 ili 2010 sajt
-
Idite na stranicu na koju želite da dodate sliku.
-
Izaberite karticu stranica . Zatim na traci izaberite stavku Uredi.
-
Kliknite unutar oblasti koja može da se uređuje na stranici.
-
Odaberite karticu Umetanje i u grupi mediji na traci izaberite stavku slika.
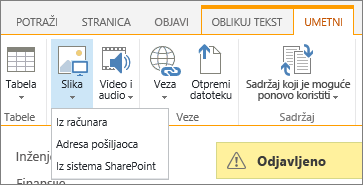
-
Videćete sledeće opcije:
Da biste otpremili datoteku sa računara, slijedite ove korake.
-
Izaberite stavku sa računara.
-
Pronađite lokaciju željene datoteke, izaberite datoteku, a zatim kliknite na dugme Otvori.
-
Navedite odredišnu biblioteku u kojoj želite da uskladištite datoteku.
Preporučujemo da navedete biblioteku resursa kao odredište. Da biste saznali kako da podesite biblioteku resursa za datoteke slike, pogledajte članak Podešavanje biblioteke resursa za skladištenje sličica, zvuka ili video datoteka. -
Kliknite na dugme U redu .
Da biste dodali sliku sa druge lokacije na vebu, slijedite ove korake.
-
Kliknite sa adresa.
-
Otkucajte URL adresu za datoteku koju želite da koristite, a zatim kliknite na dugme u redu. URL mora direktno da ukazuje na datoteku slike. Na primer: http://contoso.com/Images/selfieImage1.jpg.
Da biste dodali sliku sa lokacije na SharePoint lokaciji, slijedite ove korake.
-
Kliknite iz sistema SharePoint. Otvoriće se Birač osnovnih sredstavakoji možete da pretražite za željenu fasciklu ili biblioteku.
-
Pronađite lokaciju na lokaciji, kao što je Biblioteka sredstava, gde se čuvaju slike, video i audio datoteke.
-
Izaberite željenu datoteku, a zatim kliknite na dugme Umetni.
Kada dodate slike na SharePoint stranicu, možete da je prilagodite tako da se bolje uklopi na stranicu ili više. Na primer, možete da promenite veličinu ili lokaciju, uredite alternativni tekst ili kreirate ivicu.
Da biste promenili svojstva na slici na stranici, slijedite ove korake:
-
Idite na stranicu koja sadrži sliku.
-
Izaberite karticu stranica , a zatim kliknite na dugme Uredi.
-
Kliknite bilo gde na slici da biste otvorili karticu slika i njenu traku.
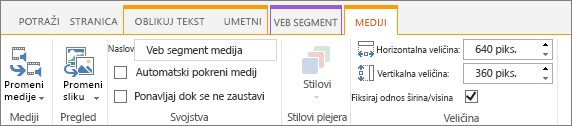
-
Na kartici slika , u grupi Izbor izaberite stavku Promeni sliku da biste je promenili u drugačiju sliku. i izaberite željenu datoteku slike.
-
U grupi Svojstva možete da unesete ili promenite alternativni tekst ili adresu slike.
-
U grupi Stilovi na traci usmerite na stilove slika , a zatim izaberite stil ivice za sliku.

-
U grupi Rasporedi kliknite na dugme Pozicija da biste promenili položaj slike u prostoru. U padajućem meniju možete da izaberete plutajuću poziciju ili nalevo ili nadesno ili umetnuti položaj gornje, srednje ili donje u odnosu na druge objekte.
-
U grupi Veličina na traci možete da promenite veličinu slike. Ako ostavite proveren odnos širina/visina , onda su povezane horizontalne i vertikalne veličine. Kada promenite jednu, drugi će se promeniti u proporcionalnu veličinu.
Ako opozovite izbor u polju za proveru " zaključavanje odnosa širina/visina", horizontalne i vertikalne veličine slike se mogu nezavisno promeniti, iako slika može postati iskrivljena.
-
Kada završite sa promenama na stranici, izaberite karticu stranica , a zatim kliknite na dugme Sačuvaj. Ako je stranica odjavljena na vama, videćete poruku upozorenja zajedno sa vezom da biste mogli da je prijavite.
Dodavanje Veb veze slici
Imati sliku na stranici je dobro, ali to što je pravi prolaz na drugu stranicu je još bolje. Evo kako da napravite sliku uživo.
-
Idite na stranicu sa slikom kojoj želite da dodate hipervezu.
-
Izaberite karticu stranica , a zatim kliknite na dugme Uredi.
-
Kliknite i izaberite fotografiju ili sliku sa kojom želite da povežete.
-
Na traci kliknite na dugme Umetni, a zatim izaberite stavku Poveži.
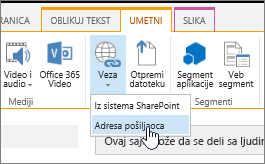
-
U dijalogu Dodavanje hiperveze otkucajte adresu na Veb stranicu, lokaciju ili drugi medij sa kojim želite da se povežete. Možete testirati vezu tako što ćete kliknuti na dugme Isprobaj.
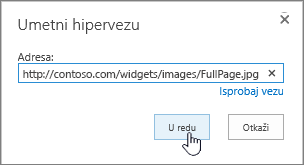
-
Kliknite na dugme U redu .
Brisanje slike sa stranice
-
Na traci na nekoj stranici izaberite karticu Stranica i kliknite na komandu Uredi.
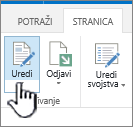
Napomena: Ako je komanda Uređivanje omogućena, možda nemate dozvolu za uređivanje stranice.
-
Izaberite sliku koju želite da izbrišete i pritisnite taster Delete taster na tastaturi.
Dodavanje slika u SharePoint 2007 stranice
Možete da dodate sliku na bilo koju Veb stranicu koja ima kontrolu polja za sliku stranice tako što ćete izabrati sliku iz biblioteke. Kada se slika koja se skladišti u biblioteci promeni, stranice koje koriste sliku automatski koriste novu sliku.
Možete i da dodate sliku na bilo koju Veb stranicu koja ima kontrolu polja za sadržaj stranice pomoću HTML uređivača. Kada koristite HTML uređivač da biste dodali sliku u kontrolu polja za sadržaj stranice, slika se takođe skladišti u biblioteci, tako da se kada se slika u biblioteci ažurira, stranice koje koriste sliku automatski koriste novu sliku.
Kada kreirate novu stranicu, ako želite da stranica ima sliku, možete da je kreirate pomoću rasporeda na stranici koji ima kontrolu polja za sliku stranice.
Rasporedi na stranicama koji sadrže kontrolu polja za sliku stranice
Sledeće rasporede na stranicama koji su uključeni u Microsoft Office SharePoint Server 2007 sadrže kontrolu polja za sliku stranice:
-
Stranica članka sa slikom na levoj strani
-
Stranica članka sa slikom nadesno
-
Matična stranica intranet
-
Stranica dobrodošlice sa rezimeom veza
-
Stranica dobrodošlice sa sadržajem
-
Stranica dobrodošlice
Lokacija može da sadrži dodatne rasporede na stranicama koji sadrže kontrolu polja za sliku stranice.
Savet: Jedan od načina na koji možete da vidite da li stranica ima kontrolu polja za sliku stranice jeste da uredite stranicu. Kada uređujete stranicu, svaka kontrola polja na toj stranici prikazuje nalepnicu. Kontrole polja za slike stranice na stranicama kreiranim pomoću rasporeda na stranicama koje su uključene u Office SharePoint Server 2007 su označene slikom stranice. Ovo možda nije slučaj za stranice kreirane pomoću prilagođenih rasporeda na stranicama koje je dizajnirao neko sa dozvolama za dizajn za vašu sajt. Zamolite administratora kolekcije lokacija za više informacija o prilagođenim rasporedima na stranicama koji su dostupni za korišćenje na vašoj sajtu.
Rasporedi na stranicama koji sadrže kontrolu polja za sadržaj stranice
Sledeće rasporede na stranicama koje su uključene u Office SharePoint Server 2007 sadrže kontrolu polja za sadržaj stranice:
-
Matična stranica intranet
-
Stranica dobrodošlice sa rezimeom veza
-
Stranica dobrodošlice sa sadržajem
Lokacija može da sadrži dodatne rasporede na stranicama koji sadrže kontrolu polja za sadržaj stranice.
Savet: Jedan od načina na koji možete da vidite da li stranica ima kontrolu polja za sadržaj stranice jeste da uređuje stranicu. Kada uređujete stranicu, svaka kontrola polja na toj stranici prikazuje nalepnicu. Kontrole polja za sadržaj stranice na stranicama koje su kreirane pomoću rasporeda na stranicama Office SharePoint Server 2007 označene su "sadržaj stranice". Ovo možda nije slučaj za stranice kreirane pomoću prilagođenih rasporeda na stranicama koje je dizajnirao neko sa dozvolama za dizajn za vašu sajt. Zamolite administratora kolekcije lokacija za više informacija o prilagođenim rasporedima na stranicama koji su dostupni za korišćenje na vašoj sajtu.
Dodavanje slike pomoću kontrole polja za sliku stranice
-
Potražite stranicu na koju želite da dodate sliku, a zatim na traci sa alatkama za Uređivanje stranice kliknite na dugme Uredi stranicu .
Napomena: Ako ne vidite traku sa alatkama za Uređivanje stranice , u meniju Radnje na stranici izaberite stavku Prikaži traku sa alatkama za uređivanje stranice.
-
U kontroli polja za sliku stranice kliknite na dugme Uredi sliku. Otvara se dijalog uređivanje svojstava slike .
-
U dijalogu "uređivanje svojstava slike ", kliknite na dugme " Potraži " koje se nalazi pored izabrane slike . Biblioteka slika se otvara u novom prozoru.
-
Kliknite na sliku koju želite da koristite, a zatim kliknite na dugme u redu. Biblioteka slika se zatvara, a adresa slike koju ste izabrali se pojavljuje u izabranoj slici .
-
Možete opcionalno da postavljate preostala svojstva slike:
-
Alternativni tekst Otkucajte tekst koji ukratko opisuje sliku. Ovaj tekst se prikazuje umesto slike ako pregledač stranice pregledača ne prikaže sliku. Alternativni tekst takođe čita čitači ekrana.
-
Hiperveza Slika može da se ponaša kao hiperveza. Otkucajte željeni cilj hiperveze u ovom polju. Možete da koristite i dugme " Potraži " da biste pronašli metu za hipervezu. Potvrdite izbor u polju za potvrdu Otvori ovu vezu u novom prozoru ako želite da se hiperveza otvori u novom prozoru pregledača.
U odeljku raspored možete da postavljate ova svojstva:
-
Ravnoteћ Poziciju slike u okviru kontrole polja možete da promenite tako što ćete sa liste poravnavanja . Pošto je veličina kontrole polja za sliku stranice prilagođena slici, ova opcija nema primetan efekat kada se koristi na slici koja se nalazi u kontroli polja za sliku stranice.
-
Debljina ivice Slici možete da date ivicu tako što ćete navesti debljinu ivice. Debljina ivice se Meri pikselima.
-
Horizontalni razmak Možete da dodate prored sa obe strane slike navođenjem vrednosti u pikselima, za veličinu razmaka.
-
Vertikalni razmak Možete da dodate razmake iznad i ispod slike navođenjem vrednosti u pikselima, za veličinu razmaka.
U odeljku Veličina možete da postavljate ova svojstva:
-
Korišćenje podrazumevane veličine slike Izaberite ovu opciju ako želite da se slika pojavi u podrazumevanoj veličini, koja je navedena u svojstvima datoteke slike.
-
Navedite veličinu Izaberite ovu opciju ako želite da navedete veličinu slike na objavljenoj stranici. Ovo zamenjuje svojstva veličine datoteke slike. Ako izaberete ovu opciju, morate da postavljate širinu, visinu ili obe za sliku pomoću svojstava Širina i Visina .
-
Širina (pikseli) Ako izaberete stavku Navedi veličinu, koristite širinu (pikseli) da biste naveli širinu slike u pikselima.
-
Visina (pikseli) Ako izaberete stavku Navedite veličinu, koristite visinu (pikseli) da biste naveli visinu slike u pikselima.
-
Održavanje odnosa širina/visina Možete da koristite ovu opciju da biste sačuvali odnos širine i visine slike. Ako izaberete ovu opciju, možete da postavljate samo širinu ili visinu slike, zato što vrednost koju odaberete za širinu ili visinu slike određuje vrednost druge dimenzije na osnovu odnosa širine i visine slike.
-
Dodavanje slike u kontrolu polja za sadržaj stranice pomoću HTML uređivača
-
Potražite stranicu na koju želite da dodate sliku, a zatim na traci sa alatkama za Uređivanje stranice kliknite na dugme Uredi stranicu .
Napomena: Ako ne vidite traku sa alatkama za Uređivanje stranice , u meniju Radnje na stranici izaberite stavku Prikaži traku sa alatkama za uređivanje stranice.
-
U kontroli polja za sadržaj stranice izaberite stavku Uređivanje sadržaja da biste pokrenuli HTML uređivač. HTML Editor može da se pojavi u redu ili može da se pojavi u dijalogu Veb stranice u novom prozoru.
-
Postavite kursor u kontrolu polja za sadržaj stranice na mestu gde želite da dodate sliku.
-
Na traci sa alatkama HTML uređivača kliknite na dugme umetni

Tasterska prečica da biste umetnuli sliku, pritisnite kombinaciju tastera CTRL + SHIFT + G.
Otvara se dijalog uređivanje svojstava slike .
-
U dijalogu "uređivanje svojstava slike ", kliknite na dugme " Potraži " koje se nalazi pored izabrane slike . Biblioteka slika se otvara u novom prozoru.
-
Kliknite na sliku koju želite da koristite, a zatim kliknite na dugme u redu. Biblioteka slika se zatvara, a adresa slike koju ste izabrali se pojavljuje u izabranoj slici .
-
Možete opcionalno da postavljate preostala svojstva slike:
-
Alternativni tekst Otkucajte tekst koji ukratko opisuje sliku. Ovaj tekst se prikazuje umesto slike ako pregledač stranice pregledača ne prikaže sliku. Alternativni tekst takođe čita čitači ekrana.
-
Hiperveza Slika može da se ponaša kao hiperveza. Otkucajte željeni cilj hiperveze u ovom polju. Možete da koristite i dugme " Potraži " da biste pronašli metu za hipervezu. Potvrdite izbor u polju za potvrdu Otvori ovu vezu u novom prozoru ako želite da se hiperveza otvori u novom prozoru pregledača.
U odeljku raspored možete da postavljate ova svojstva:
-
Ravnoteћ Poziciju slike u okviru kontrole polja možete da promenite tako što ćete sa liste poravnavanja .
-
Debljina ivice Slici možete da date ivicu tako što ćete navesti debljinu ivice. Debljina ivice se Meri pikselima.
-
Horizontalni razmak Možete da dodate prored sa obe strane slike navođenjem vrednosti u pikselima, za veličinu razmaka.
-
Vertikalni razmak Možete da dodate razmake iznad i ispod slike navođenjem vrednosti u pikselima, za veličinu razmaka.
U odeljku Veličina možete da postavljate ova svojstva:
-
Korišćenje podrazumevane veličine slike Izaberite ovu opciju ako želite da se slika pojavi u podrazumevanoj veličini, koja je navedena u svojstvima datoteke slike.
-
Navedite veličinu Izaberite ovu opciju ako želite da navedete veličinu slike na objavljenoj stranici. Ovo zamenjuje svojstva veličine datoteke slike. Ako izaberete ovu opciju, morate da postavljate širinu, visinu ili obe za sliku pomoću svojstava Širina i Visina .
-
Širina (pikseli) Ako izaberete stavku Navedi veličinu, koristite širinu (pikseli) da biste naveli širinu slike u pikselima.
-
Visina (pikseli) Ako izaberete stavku Navedite veličinu, koristite visinu (pikseli) da biste naveli visinu slike u pikselima.
-
Održavanje odnosa širina/visina Možete da koristite ovu opciju da biste sačuvali odnos širine i visine slike. Ako izaberete ovu opciju, možete da konfigurišete širinu ili visinu slike, zato što vrednost koju odaberete za širinu ili visinu slike određuje vrednost druge dimenzije, na osnovu odnosa širine i visine slike.
Napomene:
-
Ako je stranica na koju želite da dodate sliku Stranica veb segmenta, možete da dodate sliku pomoću Veb segmenta slike. Više informacija o korišćenju Veb segmenta slike potražite u članku Veb segment slikečlanka.
-
Ako slika koju želite da dodate na stranicu nije dostupna u biblioteci slika, možete da je dodate ako imate dozvole za doprinos. Više informacija o dodavanju datoteke slike u biblioteku potražite u članku Dodavanje nekih datoteka u biblioteku.
-
-
Ostavite komentar
Da li je ovaj članak bio koristan? Ako jeste, javite nam na dnu ove stranice. Javite nam šta je bilo nejasno ili šta nedostaje. Ako vas je pretraga dovela ovde, a ovo nisu informacije koje ste želeli, recite nam šta ste tražili. Dodajte verziju SharePoint , OS i pregledača. Iskoristićemo povratne informacije koje dobijemo od vas da dodatno proverimo korake i ažuriramo ovaj članak.










