SharePoint u sistemu Microsoft 365 vam omogućava da lako dodajete alternativni tekst za sav multimedijalni sadržaj. Alternativni tekst je jedan od prvih koraka ka punoj pristupačnosti dokumenata. Pomaže korisnicima sa oštećenjima vida da saznaju sadržaj slika, snimaka ekrana, grafikona, video zapisa i još mnogo toga. Gluvi korisnici se oslanjaju na prepiske teksta za pristup sadržaju u video zapisima ili zvučnim datotekama.
U ovoj temi
Dodavanje slike sa alternativnim tekstom
Kada koristite fotografije, slike, clip art kolekcije ili zvuk, odgovorni ste za poštovanje autorskih prava. Za slike može da pomogne filter za licence u usluzi Bing.
-
Da biste otvorili traku Uređivanje i ušli u režim Uređivanje, na stranici koju želite da uredite kliknite na vezu Uredi.
-
Postavite fokus tamo gde želite da se slika pojavi.
-
Da biste otvorili dijalog Otpremanje slika, sa kartice Umetanje otvorite grupu Slike i izaberite stavku Sa računara.
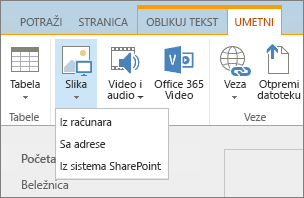
Savet: Da biste umetnuli sliku sa interneta tako što ćete nalepiti URL adresu slike, izaberite stavku Sa adrese. Da biste umetnuli sliku sa svog SharePoint u sistemu Microsoft 365 sajta, izaberite stavku Iz sistema SharePoint.
-
Odaberite datoteku, izaberite odredišnu fasciklu na SharePoint u sistemu Microsoft 365 sajtu (podrazumevani izbor je fascikla Resursi sajta) i eventualno dodajte napomene o drugoj verziji slike.
-
Da biste umetnuli sliku i aktivirali karticu Slika, izaberite stavku U redu.

Savet: Kartica Slika je vidljiva samo kada je izabrana slika.
-
Pređite na okvir Alternativni tekst na kartici Slika i unesite alternativni tekst za sliku.
-
Kada završite, kliknite na dugme Sačuvaj.
Saveti za pristupačnost
-
Alternativni tekst bi trebalo da bude kratak, ali opisan.
-
Dobar alternativni tekst govori slušaocu zašto je slika važna.
Više informacija o alternativnom tekstu, uključujući primere i veze do više informacija potražite na stranici WebAIM alternativni tekst.
Dodavanje video zapisa u veb segment medija
Svaki put kada dodate video na stranicu, obavezno dodajte natpise i audio opise sadržaja. Natpisi omogućavaju korisnicima sa oštećenim sluhom da saznaju više o sadržaju i pružaju pomoć nematernjim govornicima koji gledaju video.
Da biste audio zapis učinili pristupačnim korisnicima oštećenog sluha, kreirajte prepisku i učinite je dostupnom uz zvučnu datoteku.
-
Da biste otvorili traku Uređivanje i ušli u režim Uređivanje, na stranici na kojoj želite da prikažete video kliknite na vezu Uredi.
-
Postavite fokus tamo gde želite da se video pojavi.
-
Da biste otvorili dijalog Otpremanje medija, sa kartice Umetanje otvorite grupu Video i audio i izaberite stavku Sa računara.
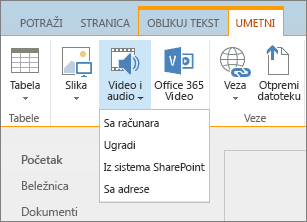
Savet: Da biste umetnuli datoteku sa interneta, izaberite stavku Sa adrese i nalepite URL adresu. Da biste umetnuli audio ili video zapis sa SharePoint u sistemu Microsoft 365 sajta, izaberite stavku Iz sistema SharePoint. Da biste dodali kôd za ugradnju sa sajtova kao što su YouTube ili Vimeo, izaberite stavku Ugradi.
-
Odaberite datoteku, izaberite odredišnu fasciklu na SharePoint u sistemu Microsoft 365 sajtu (podrazumevani izbor je fascikla Resursi sajta) i eventualno dodajte napomene o drugoj verziji datoteke.
-
Da biste umetnuli video u Media Part komponentu i aktivirali kartice Mediji i Veb segment, izaberite stavku U redu.
Savet: Kartica Mediji je vidljiva samo kada je izabrana medijska datoteka.
-
Otvorite karticu Veb segment i izaberite stavku Svojstva veb segmenata. Pojaviće se okno sa svojstvima Veb segment medija.
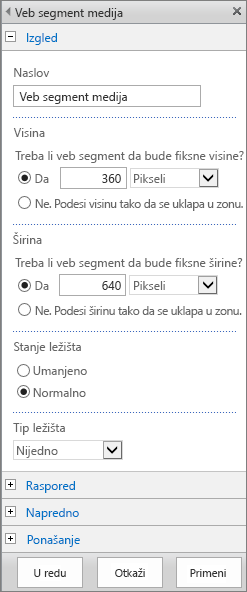
-
U polju Naslov otkucajte naslov.
-
Pomerite se nadole i otvorite tablu Napredno.
-
U polju Opis otkucajte kratak opis audio ili video datoteke.
-
Da biste primenili promene na veb segment medija, pomerite se do kraja i izaberite stavku Primeni.
-
Kada završite, sačuvajte promene ove stranice klikom na dugme Sačuvaj.
Ugradnja zvučne datoteke na stranicu
Ova uputstva vam objašnjavaju kako da postavite mnogo manju i tanju kontrolnu traku na veb stranicu. Ova kontrolna traka najbolje funkcioniše za audio datoteke, kao što su podkastovi, u kojima bi kompletan veb segment medija bio preveliki.
-
Otpremite zvučnu datoteku i datoteku prepiske u fasciklu Resursi sajta.
-
Da biste otvorili meni Postavke, u gornjem desnom uglu izaberite ikonu Postavke.
-
Izaberite vezu Sadržaj sajta.
-
Idite u fasciklu Resursi sajta.
-
Prevucite zvučnu datoteku i datoteku prepiske u fasciklu.
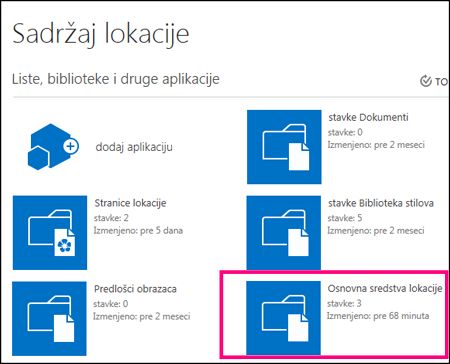
-
Nabavite URL adrese za datoteke. Da biste otvorili meni sa radnjama za datoteke, pored imena datoteke izaberite tri tačke. Kopirajte i nalepite vezu iz menija sa radnjama u drugu datoteku. Ova veza će vam trebati kasnije, u kodu za ugradnju zvuka.
-
-
Da biste otvorili traku Uređivanje i ušli u režim Uređivanje, na stranici na kojoj želite da prikažete video kliknite na vezu Uredi.
-
Postavite fokus tamo gde želite da se video pojavi.
-
Da biste otvorili dijalog Ugradnja, sa kartice Umetanje otvorite grupu Video i audio i izaberite stavku Ugradi.
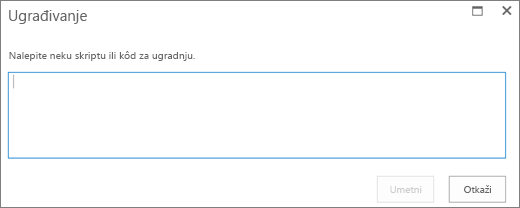
-
Nalepite kôd za ugradnju u polje tako da URL adresa zvučne datoteke bude između znakova navoda i da se nalazi posle „src=“.
<audio src="your-audio-file-URL-here.mp3"controls="controls"></audio>
Ovaj kôd postavlja traku za kontrolu medija na stranicu. Traka omogućava korisnicima da pokreću i zaustavljaju reprodukciju.
Savet: Ako kôd za ugradnju nije ispravno oblikovan ili ako ukazuje na lokaciju datoteke koja ne postoji, dugme „Umetni“ neće biti aktivno.
-
Kada završite, kliknite na dugme Umetni da biste postavili kontrolu zvuka na stranicu. Ugrađena kontrola zvuka izgleda ovako:
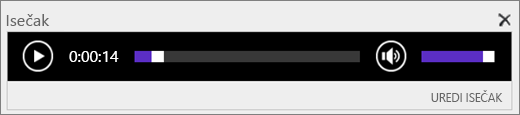
-
Postavite fokus na kraju isečka za kontrolu zvuka i pritisnite Enter da biste prešli u sledeći red.
-
Umetnite vezu do datoteke prepiske zvuka.
-
Da biste otvorili dijalog Izbor resursa, na kartici Umetanje izaberite stavke Veza i Iz sistema SharePoint.
-
Izaberite datoteku prepiske zvuka i kliknite na dugme Umetni. To umeće hipervezu sa imenom datoteke kao tekstom veze.
-
Postavite fokus na vezu, neposredno ispred poslednjeg znaka u imenu datoteke. Polako pritiskajte taster Backspace da biste uklonili sve osim prvog i poslednjeg znaka u imenu datoteke.
Savet: To ne menja vezu, a kursor je tačno tamo gde treba da bude, tako da možete da promenite tekst veze.
-
Otkucajte tekst koji želite za vezu. Na primer, za prepis zvuka otkucajte Prikaži prepis zvuka.
-
Izbrišite preostale znakove u imenu datoteke.
-
-
Kada završite, da biste sačuvali sve promene, u vrhu stranice kliknite na dugme Sačuvaj.
Srodne informacije
Resursi za kreiranje pristupačnih sajtova u usluzi SharePoint Online
SharePoint vam omogućava da lako dodajete alternativni tekst za sav multimedijalni sadržaj. Alternativni tekst je jedan od prvih koraka ka punoj pristupačnosti dokumenata. Pomaže korisnicima sa oštećenjima vida da saznaju sadržaj slika, snimaka ekrana, grafikona, video zapisa i još mnogo toga. Gluvi korisnici se oslanjaju na prepiske teksta za pristup sadržaju u video zapisima ili zvučnim datotekama.
U ovoj temi
Dodavanje slike sa alternativnim tekstom
Kada koristite fotografije, slike, clip art kolekcije ili zvuk, odgovorni ste za poštovanje autorskih prava. Za slike može da pomogne filter za licence u usluzi Bing.
Za stranice SharePoint sajta dovršite sledeće korake:
-
Da biste omogućili dodavanje sadržaja na stranicu koju želite da uredite, kliknite na vezu Uredi.
-
Kliknite na dugme Dodaj novi veb segment.
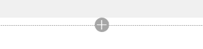
-
Izaberite veb segment Slika iz menija za izbor.
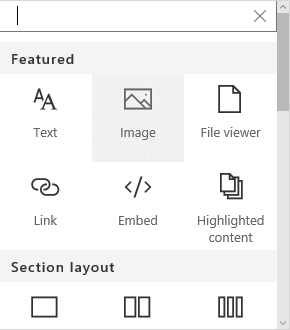
-
Odaberite lokaciju datoteke sa liste lokacija datoteka.
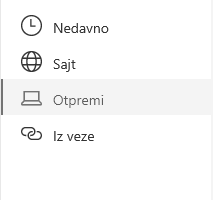
-
Izaberite datoteku i kliknite na dugme Otvori.
-
Da biste slici dodali alternativni tekst, izaberite vezu Uredi veb segment.
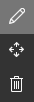
-
Unesite alternativni tekst u polje Alternativni tekst.
-
Izaberite X da biste sačuvali alternativni tekst.
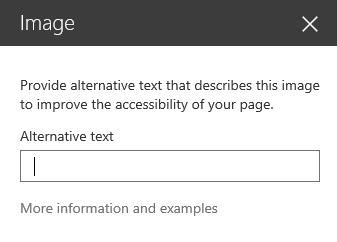
Saveti za pristupačnost
-
Alternativni tekst bi trebalo da bude kratak, ali opisan.
-
Dobar alternativni tekst govori slušaocu zašto je slika važna.
Više informacija o alternativnom tekstu, uključujući primere i veze do više informacija potražite na stranici WebAIM alternativni tekst.
Dodavanje video zapisa na SharePoint stranicu
Svaki put kada dodate video na stranicu, obavezno dodajte natpise i audio opise sadržaja. Natpisi omogućavaju korisnicima sa oštećenim sluhom da saznaju više o sadržaju i pružaju pomoć nematernjim govornicima koji gledaju video.
-
Da biste omogućili dodavanje sadržaja na stranicu koju želite da uredite, kliknite na vezu Uredi.
-
Kliknite na dugme Dodaj novi veb segment.
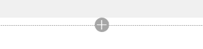
-
Kliknite na dugme „Ugradi“.
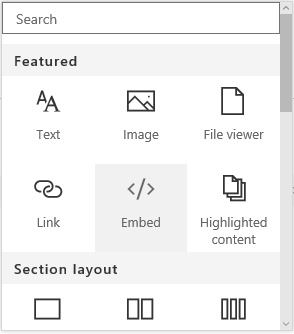
-
Unesite URL adresu ili kôd za ugradnju video zapisa koji želite da prikažete.
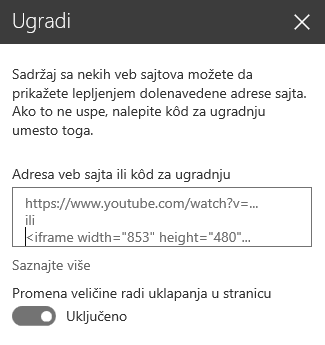
Napomena: Za YouTube video zapise dodajte ovaj red u kôd za ugradnju odmah nakon informacija o adresi video zapisa: &cc_load_policy=1 (na primer, <iframe width="560" height="315" src="https://www.youtube.com/embed/7XocqGYt4J4&cc_load_policy=1" frameborder="0" allowfullscreen></iframe>).
-
Izaberite X da biste sačuvali ugrađeni video zapis.
-
Da biste dodali video zapis iz kolekcije resursa sajta u verziji SharePoint moderni utisak pri radu, izaberite stavku Office 365 Video iz menija Veb segment.
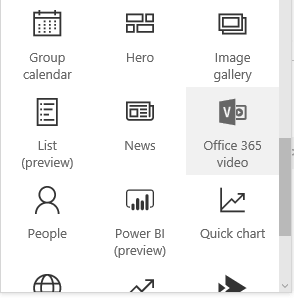
-
Izaberite stavku Dodaj video.
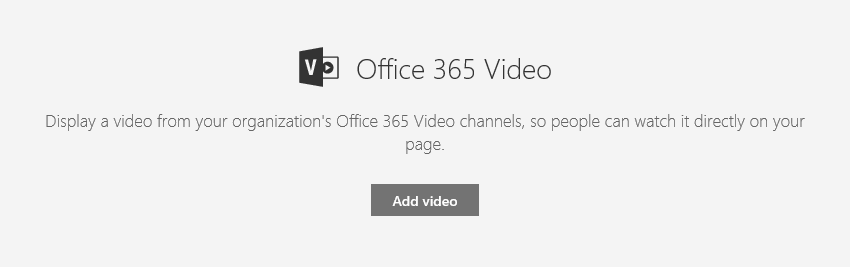
-
Unesite URL adresu za Office 365 Video koji želite da prikažete na stranici.
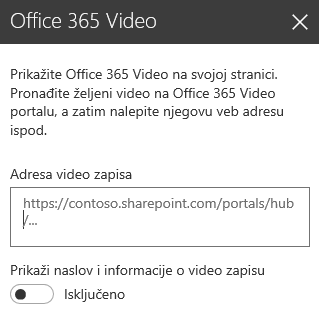
-
Kada unesete adresu, izaberite X da biste sačuvali video na stranici.
Napomena: Ovde možete da izaberete samo video zapise iz SharePoint kolekcije sajtova. Spoljne stavke kao što su YouTube ili Vimeo video zapisi moraju da budu ugrađeni.
-
Kada završite, sačuvajte promene ove stranice klikom na dugme Sačuvaj i zatvori ili Objavi.
Takođe pogledajte
Resursi za kreiranje pristupačnih sajtova u usluzi SharePoint Online










