Ako neko netačnino unosi podatke ili mislite da saradnika možda zbunjuje način unosa podataka, dodajte oznaku. Jednostavno ime, kao što je "Telefon", obaveštava druge šta da stavite u ćeliju, a oznake takođe mogu da obezbede složenija uputstva.
Možete da dodate oznake obrascima i ActiveX kontrolama.
Dodavanje oznake (kontrola obrasca)
-
Izaberite stavku Projektovanje, izaberite stavku Umetanje, a zatim stavku Oznaka


-
Kliknite na lokaciju radnog lista gde želite da se pojavi gornji levi ugao nalepnice.
-
Da biste naveli svojstva kontrole, kliknite desnim tasterom miša na kontrolu, a zatim izaberite stavku Oblikuj kontrolu.
-
Izaberite stavku Projektovanje, a zatim stavku Umetni i u okviru ActiveX kontrole izaberite stavku Oznaka


-
Kliknite na lokaciju radnog lista gde želite da se pojavi gornji levi ugao nalepnice.
-
Izaberite stavku Režim

-
Kliknite na lokaciju radnog lista gde želite da se pojavi gornji levi ugao nalepnice.
-
Da biste naveli svojstva kontrole, izaberite stavku Svojstva

Savet: Možete i da kliknete desnim tasterom miša na oznaku, a zatim izaberete stavku Svojstva.
Pojavljuje se dijalog Svojstva. Za detaljne informacije o svakom svojstvu izaberite svojstvo, a zatim pritisnite taster F1 da biste prikazali Visual Basic temu pomoći. Možete i da otkucate ime svojstva u polju pretraga Visual Basic pomoći. Ova tabela rezimira svojstva.
Rezime svojstava oznake po funkcionalnoj kategoriji
|
Ako želite da navedete |
Koristite ovo svojstvo |
|
Generale: |
|
|
Da li se kontrola učitava kada se radna sveska otvori. (Zanemaruju se za ActiveX kontrole.) |
Automatsko učitavanje (Excel) |
|
Da li kontrola može da primi fokus i odgovori na događaje koje generiše korisnik. |
Omogućeno (obrazac) |
|
Da li je moguće urediti kontrolu. |
Zaključano (obrazac) |
|
Ime kontrole. |
Ime (obrazac) |
|
Način na koji je kontrola priložena ćelijama ispod je (slobodno plutajuće, premeštanje, premeštanje, ali ne i veličina ili premeštanje i veličina). |
Položaj (Excel) |
|
Da li kontrola može da se odštampa. |
PrintObject (Excel) |
|
Da li je kontrola vidljiva ili skrivena. |
Vidljivo (obrazac) |
|
Tekst: |
|
|
Atributi fonta (podebljano, kurziv, veličina, precrtavanje, podvlačenje i debljina). |
Podebljano, Kurziv, Veličina, Precrtani tekst, Podvučeno, Debljina (obrazac) |
|
Opisni tekst u kontroli koja je identifikuje ili opisuje. |
Natpis (obrazac) |
|
Poravnavanje teksta u kontroli (levo, centralno ili desno). |
TextAlign (obrazac) |
|
Da li se sadržaj kontrole automatski prelama na kraju reda. |
WordWrap (obrazac) |
|
Veličina i položaj: |
|
|
Da li se veličina kontrole automatski prilagođava da bi prikazala sav sadržaj. |
Automatska veličina (obrazac) |
|
Visina ili širina u tačkama. |
Visina, širina (obrazac) |
|
Udaljenost između kontrole i leve ili gornje ivice radnog lista. |
Levo, gore (obrazac) |
|
Oblikovanje: |
|
|
Boja pozadine. |
Boja pozadine (obrazac) |
|
Stil pozadine (prozirno ili neprozirno). |
BackStyle (obrazac) |
|
Boja ivice. |
Boja ivice (obrazac) |
|
Tip ivice (bez ivica ili jednostrukog reda). |
Stil ivica (obrazac) |
|
Boja u prednjem planu. |
Boja foreColor (obrazac) |
|
Da li kontrola ima senku. |
Senka (Excel) |
|
Vizuelni izgled ivice (ravna, podignuta, udubljeno, udubljeno ili neravna). |
SpecialEffect (obrazac) |
|
Slika: |
|
|
Rasterska slika koja će se prikazati u kontroli. |
Slika (obrazac) |
|
Lokacija slike u odnosu na njen natpis (levo, vrh, desno i tako dalje). |
Položaj slike (obrazac) |
|
Tastatura i miš: |
|
|
Tasterska prečica za kontrolu. |
Akcelerator (obrazac) |
|
Prilagođena ikona miša. |
MouseIcon (obrazac) |
|
Tip pokazivača koji se prikazuje kada korisnik postavite miš iznad određenog objekta (na primer, standardni, strelica ili I-beam). |
MousePointer (obrazac) |
-
Izaberite stavku Projektovanje , a zatim stavku Umetanje i u okviru ActiveX kontrole izaberite stavku Okvir za


-
Kliknite na lokaciju radnog lista gde želite da se pojavi gornji levi ugao okvira za tekst.
-
Da biste uredili ActiveX kontrolu, izaberite stavku Režim

-
Da biste naveli svojstva kontrole, izaberite stavku Svojstva

Savet: Možete i da kliknete desnim tasterom miša na okvir za tekst, a zatim izaberete stavku Svojstva.
Pojavljuje se dijalog Svojstva. Za detaljne informacije o svakom svojstvu izaberite svojstvo, a zatim pritisnite taster F1 da biste prikazali Visual Basic temu pomoći. Možete i da otkucate ime svojstva u polju pretraga Visual Basic pomoći. Sledeći odeljak rezimira dostupna svojstva.
Rezime svojstava okvira za tekst po funkcionalnoj kategoriji
|
Ako želite da navedete |
Koristite ovo svojstvo |
|
Generale: |
|
|
Da li se kontrola učitava kada se radna sveska otvori. (Zanemaruju se za ActiveX kontrole.) |
Automatsko učitavanje (Excel) |
|
Da li kontrola može da primi fokus i odgovori na događaje koje generiše korisnik. |
Omogućeno (obrazac) |
|
Da li je moguće urediti kontrolu. |
Zaključano (obrazac) |
|
Ime kontrole. |
Ime (obrazac) |
|
Način na koji je kontrola priložena ćelijama ispod je (slobodno plutajuće, premeštanje, premeštanje, ali ne i veličina ili premeštanje i veličina). |
Položaj (Excel) |
|
Da li kontrola može da se odštampa. |
PrintObject (Excel) |
|
Da li je kontrola vidljiva ili skrivena. |
Vidljivo (obrazac) |
|
Tekst: |
|
|
Da li je reč ili znak osnovna jedinica koja se koristi za proširivanje izbora. |
Automatski izbor reči (obrazac) |
|
Atributi fonta (podebljano, kurziv, veličina, precrtavanje, podvlačenje i debljina). |
Podebljano, Kurziv, Veličina, Precrtani tekst, Podvučeno, Debljina (obrazac) |
|
Da li izabrani tekst ostaje istaknut kada kontrola nema fokus. |
Sakrij izbor (obrazac) |
|
Podrazumevani režim vremena izvršavanja uređivača metoda unosa (IME). |
IMEMode (obrazac) |
|
Bez obzira na to da li se veličina kontrole prilagođava prikazivanja punih ili delimičnih redova teksta. |
IntegralHeight (obrazac) |
|
Maksimalan broj znakova koje korisnik može da unese. |
MaxLength (obrazac) |
|
Da li kontrola podržava više redova teksta. |
Više redova (obrazac) |
|
Znakovi čuvara mesta, kao što je zvezdica (*), koji će se prikazati umesto pravih znakova. |
PasswordChar (obrazac) |
|
Da li korisnik može da izabere red teksta tako što će kliknuti sa leve strane teksta. |
SelectionMargin (Obrazac) |
|
Tekst u kontroli. |
Tekst (obrazac) |
|
Poravnavanje teksta u kontroli (levo, centralno ili desno). |
TextAlign (obrazac) |
|
Da li se sadržaj kontrole automatski prelama na kraju reda. |
WordWrap (obrazac) |
|
Podaci i povezivanje: |
|
|
Opseg koji je povezan sa vrednošću kontrole. |
LinkedCell (Excel) |
|
Sadržaj ili stanje kontrole. |
Vrednost (obrazac) |
|
Veličina i položaj: |
|
|
Da li se veličina kontrole automatski prilagođava tako da prikazuje sav sadržaj. |
Automatska veličina (obrazac) |
|
Visina ili širina u tačkama. |
Visina, širina (obrazac) |
|
Udaljenost između kontrole i leve ili gornje ivice radnog lista. |
Levo, gore (obrazac) |
|
Oblikovanje: |
|
|
Boja pozadine. |
Boja pozadine (obrazac) |
|
Stil pozadine (prozirno ili neprozirno). |
BackStyle (obrazac) |
|
Boja ivice. |
Boja ivice (obrazac) |
|
Tip ivice (nijedan ili jedan red). |
Stil ivica (obrazac) |
|
Boja u prednjem planu. |
Boja foreColor (obrazac) |
|
Da li kontrola ima senku. |
Senka (Excel) |
|
Vizuelni izgled ivice (ravna, podignuta, udubljeno, udubljeno ili neravna). |
SpecialEffect (obrazac) |
|
Da li se automatski tabulator javlja kada korisnik unese maksimalne dozvoljene znakove u kontrolu. |
Automatska oznaka (obrazac) |
|
Tastatura i miš: |
|
|
Da li je omogućeno prevlačenje i otpuštanje. |
DragBehavior (Obrazac) |
|
Ponašanje izbora prilikom unosa kontrole (izaberi sve ili nemoj da izabereš). |
EnterFieldBehavior (obrazac) |
|
Efekat pritiska na taster ENTER (pravljenje novog reda ili premeštanje fokusa). |
EnterKeyBehavior (obrazac) |
|
Prilagođena ikona miša. |
MouseIcon (obrazac) |
|
Tip pokazivača koji se prikazuje kada korisnik postavite miš iznad određenog objekta (na primer, standardni, strelica ili I-beam). |
MousePointer (obrazac) |
|
Da li su kartice dozvoljene u oblasti za uređivanje. |
TabKeyBehavior (obrazac) |
|
Specifično za okvir za tekst: |
|
|
Bez obzira na to da li kontrola ima vertikalne trake za pomeranje, horizontalne trake za pomeranje ili obe. |
Trake za pomeranje (obrazac) |
-
Kliknite na karticu Datoteka, kliknite na stavku Opcije, a zatim na dugme Prilagodi traku.
-
U okviru Glavne kartice potvrdite izbor u polju za potvrdu Projektovanje , a zatim kliknite na dugme U redu.
Oznaka identifikuje svrhu ćelije ili okvira za tekst, prikazuje kratka uputstva ili obezbeđuje naslov ili natpis. Oznaka takođe može da prikaže opisnu sliku. Koristite oznaku za fleksibilno postavljanje uputstava, za naglašavanje teksta, a kada objedinjene ćelije ili određena lokacija ćelije nisu praktično rešenje.
Okvir za tekst je pravougaoni okvir u kojem možete da prikažete, unesete ili uredite tekst ili podatke u ćeliji. Okvir za tekst može da bude i statičan i prikazuje podatke koje korisnici mogu samo da čitaju. Koristite okvir za tekst kao alternativu za unos teksta u ćeliju kada želite da prikažete objekat koji slobodno pluta. Okvir za tekst možete da koristite i da biste prikazali ili prikazali tekst koji je nezavisan od granica redova i kolona, čuvajući raspored koordinatne mreže ili tabele sa podacima na radnom listu.
Oznaka na kontroli obrasca:
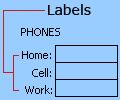
Oznaka ActiveX kontrole:
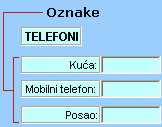
ActiveX kontrola okvira za tekst:
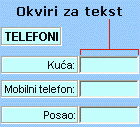
Napomene:
-
Da biste kreirali okvir za tekst sa skupom znakova čuvara mesta koji prihvataju lozinku, koristite svojstvo PasswordChar . Uverite se da ste zaštitili povezanu ćeliju ili drugu lokaciju na kojoj je tekst uskladišten. Koristite jake lozinke koje kombinuju velika i mala slova, brojeve i simbole, kao što je Y6dh!et5, a ne House27. Lozinke bi trebalo da imaju 8 ili više znakova; 14 je bolje.
I ne zaboravite lozinku. Ako to uradite, ne možemo vam pomoći da je preuzmete. Office nema glavni ključ za otključavanje bilo čega. Uskladištite lozinke na bezbednom mestu dalje od informacija koje one štite. -
Da biste kreirali okvir za tekst sa više redova sa horizontalnim i vertikalnim trakama za pomeranje, postavite stavku Više redova na Tačno, Automatski veličinu i WordWrap na False, Trake za pomeranje na 3 i LinkedCell na adresu ćelije (na primer D1) koju želite da sadrži tekst. Da bi uneo novi red, korisnik mora da pritisne kombinaciju tastera CTRL+ENTER ili SHIFT+ENTER, koji generiše specijalni znak koji je uskladišten u povezanoj ćeliji.










