Da biste dodali tekst u grafikon koji je odvojen od teksta u naslovima ili oznakama grafikona, možete da umetnete okvir za tekst na grafikon. Zatim možete da unesete željeni tekst.
Savet: Umesto da unosite tekst u okvir za tekst, možete da povežete okvir za tekst sa podacima u ćeliji radnog lista. Kada je okvir za tekst povezan sa ćelijom radnog lista, sve promene koje izvršite na podacima u toj ćeliji automatski će se pojaviti u okviru za tekst na grafikonu.
Kada kreirate okvir za tekst u grafikonu, možete da ga premestite, promenite mu veličinu ili ga uklonite po potrebi.
-
Kliknite na grafikon kojem želite da dodate okvir za tekst.
-
U sistemu Office 2013 i novijim verzijama: Na kartici Oblikovanje, u grupi Umetanje oblika kliknite na ikonu Okvir za tekst

U sistemu Office 2010: Na kartici Raspored, u grupi Umetanje izaberite stavku Okvir za tekst

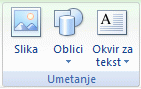
-
U grafikonu kliknite na mesto gde želite da započnete ugao okvira za tekst, a zatim prevlačite dok ne dobijete željenu veličinu okvira za tekst.
-
U okviru za tekst otkucajte željeni tekst.
Tekst će se prelomite u okviru za tekst. Da biste započeli novi red u okviru za tekst, pritisnite taster Enter.
-
Kada završite sa kucanjem, pritisnite taster Esc da biste otkazali režim uređivanja ili kliknite bilo gde izvan okvira za tekst.
Takođe pogledajte
Dodavanje, kopiranje ili brisanje okvira za tekst
Povezivanje naslova grafikona, oznake ili okvira za tekst sa ćelijom radnog lista
Umetanje okvira za tekst na grafikon
-
Kliknite na grafikon kojem želite da dodate okvir za tekst.
-
Na kartici Oblikovanje izaberite stavku Umetni oblike, a zatim kliknite na ikonu Okvir za tekst

-
U grafikonu kliknite na mesto gde želite da započnete ugao okvira za tekst, a zatim prevlačite dok ne dobijete željenu veličinu okvira za tekst.
-
U okviru za tekst otkucajte željeni tekst.
Tekst će se prelomite u okviru za tekst. Da biste započeli novi red u okviru za tekst, pritisnite taster Enter.
-
Kada završite sa kucanjem, pritisnite taster Esc da biste otkazali režim uređivanja ili kliknite bilo gde izvan okvira za tekst.
Premeštanje ili promena veličine okvira za tekst
-
Na grafikonu kliknite na okvir za tekst koji želite da premestite ili promenite veličinu.
-
Uradite nešto od sledećeg:
-
Da biste premestili okvir za tekst, postavite kursor na ivicu okvira za tekst tako da se promeni u ukrštenu strelicu, a zatim prevucite okvir za tekst na željenu lokaciju.
-
Da biste promenili veličinu okvira za tekst, koristite jedan od sledećih načina:
-
Kliknite na bilo koji regulator veličine, a zatim prevlačite dok ne dobijete željenu veličinu okvira za tekst.
-
Za precizne mere veličine u operativnom sistemu Windows izaberite okvir za tekst i na kartici Oblikovanje, u grupi Veličina unesite željenu veličinu u polja Visina i Širina.
Za precizne mere veličine na Mac računaru, izaberite okvir za tekst i na kartici Oblikovanje oblika unesite željenu veličinu u polja Visina oblika i Širina oblika.
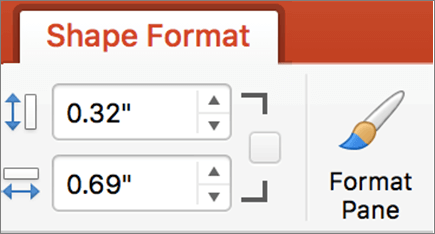
-
-
Da biste rotirali okvir za tekst, kliknite na regulator za rotiranje, a zatim prevucite okvir za tekst na željeni stepen rotacije.
Savet: Za preciznu rotaciju, na kartici Oblikovanje, u grupi Raspored kliknite na dugme Rotiraj, a zatim izaberite željenu opciju rotacije.
-
Uklanjanje okvira za tekst
Na grafikonu kliknite na ivicu okvira za tekst koji želite da izbrišete, a zatim pritisnite taster DELETE.










