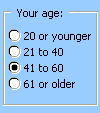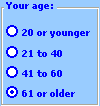Okvir za grupisanje ili kontrolu okvira možete da koristite da biste grupisali srodne kontrole (kao što su dugmad opcija, polja za potvrdu ili veoma sjedinjeni sadržaj) u jednu vizuelnu jedinicu.
Okviri za grupisanje i kontrole okvira su pravougaoni objekti sa opcionalnim oznakama. Koristite okvir za grupisanje ili kontrolu okvira da biste vizuelno organizovali srodne stavke u obrascu. Na primer, u aplikaciji za porudžbinu klijenta grupišite ime, adresu i broj računa klijenta. Odnosno, grupišite listu dostupnih stavki u redosledu.
|
Okvir za grupisanje (kontrola obrasca)
|
Kontrola okvira (ActiveX kontrola)
|
Koji tip kontrole želite da koristite?
-
Uverite se da je dostupna kartica Projektovanje.
Prikaz kartice "Projektovanje "
-
Kliknite na Datoteka > Opcije > Prilagođavanje trake.
-
U okviru Prilagođavanje trake izaberite stavku Glavne kartice sa padajuće liste.
-
Potvrdite izbor u polju za potvrdu Projektovanje , a zatim kliknite na dugme U redu.
-
Uverite se da ste u režimu za dizajniranje. Na kartici Projektovanje izaberite stavku Režim za dizajniranje

-
-
Na kartici Projektovanje izaberite stavku Umetanje, a zatim u okviru Kontrole obrascaizaberite stavku Okvir


-
Kliknite na lokaciju radnog lista gde želite da se pojavi gornji levi ugao okvira grupe.
-
Postavite srodne kontrole unutar granice okvira Grupa.
Na primer:
-
Polja za potvrdu, kao što je lista srodnih proizvoda za kupovinu.
-
Oznake i okviri za tekst, kao što su informacije o imenu i adresi.
-
Dugmad opcija koja ukazuju na skup međusobno isključivih izbora, kao što su Mali, Srednji ili Veliki.
-
-
Da biste naveli svojstva kontrole, kliknite desnim tasterom miša na kontrolu, a zatim izaberite stavku Oblikuj kontrolu.
-
Uverite se da je dostupna kartica Projektovanje.
Prikaz kartice "Projektovanje "
-
Kliknite na Datoteka > Opcije > Prilagođavanje trake.
-
U okviru Prilagođavanje trake izaberite stavku Glavne kartice sa padajuće liste.
-
Potvrdite izbor u polju za potvrdu Projektovanje , a zatim kliknite na dugme U redu.
-
Uverite se da ste u režimu za dizajniranje. Na kartici Projektovanje izaberite stavku Režim za dizajniranje

-
-
Na kartici Projektovanje izaberite stavku Umetanje, a zatim u okviru ActiveX kontrole izaberite stavku Još kontrola


-
U dijalogu Više kontrola izaberite stavku Microsoft Forms 2.0 Okvir sa liste dostupnih kontrola na računaru.
-
Kliknite na lokaciju radnog lista gde želite da se pojavi gornji levi ugao kontrole okvira.
-
Da biste naveli svojstva kontrole, na kartici Projektovanje izaberite stavku Svojstva

Savet: Možete i da kliknete desnim tasterom miša na kontrolu, a zatim izaberete stavku Svojstva.
Pojavljuje se dijalog Svojstva. Za detaljne informacije o svakom svojstvu izaberite svojstvo, a zatim pritisnite taster F1 da biste prikazali Visual Basic temu pomoći. Možete i da otkucate ime svojstva u polju pretraga Visual Basic pomoći.
Ova tabela rezimira po funkcionalnim kategorijama dostupnih svojstava.
|
Ako želite da navedete |
Koristite ovo svojstvo |
|---|---|
|
Generale: |
|
|
Da li se kontrola učitava kada se radna sveska otvori. (Zanemaruju se za ActiveX kontrole.) |
Automatsko učitavanje (Excel) |
|
Da li kontrola može da primi fokus i odgovori na događaje koje generiše korisnik. |
Omogućeno (obrazac) |
|
Da li je moguće urediti kontrolu. |
Zaključano (obrazac) |
|
Ime kontrole. |
Ime (obrazac) |
|
Način na koji je kontrola priložena ćelijama ispod je (slobodno plutajuće, premeštanje, premeštanje, ali ne i veličina ili premeštanje i veličina). |
Položaj (Excel) |
|
Da li kontrola može da se odštampa. |
PrintObject (Excel) |
|
Da li je kontrola vidljiva ili skrivena. |
Vidljivo (obrazac) |
|
Tekst: |
|
|
Atributi fonta (podebljano, kurziv, veličina, precrtavanje, podvlačenje i debljina). |
Podebljano, Kurziv, Veličina, Precrtani tekst, Podvučeno, Debljina (obrazac) |
|
Opisni tekst u kontroli koja je identifikuje ili opisuje. |
Natpis (obrazac) |
|
Veličina i položaj: |
|
|
Visina ili širina u tačkama. |
Visina, širina (obrazac) |
|
Udaljenost između kontrole i leve ili gornje ivice radnog lista. |
Levo, gore (obrazac) |
|
Oblikovanje: |
|
|
Boja pozadine. |
Boja pozadine (obrazac) |
|
Boja ivice. |
Boja ivice (obrazac) |
|
Boja u prednjem planu. |
Boja foreColor (obrazac) |
|
Da li kontrola ima senku. |
Senka (Excel) |
|
Vizuelni izgled ivice (ravna, podignuta, udubljeno, udubljeno ili neravna). |
SpecialEffect (obrazac) |
|
Slika: |
|
|
Rasterska slika koja će se prikazati u kontroli. |
Slika (obrazac) |
|
Lokacija slike u pozadini (gornji levi ugao, gornji desni ugao, centar i tako dalje). |
PictureAlignment (obrazac) |
|
Kako da prikažete sliku u pozadini na kontroli (izrezivanje, razvlačenje ili zumiranje). |
PictureSizeMode (Obrazac) |
|
Da li želite da pločice za više kopija slike u kontroli. |
PictureTiling (Obrazac) |
|
Tastatura i miš: |
|
|
Prilagođena ikona miša. |
MouseIcon (obrazac) |
|
Tip pokazivača koji se prikazuje kada korisnik postavite miš iznad određenog objekta (na primer, standardni, strelica ili I-beam). |
MousePointer (obrazac) |
|
Specifično za okvir: |
|
|
Tip korišćene ivice, bilo jedan red ili nijedna. |
Stil ivica (obrazac) |
|
Bez obzira na to da li kontrola ima vertikalne trake za pomeranje, horizontalne trake za pomeranje ili obe. |
Trake za pomeranje (obrazac) |
|
Radnja koju treba izvršiti kada korisnik ostavi poslednju kontrolu na okviru ili stranici (svim obrascima ili trenutnom obrascu). |
Ciklus (obrazac) |
|
Da li će trake za pomeranje ostati vidljive kada to nije neophodno. |
KeepScrollBarsVisible (Obrazac) |
|
Visina ili širina, u tačkama, ukupne oblasti koja se može prikazati pomeranjem traka za pomeranje. |
ScrollHeight, ScrollWidth (obrazac) |
|
Udaljenost, u tačkama, od leve ili gornje ivice logičkog oblika od leve ili gornje ivice okvira. |
ScrollLeft, ScrollTop (Obrazac) |
|
Koliko da promenite veličinu slike u okviru. |
Zumiranje (obrazac) |
Napomene:
-
Ako planirate da često koristite kontrolu okvira, dodajte je u radni list "Sačuvane kontrole", a zatim sačuvajte radni list za ponovnu upotrebu. Kada vam sledeći put bude potrebna kontrola okvira, otvorite taj radni list, a zatim kopirajte kontrolu okvira u obrazac radnog lista koji uređujete.
-
Sva dugmad opcija u okviru podrazumevano su međusobno isključiva.
-
Možete da koristite i preklopno dugme unutar okvira da biste izabrali neke stavke iz srodne grupe. Na primer, možete da kreirate obrazac porudžbine koji sadrži listu dostupnih stavki sa preklopnim dugmetom ispred svake stavke.