Prilikom unosa podataka u obrasce u Access bazama podataka na radnoj površini, može biti brže i lakše izabrati vrednost sa liste nego zapamtiti vrednost koju treba otkucati. Lista izbora takođe pomaže da se uverite da je vrednost uneta u polje odgovarajuća. Kontrola liste može da se poveže sa postojećim podacima ili može da prikaže fiksne vrednosti koje unesete kada kreirate kontrolu. Nastavite da čitate da biste saznali više o kontrolama liste dostupnim za Access obrasce, kao i o tome kako da ih kreirate i prilagodite.
Šta želite da uradite?
Saznajte više o tipovima kontrola okvira sa listom
Access pruža dve kontrole liste za obrasce – okvir sa listom i kombinovani okvir.
Okvir sa listom opcija Kontrola okvira sa listom prikazuje listu vrednosti ili izbora. Okvir sa listom sadrži redove podataka i obično je veličina tako da je u bilo kom trenutku vidljivo nekoliko redova. Redovi mogu da imaju jednu ili više kolona, koje mogu da se pojave sa naslovima ili bez njih. Ako lista ima više redova nego što je moguće prikazati u kontroli, Access prikazuje traku za pomeranje u kontroli. Korisnik je ograničen na izbore date u okviru sa listom; Nije moguće otkucati vrednost u okvir sa listom.
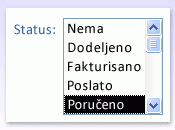
Kombinovani okvir Kontrola kombinovanog okvira pruža kompaktniji način predstavljanja liste izbora; lista je skrivena dok ne kliknete na strelicu padajućeg menija. Kombinovani okvir vam takođe pruža mogućnost da unesete vrednost koja se ne nalazi na listi. Na taj način kontrola kombinovanog okvira kombinuje funkcije okvira za tekst i okvira sa listom.
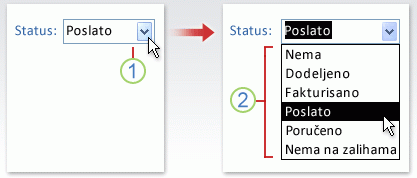
1. Kliknite na strelicu da biste prikazali padajuću listu.
2. Izaberite opciju sa padajuće liste.
Okviri sa listom i kombinovani okviri mogu biti povezani ili nepovezane kontrole. Ove kontrole mogu da traže vrednosti na fiksnoj listi koju sami otkucate ili mogu da traže vrednosti u tabeli ili upitu. Da biste kreirali povezani okvir sa listom ili kombinovani okvir koji traži vrednosti u tabeli ili upitu, uverite se da je obrazac zasnovan na izvor zapisa koji uključuje spoljni ključ ili polje za pretraživanje. To omogućava kreiranje relacija potrebnih za povezivanje podataka u okviru sa listom ili kombinovanom okviru sa podacima u obrascu.
Kreiranje okvira sa listom ili kombinovanog okvira pomoću čarobnjaka
-
Kliknite desnim tasterom miša na obrazac u oknu za navigaciju, a zatim izaberite stavku Prikaz dizajna.
Napomena: Ova procedura pretpostavlja da je obrazac povezan sa tabelom ili upitom. Neki od koraka se neće primeniti ako obrazac nije povezan. Da biste utvrdili da li je obrazac povezan sa tabelom ili upitom, pritisnite taster F4 da biste prikazali list sa svojstvima. Na kartici Podaci lista sa svojstvima, polje za svojstvo Izvor zapisa prikazuje tabelu ili upit sa kojih je obrazac povezan.
-
Na kartici Dizajn obrasca , u grupi Kontrole proverite da li je izabrana opcija Koristi čarobnjake za kontrolu.
-
Izaberite alatku Okvir


-
U obrascu kliknite na mesto na koje želite da postavite okvir sa listom ili kombinovani okvir.
-
U zavisnosti od izbora, pokreće se čarobnjak za okvire sa listom ili čarobnjak za kombinovane okvire.
-
-
Kada vas čarobnjak upita kako želite da preuzmete vrednosti za kontrolu, uradite nešto od sledećeg:
-
Ako želite da prikažete trenutne podatke iz izvora zapisa, izaberite stavku Želim da okvir sa listom/kombinovani okvir potraži vrednosti u tabeli ili upitu.
-
Ako želite da prikažete fiksnu listu vrednosti koje će se retko menjati, izaberite stavku Otkucaću željene vrednosti.
-
Ako želite da kontrola izvrši operaciju pronalaženja, a ne da služi kao alatka za unos podataka, izaberite stavku Pronađi zapis u obrascu na osnovu vrednosti koju sam izabrali u okviru sa listom /kombinovanom okviru. To kreira nepovezanu kontrolu sa ugrađenim makroom koji izvršava operaciju pronalaženja na osnovu vrednosti koju korisnik unosi.
-
-
Pratite uputstva za navođenje načina na koji će se vrednosti pojaviti.
-
Ako ste odabrali jednu od prve dve opcije na prvoj stranici čarobnjaka, čarobnjak će vas pitati šta želite da Access uradi kada izaberete vrednost. Uradite nešto od sledećeg:
-
Da biste kreirali nepovezana kontrola, izaberite stavku Zapamti vrednost za kasniju upotrebu. To znači da će Access zadržati izabranu vrednost dok je korisnik ne promeni ili zatvori obrazac, ali neće upisati vrednost u tabelu.
-
Da biste kreirali povezana kontrola, izaberite stavku Uskladišti tu vrednost u ovom polju, a zatim izaberite polje sa kojima želite da povežete kontrolu.
-
-
Kliknite na dugme Dalje i otkucajte oznaku za kontrolu. Ova oznaka će biti prikazana pored kontrole.
-
Kliknite na dugme Završi.
Kreiranje okvira sa listom ili kombinovanog okvira dodavanjem polja za pronalaženje u obrazac
Povezani okvir sa listom ili kombinovani okvir možete da kreirate tako što ćete dodati polje za pronalaženje u obrazac.
-
Kreiranje polja za pronalaženje u tabeli. Polje za pronalaženje koje kreirate može biti sa više vrednosti ili može da sadrži jednu vrednost.
Više informacija o kreiranju polja za pronalaženje sa više vrednosti potražite u članku Kreiranje ili brisanje polja sa više vrednosti.
-
Uradite nešto od sledećeg:
-
Kreirajte novi obrazac zasnovan na izvoru zapisa koji uključuje polje za pronalaženje. Na primer, u oknu za navigaciju izaberite tabelu ili upit koji sadrže polje za pronalaženje, a zatim na kartici Kreiranje, Forms grupi kliknite na dugme Obrazac.
Access automatski kreira kombinovani okvir za polje za pronalaženje.
-
Dodajte okvir sa listom ili kombinovani okvir u obrazac:
-
U prikazu dizajna otvorite obrazac zasnovan na izvoru zapisa koji sadrži polje za pronalaženje.
-
Ako okno Lista polja nije prikazano, pritisnite kombinaciju tastera Alt+F8 da biste ga prikazali.
-
Kliknite dvaput na polje za pronalaženje ili prevucite polje za pronalaženje iz okna Lista polja u obrazac. Access automatski kreira kombinovani okvir povezan sa poljem.
Savet: Da biste kombinovani okvir promenili u okvir sa listom (ili obrnuto), kliknite desnim tasterom miša na kontrolu, u priručnom meniju izaberite stavku Promeni u, a zatim izaberite željeni tip kontrole.
-
-
Kreiranje okvira sa listom ili kombinovanog okvira bez upotrebe čarobnjaka
Kada kreirate okvir sa listom ili kombinovani okvir bez korišćenja čarobnjaka, sami postavljate mnoga svojstva kontrole. Ako želite više informacija o određenom svojstvu, kliknite na odgovarajuće polje za svojstvo i pritisnite taster F1.
-
Otvorite obrazac u prikazu dizajna.
-
Na kartici Dizajn obrasca, u grupi Kontrole uverite se da nije izabrana opcija Koristi čarobnjake za kontrolu.
-
Kliknite na okvir sa


-
Kliknite jednom unutar obrasca da biste kreirali kontrolu podrazumevane veličine ili kliknite i prevucite dok kontrola ne bude željene veličine.
-
Dok je kontrola još uvek izabrana, pritisnite taster F4 da biste otvorili njen list sa svojstvima.
-
Podesite svojstva Tip izvorareda i Izvor reda, sa uputstvima iz sledeće tabele.
Da biste uradili ovo...
postavite svojstvo Tip izvora reda na...
i postavite svojstvo Izvor reda na sledeći način:
Prikazivanje vrednosti iz tabele ili upita ili rezultata SQL izraza
Tabela/upit
Sa padajuće liste izaberite tabelu ili upit koji sadrži vrednosti koje želite da se pojave u okviru sa listom ili kombinovanom okviru.
ili
Otkucajte SQL izraz.
ili
Na kartici Podaci na listu sa svojstvima kliknite

Prikaži fiksnu listu vrednosti
Lista vrednosti
Otkucajte listu fiksnih vrednosti razdvojenih tačkom i zarezom (;). Na primer, Severna; Juћnoj; Istoku; Zapad
ili
Na kartici Podaci na listu sa svojstvima kliknite

Prikazivanje liste polja iz tabele ili upita
Lista polja
Sa padajuće liste izaberite tabelu ili upit koji sadrži imena polja koja želite da se pojave u okviru sa listom ili kombinovanom okviru.
-
Ako želite da se u kontroli pojavi više kolona, kliknite na polje za svojstvo Prebrojavanje kolona i otkucajte željeni broj kolona. Postavite svojstvo Širine kolona da biste prilagodili širine kolona. Za više informacija o svakom svojstvu postavite kursor u polje za svojstvo, a zatim pritisnite taster F1.
-
Ako želite da Access uskladišti vrednost koju ste izabrali, kliknite na polje za svojstvo Izvor kontrole i izaberite polje sa kojim želite da povežete okvir sa listom ili kombinovani okvir.
Prilagođavanje okvira sa listom ili kombinovanog okvira
Dok je obrazac otvoren u prikazu dizajna, uverite se da je izabran okvir sa listom ili kombinovani okvir, a zatim pritisnite taster F4 da biste otvorili list sa svojstvima za kontrolu. Zatim uradite nešto od sledećeg:
-
Promena redosleda sortiranja u okviru sa listom ili kombinovanom okviru Ako ste koristili čarobnjak za kreiranje okvira sa listom ili kombinovanog okvira, Access automatski sortira redove koji listu sačinjaju po prvoj vidljivoj koloni. Ako želite da navedete drugi redosled sortiranja ili ako ste postavili svojstvo kontrole Izvor reda na sačuvani upit, koristite sledeću proceduru:
-
Izaberite karticu Podaci , a zatim kliknite na polje za svojstvo Izvor reda.
-
Na kartici Podaci na listu sa svojstvima kliknite

-
U redu Sortiraj za kolonu koju želite da sortirate navedite željeni redosled sortiranja.
-
-
Povezivanje kolone iz okvira sa listom ili kombinovanog okvira
U polju za svojstvo Povezana kolona okvira sa listom ili kombinovanog okvira navedite broj koji odgovara položaju kolone u okviru sa listom ili kombinovanom okviru. Na primer, otkucajte 1 da biste prvu kolonu u okviru sa listom ili kombinovanom okviru povezali sa osnovnim poljem navedenim u svojstvu Izvor kontrole. Uključite skrivene kolone kada prebrojavate kolone.
Ako postavite svojstvo Povezana kolona na 0, Access čuva indeks liste umesto vrednosti iz neke od kolona. To je korisno ako želite da uskladištite niz brojeva umesto vrednosti liste.
-
Skrivanje kolone u okviru sa listom ili kombinovanom okviru u obrascu
-
U polju za svojstvo Širine kolona otkucajte 0 za kolone koje želite da sakrijete.
Na primer, pretpostavimo da imate povezani kombinovani okvir sa dve kolone koji ima široku kolonu "ID dobavljača" širine 0,5 inča i kolonu "Ime dobavljača" široku 2 inča. Kolona SupplierID je prva kolona na listi, tako da je svojstvo Širine kolona postavljeno na 0,5 inča; 2". Da biste sakrili kolonu SupplierID, postavite svojstvo Širine kolonana 0"; 2". Kolona SupplierID i dalje može da bude povezana kolona, iako je skrivena.
Napomena: U kombinovanom okviru prva vidljiva kolona se prikazuje u delu okvira za tekst kombinovanog okvira kada lista nije prikazana. Na primer, kolona SupplierName u prethodnom primeru biće prikazana zato što je kolona SupplierID skrivena. Ako kolona SupplierID nije skrivena, prikazaće se umesto kolone Ime Dobavljača.
-
-
Dodavanje naslova kolona u kombinovani okvir u obrascu
-
U polju za svojstvo Zaglavlja kolona kliknite na dugme Da da biste prikazali naslove kolona. Naslovi u kombinovanim okvirima pojavljuju se samo kada je lista otvorena.
Ako je kombinovani okvir ili okvir sa listom zasnovan na izvoru zapisa, Access koristi imena polja iz izvora zapisa kao naslove kolona. Ako je kombinovani okvir ili okvir sa listom zasnovan na listi fiksnih vrednosti, Access koristi prve n stavke podataka sa liste vrednosti (svojstvo Izvor reda) kao naslove kolona, gde je n = skup brojeva u svojstvu "Broj kolona".
-
-
Isključivanje funkcije popunjavanja tokom kucanja za kombinovani okvir u obrascu
-
U polju za svojstvo Automatsko razvijanje kliknite na dugme Ne.
Kada je svojstvo Automatsko razvijanje postavljeno na Ne, morate da izaberete vrednost sa liste ili da otkucate celu vrednost.
-
-
Postavljanje širine delu sa okvirom sa listom kombinovanog okvira u obrascu
-
U polje za svojstvo Širina liste unesite željenu širinu koristeći trenutnu jedinicu mere (postavljeno u operativnom sistemu Windows Kontrolna tabla). Da biste koristili jedinicu mere koja nije podrazumevana, uključite indikator mere. Na primer, unesite 2 cm. Obavezno ostavite dovoljno prostora za traku za pomeranje.
Deo sa okvirom sa listom u kombinovanom okviru može da bude širi od delu okvira za tekst, ali ne može da bude uži. Podrazumevana postavka (Automatski) čini okvir sa listom iste širine kao deo okvira za tekst kombinovanog okvira.
-
-
Postavljanje maksimalnog broja redova za prikaz u kombinovanom okviru u obrascu
-
U polje za svojstvo Redovi liste unesite broj.
Ako stvarni broj redova premašuje broj naveden u svojstvu Redovi liste, u kombinovanom okviru se prikazuje vertikalna traka za pomeranje.
-
-
Ograniči stavke kombinovanog okvira na stavke u delu sa listom kombinovanog okvira u obrascu
-
U polju za svojstvo Ograniči na listu kliknite na dugme Da.
Napomene:
-
Ako prva kolona prikazana u kombinovanom okviru nije povezana kolona, Access ograničva unose na listu čak i ako je svojstvo Ograniči na listu postavljeno na Ne.
-
Ako je svojstvo Ograniči na listu postavljeno na Ne, kada unesete stavku koja nije na listi, ako je kombinovani okvir povezan, stavka se skladišti u osnovnom polju, ali nije dodata na listu. Da biste dodali nove stavke na listu, koristite svojstvo On Not In List i Događaj Not In List .
-
-










