Natpise možete da dodate slikama, jednačinama ili drugim objektima. Natpis je numerisana oznaka, na primer „Slika 1“, koju možete da dodate slici, tabeli, jednačini ili drugom objektu. Sastoji se od prilagodljivog teksta („Slika”, „Tabela”, „Jednačina” ili nešto drugo što kucate), a zatim uređenih brojeva ili slova (obično „1, 2, 3...” ili „a, b, c...“) iza kojih može da sledi i neki dodatni opisni tekst ako to želite.
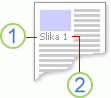
1. Tekst koji izaberete ili kreirate.
2. Broj koji Word umeće za vas
Ako kasnije dodate, izbrišete ili premestite natpise, lako možete da ažurirate sve brojeve natpisa odjednom.
Možete da koristite i skup natpisa da biste kreirali tabelu stavki sa natpisima. Primeri ovoga obuhvataju tabelu jednačina ili tabelu ilustracija.
Šta želite da uradite?
Izaberite bilo koju temu ispod da biste saznali više.
Savet: Ako želite da imate mogućnost premeštanja slike i natpisa kao jednog objekta ili prelamanja teksta oko slike i natpisa, pogledajte narednu temu ovde, Dodavanje natpisa plutajućem objektu.
-
Izaberite objekat kom želite da dodate natpis (tabela, jednačina, slika ili drugi objekat).
-
Na kartici Reference, u grupi Natpisi izaberite stavku Umetni natpis.

-
Na listi Oznaka izaberite oznaku koja najbolje opisuje objekat, na primer sliku ili jednačinu. Ako lista ne sadrži željenu oznaku, kliknite na dugme Nova oznaka, otkucajte novu oznaku u polju Oznaka, a zatim kliknite na dugme U redu.
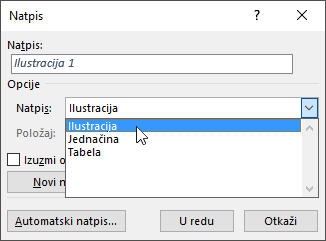
-
Otkucajte tekst, sa znacima interpunkcije, za koji želite da se pojavi posle oznake.
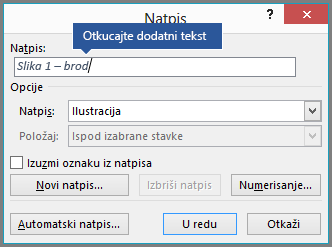
-
Kliknite na dugme U redu.
Napomena: Word umeće naredni broj natpisa kao polje. Ako natpis izgleda slično kao „Slika {SEQ Table \* ARABIC}“, Word prikazuje kodove polja umesto rezultati polja. Da biste videli natpis normalno, pritisnite kombinaciju tastera ALT + F9.
Word možete automatski da dodajete natpise dok umećete tabele, slike ili druge objekte.
-
Izaberite objekat kom želite da dodate natpis (tabela, jednačina, slika ili drugi objekat).
-
Na kartici Reference, u grupi Natpisi izaberite stavku Umetni natpis.
-
U dijalogu Natpisi izaberite stavku Automatski natpis, a zatim potvrdite izbor u poljima za potvrdu za stavke kojima želite Word automatski dodate natpise. Možete i da odaberete u koju poziciju želite da dodate natpise na padajućoj listi Pozicija.
Ako želite da imate mogućnost prelamanja teksta oko objekta i njegovih natpisa ili želite da premestite objekat i natpis kao jednu jedinicu, prvo morate da grupišete objekat i natpis.
-
Umetnite sliku.
-
Odaberite stavku Opcije rasporeda i izaberite jednu od opcija Sa prelamanjem teksta .
Važno: Izvršite ovaj korak pre nego što umetnete natpis. Ako ste već umetnuli natpis, izbrišite ga, izvršite ovaj korak, a zatim ponovo dodajte natpis.
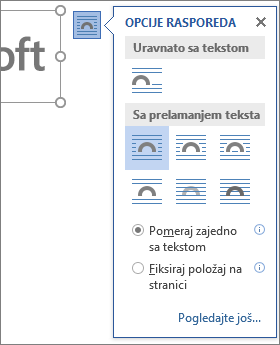
-
Dodajte natpis pomoću koraka navedenih u gorenavedenom odeljku Dodavanje natpisa.
-
Izaberite natpis, a zatim pritisnite i držite taster shift i izaberite sliku.
-
Kliknite desnim tasterom miša na bilo koju stavku, a zatim odaberite stavku Grupiši > grupiši.
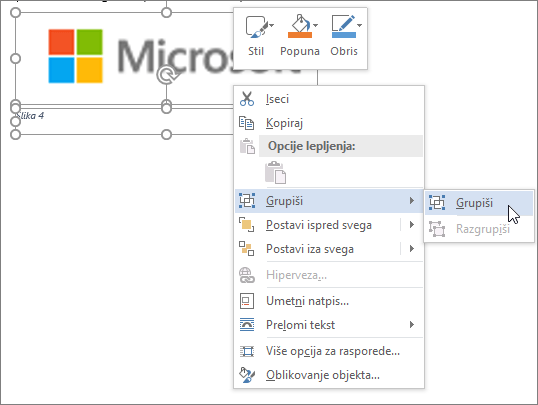
Tekst bi sada trebalo da teče oko slike i natpisa kao što je očekivano, a slika i natpis ostaće zajedno ako ih premestite negde drugde na stranici ili u dokumentu.
Napomena: Ako premestite sliku, trebalo bi da ažurirate brojeve natpisa samo da biste se uverili da je numerisanje i dalje u ispravnom redosledu.
Ako umetnete novi natpis, Word automatski ažurira brojeve natpisa. Međutim, ako izbrišete ili premestite natpis, morate ručno da pokrenete ažuriranje natpisa.
-
Kliknite bilo gde u dokumentu i pritisnite kombinaciju tastera CTRL+A da biste izabrali ceo dokument.
-
Kliknite desnim tasterom miša i u priručnom meniju izaberite stavku Ažuriraj polje. Svi natpisi u dokumentu će se zatim ažurirati.
Savet: Natpise možete da ažurirate i tako što ćete izabrati ceo dokument, a zatim pritisnuti taster F9.
Kad dodate barem jedan natpis dokumentu, trebalo bi da vidite novi stil prikazan u galeriji stilova koji se zove „Natpis”. Da biste promenili oblikovanje natpisa u celom dokumentu, jednostavno kliknite desnim tasterom miša na taj stil u galeriji i izaberite stavku Izmeni. Možete da podesite veličinu fonta, boju, tip i druge opcije koje će se primeniti na natpise.
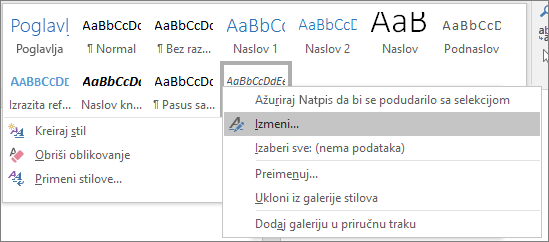
Dodatne informacije o izmeni stilova u programu Word potražite u članku Prilagođavanje stilova u programu Word.
Da biste izbrisali natpis, izaberite ga i pritisnite taster Delete. Kada završite sa brisanjem natpisa, trebalo bi da ažurirate preostali skup natpisa u dokumentu. Pritisnite kombinaciju tastera CTRL+A da biste izabrali sav tekst u dokumentu, a zatim pritisnite taster F9 da biste ažurirali sve. Ovo će obezbediti da brojevi natpisa budu ispravni nakon uklanjanja natpisa.
Takođe pogledajte
Da li imate pitanja o natpisima u programu Word na koja ovde nismo dali odgovor?
Postavite pitanje na forumu Word Answers.
Pomozite nam da poboljšamo Word
Da li imate predloge kako možemo da poboljšamo natpise (ili bilo koju drugu funkciju) u programu Word? Ako je tako, obavestite nas tako što ćete nam pružiti povratne informacije. Više informacija potražite u članku Kako da pružim povratne informacije o sistemu Microsoft Office?










