Ivicu možete da dodate na slajd za dodati element dizajna u prezentaciji. Iako u programu PowerPoint ne postoji određena alatka za dodavanje ivice, postoji nekoliko načina za obavljanje zadatka: pravljenje jednostavne ivice pomoću obrisa oblika ili korišćenje Bing pretrage slika za pronalaženje i umetanje ivice.
Kreiranje jednostavne ivice pomoću prikaza strukture oblika
-
Izaberite stavku Umetanje, a zatim padajući meni Oblici.
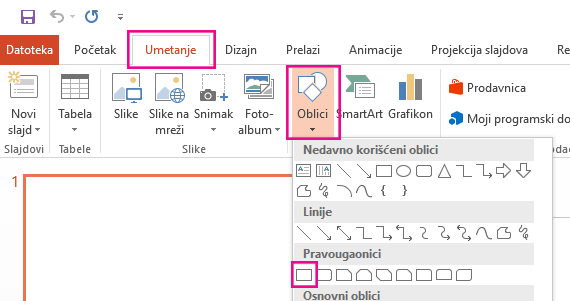
-
Izaberite oblik iz kategorije Pravougaonici .
-
Da biste nacrtali oblik na željenu veličinu, postavite kursor u gornji levi ugao. Držite levi taster miša i prevucite kursor nadole desno.
( Kartica Oblikovanje je dostupna na traci kada izaberete oblik tako što ćete kliknuti na njega.)

-
Da biste uklonili boju pozadine, izaberite stavku Oblikovanje, a zatim padajući meni Popuna oblika. Izaberite stavku Bez popune.
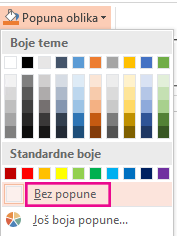
-
(Opcionalno) Kliknite desnim tasterom miša na ivicu i izaberite stavku Oblikovanje oblika. Koristite tablu Oblikovanje oblika sa desne strane da biste prilagodili izgled linije ivice.
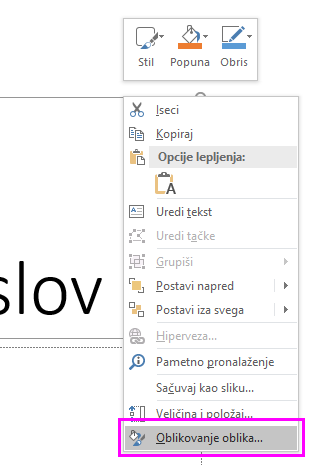
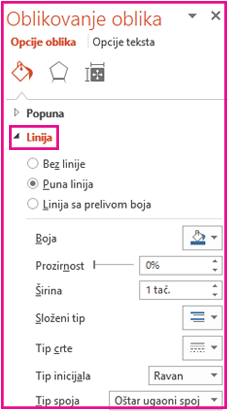
Korišćenje Bing pretrage slika za umetanje ivice
Možete i da potražite novu ivicu za korišćenje u prezentaciji. PowerPoint koristi Bing pretragu slika za pronalaženje i preuzimanje ivica. Ako ste povezani sa internetom, možete da potražite nove slike ivice.
-
Na slajdu gde želite da dodate ivicu izaberite stavku Umetni >slike na mreži.
-
U polju Bing pretraga slika otkucajte frazu za pretragu, kao što su ivice linije ili ivice cveta i pritisnite taster Enter.
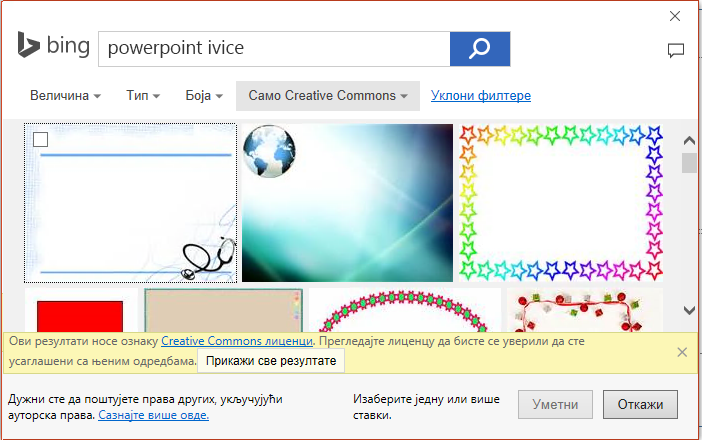
-
Izaberite sliku ivice i kliknite na dugme Umetni da biste je dodali na slajd.
Napomena: Rezultati Bing pretrage slika otvaraju slike koje su licencirane u okviru Creative Commons. Više informacija potražite u članku Dodavanje clip art kolekcije u datoteku.
Takođe pogledajte
Kreiranje jednostavne ivice pomoću prikaza strukture oblika
-
Izaberite željeni slajd i kliknite na dugme Umetni > oblika > pravougaonik.
Savet: Da biste dodali ivicu svim slajdovima, uredite master slajda.
-
Kliknite i prevucite da biste nacrtali pravougaonik tako da skoro ispunjava slajd.
-
Na kartici Oblikovanje oblika izaberite stavku Okno za oblikovanje.

-
U oknu Opcije oblika sa desne strane, u okviru Popuna izaberite stavku Bez popune.
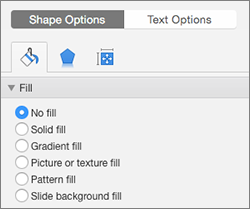
-
U oknu Oblikovanje oblika , u okviru Linija podesite željenu boju i stil linije.
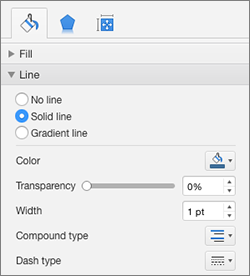
Korišćenje Bing slika za pravljenje složenije ivice
-
Pretražite ivice slajdova u usluzi Bing.
Važno: Bing vam pruža pristup hiljadama Creative Commons licenciranih slika na vebu. Ne zaboravite, vi ste odgovorni za poštovanje prava svojine drugih ljudi, uključujući autorska prava.
-
Pritisnite kombinaciju tastera Ctrl i izaberite stavku Sačuvaj sliku kao da biste je preuzeli.
-
U programu PowerPoint izaberite stavku Oblikovanje > pozadinu.

-
U oknu Oblikovanje pozadine sa desne strane izaberite stavku > popunu slikom ili teksturom.
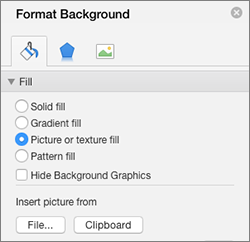
-
U okviru Umetanje slike iz izaberite stavku Datoteka, potražite ivicu koju ste preuzeli i kliknite na dugme Umetni.
-
Ako slika koju ste učitali ne odgovara slajdu, uverite se da su sve vrednosti pomaka u oknu Oblikovanje pozadine postavljene na nula procenata (0%).
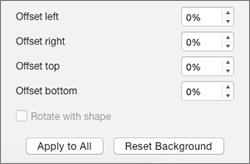
-
Ako želite da koristite ovu ivicu za sve slajdove, kliknite na dugme Primeni na sve.
Takođe pogledajte
Premeštanje, rotiranje ili grupisanje slike, okvira za tekst ili drugog objekta
Kreiranje jednostavne ivice pomoću prikaza strukture oblika
-
Izaberite stavku Umetanje, a zatim padajući meni Oblici.
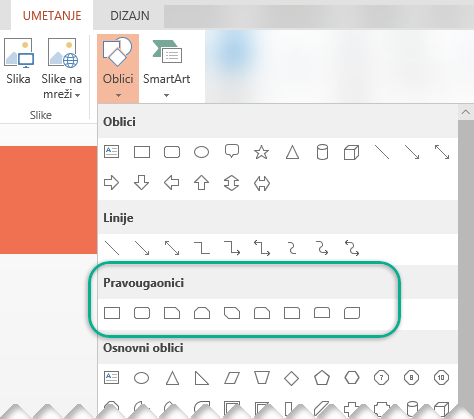
-
Izaberite oblik iz kategorije Pravougaonici .
-
Na slajdu se crta mali podrazumevani pravougaonik.
-
Da biste eliminisali boje unutar oblika, izaberite karticu Oblikovanje i izaberite padajući meni Popuna oblika. Izaberite stavku Bez popune.
( Kartica Oblikovanje je dostupna na traci kada izaberete oblik tako što ćete kliknuti na njega.)
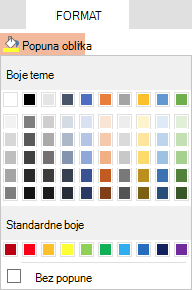
-
Na kartici Oblikovanje izaberite stavku Obris oblika i odaberite boju koju želite za ivicu.
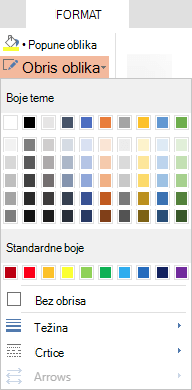
-
Ponovo izaberite stavku Obris oblika. Koristite opcije Debljinai Crte pri dnu menija da biste izabrali debljinu i stil linije za ivicu.
-
Prevucite regulatore na obliku da biste povećali veličinu i postavili ivicu na slajd.
Korišćenje Bing pretrage slika za umetanje ivice
Možete i da potražite novu ivicu za korišćenje u prezentaciji. PowerPoint koristi Bing pretragu slika za pronalaženje i preuzimanje ivica. Ako ste povezani sa internetom, možete da potražite nove slike ivice.
-
Na slajdu gde želite da dodate ivicu izaberite stavku Umetni >slike na mreži.
-
U polju Bing pretraga slika otkucajte frazu za pretragu, kao što su ivice linije ili ivice cveta i pritisnite taster Enter.
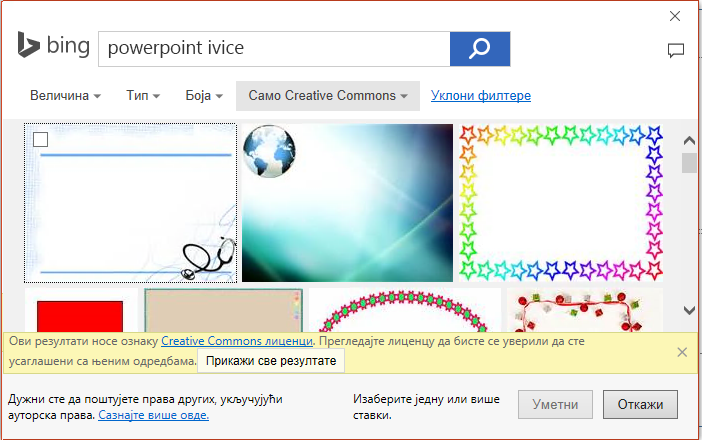
-
Izaberite sliku ivice i kliknite na dugme Umetni da biste je dodali na slajd.
Napomena: Rezultati Bing pretrage slika otvaraju slike koje su licencirane u okviru Creative Commons. Više informacija potražite u članku Dodavanje clip art kolekcije u datoteku.










