Citate u prezentacijama ili reference u telu teksta na slajdu objašnjene su u fusnotama na dnu slajda ili u endnotama posle prezentacije. Kada dodate fusnotu na slajd, morate ručno da dodate broj reference na slajd i u fusnotu.
Dodavanje teksta fusnote
Evo primera fusnote u programu PowerPoint. Pratite dolenavedene korake da biste dodali sopstvenu fusnotu. Kada dodate fusnotu, možete da pretvorite indikatore fusnote u eksponentni tekst.

-
Postavite kursor na mesto na koje želite da dodate fusnotu i otkucajte broj ili simbol, na primer "1".
-
Izaberite stavku Umetni > Zaglavlje i podnožje.
-
Na kartici Slajd izaberite stavku Podnožje i u polju Podnožje otkucajte broj ili simbol koji ste dodali u 1. koraku, a zatim otkucajte tekst koji želite da se pojavi u fusnoti na dnu slajda.
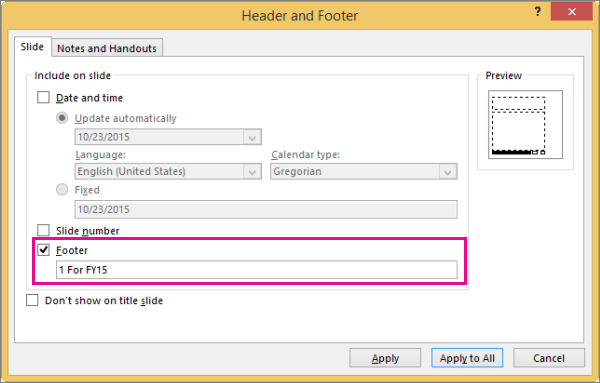
Napomena: Polje Pregled markira oblast na slajdu u kojoj će se pojaviti fusnota.
-
Kliknite na dugme Primeni.
Pretvaranje indikatora fusnote u eksponentni tekst
Tasterska prečica za eksponentni tekst je Ctrl+Shift+=. Možete da izaberete svaki simbol koji ste dodali na slajd, a zatim primenite tu prečicu. Ili možete da pratite ovu proceduru:
-
Izaberite broj ili simbol koji ste dodali u tekst fusnote na dnu slajda.
-
Izaberite karticu Početak i u grupi Font izaberite pokretanje dijaloga

-
Na kartici Font , u okviru Efekti izaberite stavku Eksponentni tekst. Eksponentni tekst umanjuje broj ili simbol i postavlja ga malo iznad normalne linije teksta.
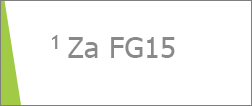
Savet: Možete više da podignete broj ili simbol tako što ćete uneti veći procenat u polju Pomak. Na primer, sledi prikaz fusnote sa primenjenim oblikom eksponentnog teksta i pomakom od 70%.
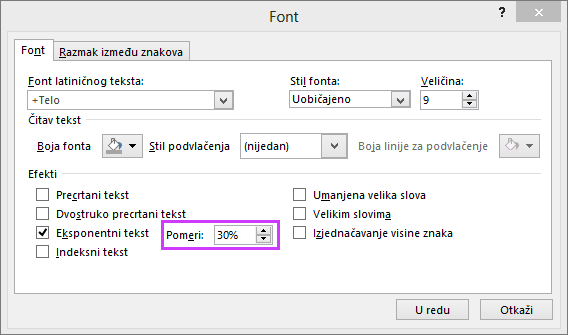
-
Sada izaberite broj ili simbol koji ste dodali u telo slajda i pratite korake od 2. do 3. kako biste primenili oblikovanje eksponentnog teksta.

Uklanjanje fusnote
-
Idite na slajd čiju fusnotu želite da uklonite. (Ako ste fusnotu primenili na sve slajdove, idite na bilo koji slajd.)
-
Kliknite na Umetni > Zaglavlje & Podnožje.
-
Opozovite izbor u polju za potvrdu Podnožje.
Srodne teme
Dodavanje teksta fusnote
Evo primera fusnote u programu PowerPoint. Pratite dolenavedene korake da biste dodali sopstvenu fusnotu. Kada dodate fusnotu, možete da pretvorite indikatore fusnote u eksponentni tekst.

-
U telu slajda kliknite na mesto gde želite da dodate fusnotu i otkucajte broj ili simbol, na primer „1“.
-
Na kartici Umetanje izaberite stavku Zaglavlje & Podnožje.
-
Na kartici Slajd izaberite stavku Podnožje , otkucajte broj ili simbol koji ste dodali u 1. koraku, a zatim otkucajte tekst koji želite da se pojavi u fusnoti na dnu slajda.
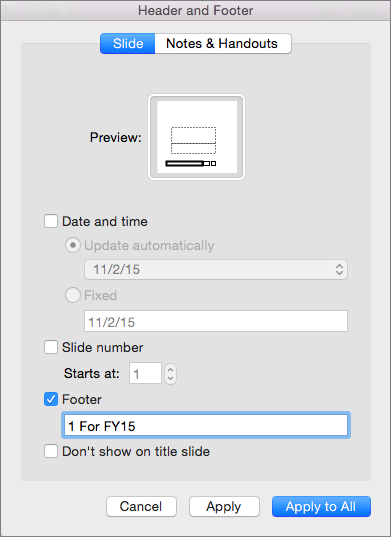
Napomena: Oblast Pregled iznad markira oblast na slajdu gde će se pojaviti fusnota.
-
Kliknite na dugme Primeni.
Pretvaranje indikatora fusnote u eksponentni tekst
-
Izaberite broj ili simbol koji ste dodali u tekst fusnote na dnu slajda.
-
Na kartici Početak izaberite stavku Eksponentni

-
Sada izaberite broj ili simbol koji ste dodali u telo slajda i ponovite 2. korak da biste primenili oblikovanje eksponentnog teksta.

Uklanjanje fusnote
-
Idite na slajd čiju fusnotu želite da uklonite. (Ako ste fusnotu primenili na sve slajdove, idite na bilo koji slajd.)
-
Na kartici Umetanje izaberite stavku Zaglavlje & Podnožje.
-
Opozovite izbor u polju za potvrdu Podnožje.
-
Postavite kursor na mesto na koje želite da dodate fusnotu, a zatim otkucajte znak fusnote.
-
Izaberite znak. Na kartici Početak izaberite stavku (Još opcija fonta) > eksponentni tekst.
Možete i da izaberete znak i odete na karticu Početak > font >

-
Izaberite stavku Umetni > podnožje > podnožje.
-
Potvrdite izbor u polju za potvrdu Podnožje, a zatim otkucajte tekst fusnote.
-
Zatvaranje okna Podnožje; kada to uradite, fusnota će biti dodata na trenutni slajd.










