U programu Microsoft Excel sliku možete da koristite samo kao pozadinu lista u svrhu prikazivanja. Pozadina lista se ne štampa i ne zadržava se na pojedinačnom radnom listu ili u stavci koju sačuvate kao veb stranicu.
Pošto se pozadina lista ne štampa, nije je moguće koristiti kao vodeni žig. Međutim, vodeni žig koji će biti odštampan možete da iskažete umetanjem grafike u zaglavlje ili podnožje.
-
Kliknite na radni list koji želite da prikažete sa pozadinom lista. Uverite se da je izabran samo jedan radni list.
-
Na kartici Raspored na stranici, u grupi Podešavanje stranice kliknite na dugme Pozadina.
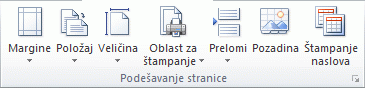
-
Izaberite sliku koju želite da koristite za pozadinu lista, a zatim kliknite na dugme Umetni.
Izabrana slika se ponavlja da bi popunila list.
-
Da biste poboljšali čitljivost, možete da sakrijete koordinatne linije ćelija i primenite senčenje neprozirne boje na ćelije koje sadrže podatke.
-
Pozadina lista se čuva sa podacima radnog lista kada sačuvate radnu svesku.
Da biste koristili neprozirnu boju kao pozadinu lista, možete da primenite senčenje ćelija na sve ćelije na radnom listu.
-
Kliknite na radni list koji je prikazan sa pozadinom lista. Uverite se da je izabran samo jedan radni list.
-
Na kartici Raspored na stranici, u grupi Podešavanje stranice kliknite na dugme Izbriši pozadinu.
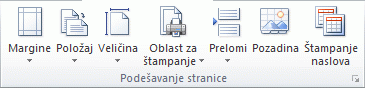
Opcija Izbriši pozadinu je dostupna samo kada radni list ima pozadinu lista.
Funkcionalnost vodenog žiga nije dostupna u programu Microsoft Excel. Međutim, vodeni žig možete da iskažete na jedan od dva načina.
Informacije o vodenim žigovima možete da prikažete na svakoj odštampanim stranicama – na primer, da biste ukazali na to da su podaci radnog lista poverljivi ili radna verzija kopije – umetanjem slike koja sadrži informacije vodenog žiga u zaglavlje ili podnožje. Ta slika se zatim pojavljuje iza podataka radnog lista, počevši od vrha ili dna svake stranice. Takođe možete da promenite veličinu slike ili joj podesite razmeru da bi popunila celu stranicu.
WordArt možete da koristite i na vrhu podataka radnog lista da biste naznačili da su podaci poverljivi ili radna kopija.
-
Kliknite na lokaciju radnog lista na kojoj želite da prikažete vodeni žig.
-
Na kartici Umetanje , u grupi Tekst kliknite na dugme WordArt .
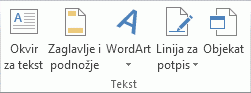
-
Izaberite WordArt stil koji želite da koristite.
Na primer, koristite stavke Popuna – Belo, Efekat senke, Popuna - Tekst 1, Unutrašnja senka ili Popuna - belo, topli matski reljef.
-
Otkucajte tekst koji želite da koristite za vodeni žig.
-
Da biste promenili veličinu WordArt objekta, uradite sledeće:
-
Kliknite na WordArt objekat.
-
Na kartici Oblikovanje, u grupi Veličina, u polja Visina oblika i Širina oblika unesite željenu veličinu. Imajte na umu da se na ovaj način menja samo veličina polja koje sadrži WordArt objekat.
Možete i da prevučete regulatore veličine na WordArt objektu na željenu veličinu.
-
Izaberite tekst unutar WordArt objekta, a zatim na kartici Početak, u grupi Font izaberite željenu veličinu u polju Veličina fonta.
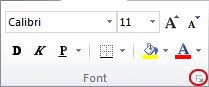
-
-
Da biste dodali prozirnost tako da možete da vidite više podataka radnog lista ispod WordArt objekta, uradite sledeće:
-
Kliknite desnim tasterom miša na WordArt i izaberite stavku Oblikovanje oblika.
-
U kategoriji Popuna , u okviru Popuna izaberite stavku Puna popuna.
-
Prevucite klizač Prozirnost na željeni procenat prozirnosti ili unesite procenat u polje Prozirnost .
-
-
Ako želite da rotirate WordArt, uradite sledeće:
-
Kliknite na WordArt objekat.
-
Na kartici Oblikovanje , u grupi Raspored kliknite na dugme Rotiraj.

-
Izaberite stavku Još opcija rotiranja.
-
Na kartici Veličina, u okviru Veličina i rotiranje, u polje Rotacija unesite željeni stepen rotacije.
-
Kliknite na dugme Zatvori.
Možete i da prevučete regulator za rotiranje smeru u kojem želite da rotirate WordArt.
-
Napomena: WordArt ne možete da koristite u zaglavlju ili podnožju da biste ga prikazali u pozadini. Međutim, ako wordArt objekat kreirate na praznom radnom listu koji ne prikazuje linije koordinatne mreže (opozovite izbor u polju za potvrdu Linije koordinatne mreže u grupi Prikaži/sakrij na kartici Prikaz), možete da pritisnete taster PRINT SCREEN da biste uhvatili WordArt, a zatim nalepite snimljeni WordArt u program za crtanje. Zatim možete da umetnete sliku koju ste kreirali u programu za crtanje u zaglavlje i podnožje, kao što je opisano u članku Korišćenje slike u zaglavlju ili podnožju za imiciranje vodenog žiga.
Ova funkcija nije dostupna u programu Excel za veb.
Ako imate Excel aplikaciju za računare, možete da koristite dugme Otvori u programu Excel da biste otvorili radnu svesku i dodali pozadinu lista.
Potrebna vam je dodatna pomoć?
Možete uvek da postavite pitanje stručnjaku u Excel Tech zajednici ili da potražite pomoć u Zajednicama.












