Napomena: Želimo da vam što pre pružimo najnoviji sadržaj pomoći čim na vašem jeziku. Ova stranica je prevedena automatski i može da sadrži gramatičke greške ili netačnosti. Naš cilj je da ovaj sadržaj bude koristan. Možete li nam na dnu ove stranice saopštiti da li su vam informacije bile od koristi? Ovo je članak na engleskom jeziku za brzu referencu.
U predlošku obrasca Microsoft Office InfoPath 2007, možete da koristite formule da biste kreirali novu vrednost za polje i tu vrednost prikazali u kontroli koja je povezana sa tim poljem. Formula je XPath izraz sastoji se od vrednosti, polja ili grupe, funkcije i operatori koji se koriste za izračunavanje i prikazivanje drugih vrednosti.
U većini slučajeva, će umetnuti formule pomoću dijaloga za Umetanje formule , kome se pristupa u svojstva polja ili kontrole. Ovaj dijalog vam omogućava da ispravno umetnete polja i funkcije u formulu i proverite da li je formula tačna. Ako ste upoznati sa jezikom XPath, možete da uredite XPath izraz za formulu u ovom dijalogu.
U ovom članku
Šta je formula?
Formula je XPath izraz sastoji se od vrednosti, polja ili grupe, funkcije i operatori koji se koriste za izračunavanje i prikazivanje drugih vrednosti. Formula može da se koristi da izvršite sledeće zadatke:
-
Izračunavanje matematičkih vrednosti iz vrednosti koje ste naveli prilikom dizajniranja predloška obrasca ili vrednosti koje korisnici unose u kontrole kada popunjavaju obrasce zasnovane na predlošku obrasca...
-
Prikazivanje određene datume i vremena.
-
Prikazivanje vrednosti koje korisnici unose u jednu kontrolu u neku drugu kontrolu.
-
Postavljanje podrazumevane vrednosti polja ili kontrole.
-
Pokretanje pravila na osnovu vrednosti izračunavaju pomoću formule.
Svaki XPath izraz koji se koristi u formuli je kombinacija vrednosti, funkcija i operatora koji daje jednu vrednost. Formula može da sadrži nekoliko izraza. Možete da shvatite formule kao rečenicu sastoji se od jednog ili više fraza, svaki frazu koja predstavlja jedan izraz u formuli.
Sledeća ilustracija prikazuje odnos između formula i izraza.
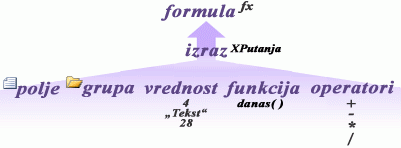
Funkcija je izraz koji daje vrednost zasnovanu na rezultatima izračunavanja. Vrednosti koristi u funkcijama nazivaju argumente. Možete da koristite standardne XPath 1.0 funkcije koje su uključene u programu InfoPath, kao i neke funkcije specifične za InfoPath. Veze ka više informacija o funkcijama programa InfoPath u odeljku Takođe pogledajte .
Dodavanje formule u kontrolu
-
Dvaput kliknite na kontrolu u kojoj želite da kreirate formule.
-
Izaberite karticu Podaci.
-
Kliknite na dugme Umetni formulu

Napomena: Da biste kreirali formulu koristeći svojstva polja, kliknite desnim tasterom miša na polje u oknu zadatka Izvor podataka , a zatim u priručnom meniju izaberite stavku Svojstva .
-
Da biste umetnuli polja ili grupe u formulu, kliknite na dugme Umetni polje ili grupu, a zatim kliknite na polje ili grupu u dijalogu Izbor polja ili grupe .
-
Da biste umetnuli funkcije u formulu, kliknite na dugme Umetni funkciju, a zatim izaberite funkciju u dijalogu Umetanje funkcije .
Savet: Ako funkcija zahteva parametri, izaberite funkciju u dijalogu Umetanje funkcije , kliknite na dugme u redui zatim, u polju za formulu u dijalogu Svojstva kontrole , kliknite dvaput na funkciju koju ste dodali i kliknite na dugme na polja ili grupe. Veze ka više informacija o funkcijama potražite u odeljku Takođe pogledajte .
-
Da biste umetnuli vrednost ili matematički operator u formulu, otkucajte vrednost ili simbol za matematičku operaciju u polju za formulu .
Lista matematičkih operacija
Operacija
Simbol
Add
+
Oduzimanje
-
Množenje
*
Deljenje
/
Napomena: Ako formula koristi operator deljenja (/), uverite se da je razmak pre i posle deljenja. Ako operator deljenja nema razmaka pre i posle nje, možda ćete tumačenje InfoPath „/” kao znak za razdvajanje XPath lokaciju korake za, a ne kao operator za deljenje.
Savet: Matematičke formule obično zavise od toga ceo broj ili decimalne vrednosti kao argumente. Da biste izbegli prazne vrednosti u formuli, potvrdite izbor Tretirajte prazne vrednosti kao nulu u kategoriji Više opcija u dijalogu Opcije obrasca .
-
Da biste proverili formula za ispravnu sintaksu, u dijalogu Umetanje formule izaberite stavku Potvrda Formula.
Moja formula sadrži greške
Izaberite stavku Prikaži detalje u dijalogu Microsoft Office InfoPath da biste videli grešaka u formuli. Slede neki predlozi za otklanjanje ovih grešaka:
-
Ako koristite funkciju u formuli, proverite da li koristite ispravnu argumente za funkciju. Neke funkcije zahtevaju polja ili grupe dok druge funkcije zahtevaju određene vrednosti kao argumente. Veze ka više informacija o funkcijama potražite u odeljku Takođe pogledajte .
-
Brisanje i ponovo otkucajte formulu da biste se uverili da je ispravno napisana.
-
-
Da biste testirali promene, kliknite na dugme Pregled na standardnoj traci sa alatkama ili pritisnite kombinaciju tastera CTRL+SHIFT+B.
Uredite XPath izraz za formulu
Ako ste upoznati sa jezikom XPath, možete da uredite XPath izraz za formulu direktno u dijalogu Umetanje formule . Takođe možete da uredite XPath izraz koristeći svojstva kontrole (za okvire za tekst, okvira za obogaćeni tekst i odabirača datuma) ili svojstva polja.
-
Dvaput kliknite na kontrolu koja sadrži izraz koji želite da uredite.
-
Izaberite karticu Podaci.
-
Kliknite na dugme Umetni formulu

Napomena: Da biste uredili XPath izraz koristeći svojstva polja, kliknite desnim tasterom miša na polje u oknu zadatka Izvor podataka , a zatim u priručnom meniju izaberite stavku Svojstva .
-
U dijalogu Umetanje formuleUređivanje XPath (više opcija) potvrdite izbor.
Formula se menja u verziju XPath izraz formule.
-
U polju za formulu , uredite XPath izraz za formulu. Da biste obuhvatili polja, grupe ili funkcije u izrazu, kliknite na dugme Umetni polje ili grupu ili Umetanje funkcije.
-
Da biste proverili formula za ispravnu sintaksu, u dijalogu Umetanje formule izaberite stavku Potvrda Formula.
Moja formula sadrži greške
Izaberite stavku Prikaži detalje u dijalogu Microsoft Office InfoPath da biste videli grešaka u formuli. Slede neki predlozi za otklanjanje ovih grešaka:
-
Ako koristite funkciju u formuli, proverite da li koristite ispravnu argumente za funkciju. Neke funkcije zahtevaju polja ili grupe dok druge funkcije zahtevaju određene vrednosti kao parametri. Veze ka više informacija o funkcijama potražite u odeljku Takođe pogledajte .
-
Brisanje i ponovo otkucajte formulu da biste se uverili da je ispravno napisana.
-
-
Da biste testirali promene, kliknite na dugme Pregled na standardnoj traci sa alatkama ili pritisnite kombinaciju tastera CTRL+SHIFT+B.










