Bar kodovi
Word više nema ugrađenu alatku bar koda. Međutim, bar kodove možete da generišete pomoću dva koda polja, DisplayBarcode i MergeBarcode.
Ovi kodovi polja podržavaju 10 tipova bar kodova, uključujući UPC, Kôd 39 i Kôd 128. Postoji postnet kôd CASE/ITC14, ali je on drugačiji tip bar koda za praćenje od tradicionalnog Postnet formata koji se koristi za uobičajeno usklađevanje pošte.
Stariji Postnet bar kod koji je podržavao ZIP i ZIP + 4 obustaven je od januara 2013. godine, barem za poštanske popuste. Zamenio ga je bar kod inteligentne pošte. Ako treba da kreirate poštanske bar kodove, poštanska usluga SAD nudi niz resursa koji će vam pomoći. Postoje i nezavisni dobavljači dodataka i alatki za poštanske bar kodove.
Možete da kreirate oznake sa bar kodovima pomoću DisplayBarcode iMergeBarcode. U ovom primeru koristimo više polja za objedinjavanje, tako da pokazujemo kako da to uradite pomoću DisplayBarcode.
Ako želite samo bar kôd sa čvrstom kodnom vrednošću, jednostavno koristite DisplayBarcode. Informacije i primere potražite u članku Kôd polja: DisplayBarcode.
Ovi koraci koriste Excel unakrsnu tabelu kao izvor podataka za nalepnice. Objedinjavanje kreira nalepnice sa imenom i adresom koja se može čitati sa ljudima, a bar kôd 128 koda ispod njega sa imenom, prezimenom i gradom za mašinsko čitanje. Imena polja su jedinstvena za sve Excel koje koristite. Ovde su samo primeri.
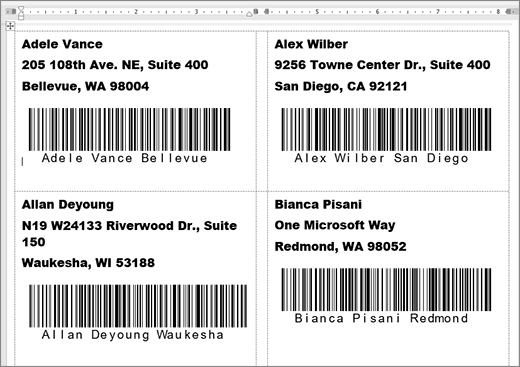
Uputstva za kreiranje unakrsne tabele sa listom slanja i više detalja o objedinjavanju pošte možete da vidite u temi Kreiranje i štampanje nalepnica sa adresom za spisak adresa u programu Excel.
Napomena: Kodovi polja i tipovi bar kodova ne osetljivi na velika i velika slova.
-
U Excel pripremite radni list i imenujte opseg. Dodatne informacije potražite u članku Kreiranje i štampanje nalepnica sa adresom za spisak adresa na Excel.
-
Idite na stavke Poši >Započni objedinjavanje pošte >nalepnice.
-
Odaberite dobavljača nalepnica i proizvod koje želite da koristite. Ako ne vidite listu dobavljača nalepnica, izaberite stavku Opcije.
Ako ne vidite broj svog proizvoda, izaberite stavku Nova nalepnica i konfigurišite prilagođenu nalepnicu.
-
Izaberite stavku U redu.
-
Povezivanje izvora podataka u programu Word.
-
Izaberite stavke Poši >Stavku Primaoci.
-
Izaberite stavku Postojeća lista, a zatim izaberite Excel datoteku.
-
Ako dobijete dijalog Potvrda izvora podataka,izaberite stavku Prikaži sve ,a zatim stavku MS Excel radni listovi putem DDE (*.xls).
-
Odaberite imenovanu grupu.
-
Ako je potrebno, izaberite stavku Poši >Uređivanje liste primalaca i izdelite sve koje ne želite na listi.
-
-
Kliknite na prvu nalepnicu dokumenta ili je dodirnite.
-
Stavite «AddressBlock» na vrh nalepnice. Dodatne informacije potražite u članku Kreiranje i štampanje nalepnica sa adresom za spisak adresa na Excel.
-
Pritisnite taster Enter, a zatim pritisnite kombinaciju tastera Ctrl + F9 da biste otvorili polje.
-
Otkucajte DisplayBarcode". Uključite ponudu.
-
Pritisnite kombinaciju tastera Ctrl + F9 i otkucajte MergeField FirstName.
-
Pomerite kursor izvan desne vitičaste zagrade i ponovo pritisnite kombinaciju tastera Ctrl + F9.
-
Otkucajte MergeField LastName i ponovo premestite kursor na desno.
-
Pritisnite kombinaciju tastera Ctrl + F9 i MergeField City. Pomerite kursor na desnu ivicu izvan vitičaste zagrade.
-
Otkucajte razmak i navodnike, a zatim tip bar koda i sve prekidače kao što je " Code128 \t \h 1440 | . Završavaju se vertikalnom trakasto.
-
Kôd bi trebalo da izgleda ovako:
{ DisplayBarcode "{ MergeField FirstName } { MergeField LastName } { MergeField City }" CODE128 \t \h 1440| }
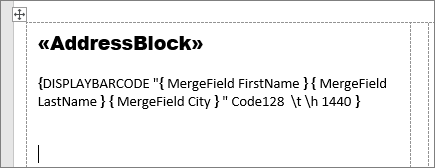
-
Izaberite pošiljalac > Ažuriraj nalepnice. Ostale oznake na stranici treba da budu popunjene.
-
Da biste testirali objedinjavanje, izaberite stavku Pregledaj rezultate.










