Aplikacije za SharePoint male aplikacije koje se lako koriste i koje se lako koriste i koje izvršavaju zadatke ili rešavaju određene poslovne potrebe. Aplikacije možete dodati na lokaciju da biste je prilagodili uz određenu funkcionalnost ili da biste prikazali informacije kao što su praćenje vremena i troškova. Možete i da dodate aplikacije koje izvršavaju razne zadatke zasnovane na dokumentu. Takođe možete dodati aplikacije koje prikazuju vesti ili informacije sa veb sajtova nezavisnih autora ili koje se povezuju sa društvenim veb lokacijama.
Možda ćete moći da dodate aplikacije na lokaciju iz raznih izvora. Na primer, ako je vaša organizacija razvila prilagođene aplikacije za internu poslovnu upotrebu, možete ih dodati tako što ćete ih pregledati u okviru Iz vaše organizacije. Možda ćete moći i da zatražite ili kupite aplikacije nezavisnih programera tako što ćete pretražiti SharePoint prodavnicu.
Dodavanje aplikacija koje dozvoljava vaša organizacija
-
Na lokaciji na kojoj želite da dodate aplikaciju idite na lokaciju Postavke

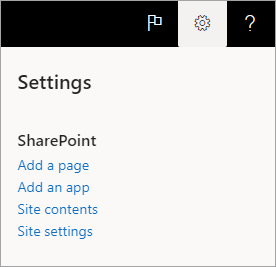
-
Izaberite aplikaciju koju želite da dodate na stranicu Moje aplikacije.
Napomena: Neke aplikacije su dostupne samo u SharePoint klasičnog iskustva. Da biste ih videli, izaberite vezu klasičnog iskustva ispod naslova Moje aplikacije.
Da biste videli samo aplikacije koje je dodala vaša organizacija, izaberite stavku Iz moje organizacije sa leve strane u okviru Filteri. S druge strane, da biste videli samo aplikacije dostupne u SharePoint Prodavnici, izaberite stavku SharePoint Store prodavnicu sa leve strane. -
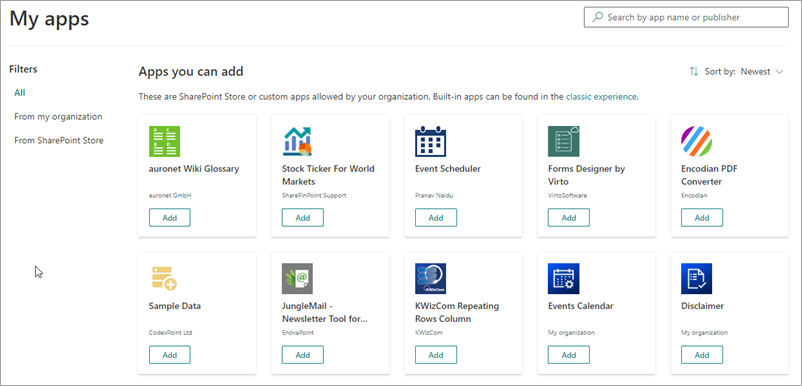
Neke aplikacije su dostupne samo u SharePoint klasičnog iskustva. Da biste ih videli, izaberite vezu klasičnog iskustva ispod naslova Moje aplikacije. -
Pronađite aplikaciju koju želite da dodate pomeranjem kroz dostupne aplikacije ili pretraživanjem određene aplikacije u polju za pretragu na vrhu, a zatim izaberite stavku Dodaj.
-
Pregledajte pristup podacima i dozvole zaaplikaciju. Ako se slažete sa tim, izaberite stavku Pouzdano.
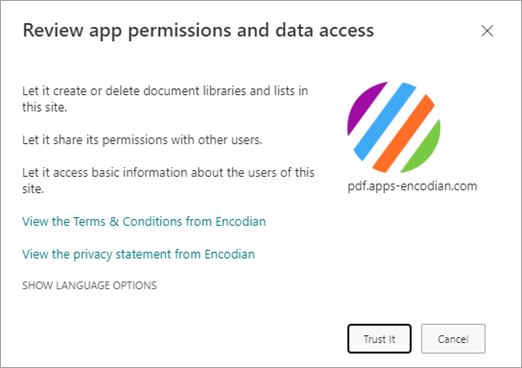
-
Kada dodate aplikaciju na lokaciju, videćete traku sa porukama na vrhu stranice na koju piše Aplikacija je uspešno dodata. Možete je pronaći na stranici "Sadržaj lokacije".
-
Kada instalirate aplikaciju, možete je pronaći na stranici "Sadržaj lokacije". Idite na Postavke

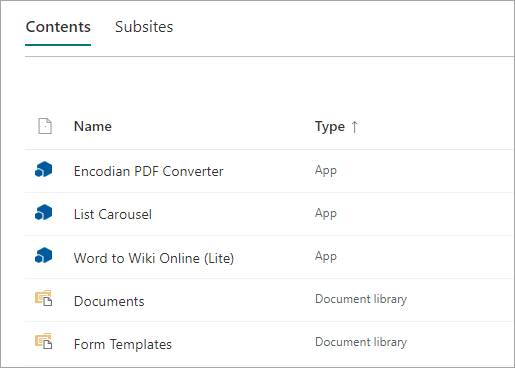
U zavisnosti od toga koje zadatke aplikacija izvršava, ona može da radi stvari kao što je dodavanje komandi na listu i u bibliotekama ili može da obuhvata veb segment koji možete da dodate na stranicu.
Zahtevanje aplikacije iz SharePoint Store
Iz prodavnice SharePoint možete da zatražite aplikaciju koju vaša organizacija još uvek nije dozvolila. Ako je odobreno, moći ćete da je dodate na sajt.
-
Na lokaciji na kojoj želite da dodate aplikaciju idite na lokaciju Postavke

-
Na vrhu stranice na traci sa menijima izaberite stavku SharePoint Prodavnica.
-
Potražite aplikaciju na traci za pretragu ili izaberite kategoriju sa leve strane da biste se pomerali kroz dostupne aplikacije.
-
Izaberite aplikaciju koju želite da dodate. U nekim slučajevima, dodavanje aplikacije može biti podržano samo u klasičnom SharePoint Prodavnica. U tim slučajevima ćete videti vezu koja vam pruža mogućnost da se prebacite u klasičnu prodavnicu.
-
Izaberite stavku Zahtev.
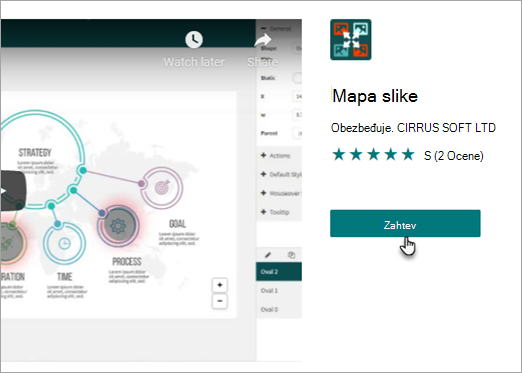
-
Opcionalno možete da dodate razlog za zahtev. Zatim izaberite Pošalji zahtev.
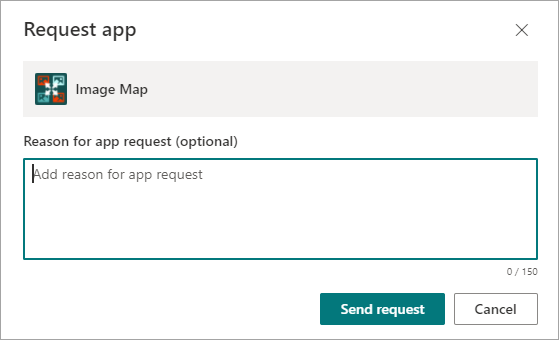
-
Kada je aplikacija odobrena, moći ćete da je dodate na lokaciju.
Dodavanje aplikacije na lokaciju
-
Na lokaciji na kojoj želite da dodate aplikaciju idite na lokaciju Postavke

-
Na stranici Moje aplikacije izaberite klasičnu vezu za iskustvo ispod naslova Moje aplikacije, a zatim uradite nešto od sledećeg:
Da biste izvršili sledeću radnju
Uradite sledeće
Dodavanje ugrađene aplikacije SharePoint kao što je biblioteka dokumenata
-
U polju za pretragu otkucajte ime ugrađene aplikacije koju želite da dodate (na primer, biblioteka dokumenata). Pritisnite taster ENTER.
-
Kliknite na aplikaciju da biste je dodali, a zatim naveli sve potrebne informacije.
Više informacija o radu sa uobičajenim ugrađenim aplikacijama potražite u temi:
Lepo je znati:
-
Na lokaciju možete da dodate više instanci izgrađene aplikacije kako biste ispunili različite potrebe.
-
Morate imati bar privilegije dizajnera da biste dodali ugrađenu aplikaciju.
Dodavanje aplikacije iz organizacije
-
Izaberite stavku Iz vaše organizacije.
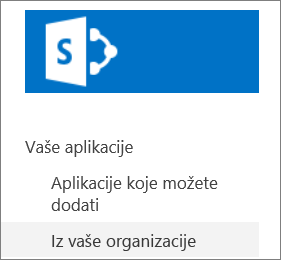
-
Pregledajte filtriranu listu aplikacija i kliknite na onu koju želite da dodate.
Preuzimanje aplikacije iz SharePoint prodavnici
-
Izaberite SharePoint Prodavnica.
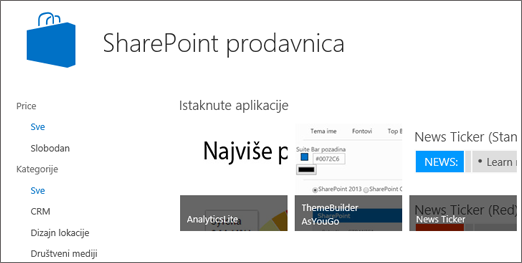
-
Kada vam bude zatraženo da li želite da verujete aplikaciji, pregledajte informacije o tome šta će aplikacija uraditi, a zatim kliknite na dugme Imaj poverenja da biste dodali aplikaciju.
-
Na SharePoint Skladište koristite stranicu Kategorije sa leve strane da biste filtrirali izbor i potražili aplikaciju koju želite.
Odnosno, ako već znate ime ili oznaku aplikacije koju želite, možete to otkucati u polju za pretragu i potražiti je direktno. -
Izaberite aplikaciju koju želite da dodate. Kliknite na dugme Detalji ili Kritike da biste saznali više o toj aplikaciji.
-
Da biste dodali aplikaciju, kliknite na dugme Dodaj je. Možda ćete prvo morati da zatražite aplikaciju od organizacije. U tom slučaju kliknite na dugme Zahtevaj.
-
Kada se od vas zatraži da verujete aplikaciji, pregledajte Odredbe & uslove i izjavu o privatnosti programera aplikacije, a zatim izaberite stavku Pouzdana je.
-
Aplikacija će se pojaviti na stranici „Sadržaj lokacije“. U aplikaciju možete otići tako što ćete kliknuti na njen sadržaj na stranici "Sadržaj lokacije", što će vas odvesti u aplikaciju.
Lepo je znati:
-
Morate da imate dozvole Puna kontrola da biste dodali aplikacije iz SharePoint Store. Ovo već imate ako ste vlasnik lokacije.
-
Microsoft nalog nije isto što i poslovni ili školski nalog povezan sa Microsoft 365. Ako ste korisnik Microsoft 365, a još uvek nemate Microsoft nalog, možete da se upisujete za nalog pomoću Microsoft 365 e-adrese.
-
Ako vaša organizacija nije dozvolila aplikaciju iz SharePoint Prodavnici, možete da zatražite aplikaciju. Osoba u vašoj organizaciji koja upravlja lokacijom kataloga aplikacija može odobriti ili zabraniti zahteve za aplikacije.
-
U zavisnosti od toga koji zadatak aplikacija izvršava, ona takođe može da radi stvari kao što je dodavanje komandi na traku u bibliotekama, dodavanje komandi u funkcionalnost callout stavki na listama ili u bibliotekama ili može da sadrži segment aplikacije koji možete da dodate na stranicu.
-
Kada instalirate aplikaciju, možete da je dobijete pomoću stranice "Sadržaj lokacije". Idite na Postavke 










