Možete da kreirate alternativni tekst (alternativni tekst) za oblike, slike, grafikone, SmartArt grafike ili druge objekte u Microsoft 365 dokumentima. Alternativni tekst pomaže osobama sa oštećenim vidom da razumeju slike i drugi grafički sadržaj. Kada neko ko koristi čitač ekrana naiđi na sliku u dokumentu, čuće alternativni tekst koji opisuje sliku; bez alternativnog teksta, znaće samo da su došli do slike bez saznanja šta slika prikazuje.
Koristite procedure iz ovog članka da biste saznali kako da dodate alternativni tekst obliku, slici, grafikonu, SmartArt grafika ili drugim grafičkim objektima.
Da biste saznali kako da napišete alternativni tekst, idite na Sve što treba da znate da biste napisali efikasan alternativni tekst.
Dodavanje alternativnog teksta
-
Uradite nešto od sledećeg:
-
Kliknite desnim tasterom miša na objekat i izaberite Uređivanje alternativnog teksta.
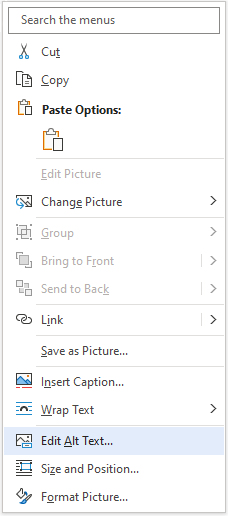
-
Izaberite objekat, a zatim izaberite meni oblikovanja za objekat, na primer Format slike. Izaberite stavku Alternativni tekst.
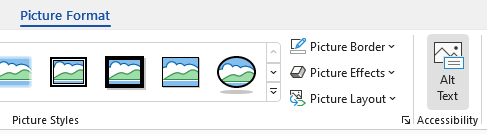
Napomena: Da biste dodali alternativni tekst u celu SmartArt grafika grafiku ili grafikon, kliknite na ivicu SmartArt grafika grafike ili grafikona, a ne na pojedinačni oblik ili deo.
-
-
U oknu Alternativni tekst otkucajte 1–2 rečenice u okvir za tekst da biste opisali objekat i njegov kontekst nekome ko ne može da ga vidi.
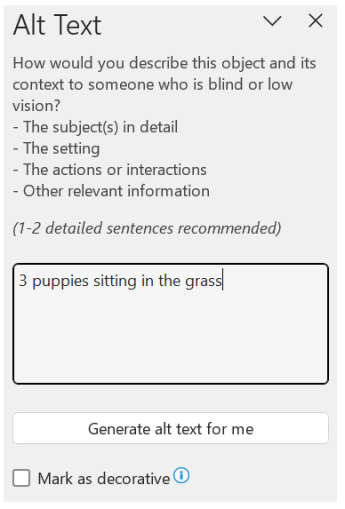
Označite vizuelne elemente kao dekorativne
Ako su vizuelni elementi čisto dekorativni i dodaju vizuelnu privlačnost ali nisu informativni, možete ih označiti kao takve bez potrebe pisanja alternativnog teksta. Primeri objekata koje bi trebalo označiti kao dekorativne su stilske ivice. Osobe koji koriste čitače ekrana će čuti da su ovi objekti dekorativni kako bi znali da im ne nedostaju važne informacije. Vizuelne prikaze možete da označite kao dekorativne u programima Excel, PowerPoint i Word.
-
Da biste otvorili okno Alternativni tekst, uradite nešto od sledećeg:
-
Kliknite desnim tasterom miša na sliku, a zatim izaberite Uređivanje alternativnog teksta.
-
Izaberite sliku, izaberite stavku Oblik > Alternativni tekst.
-
-
Potvrdite izbor u polju za potvrdu Označi kao dekorativno . Polje za unos teksta postaje nedostupno.
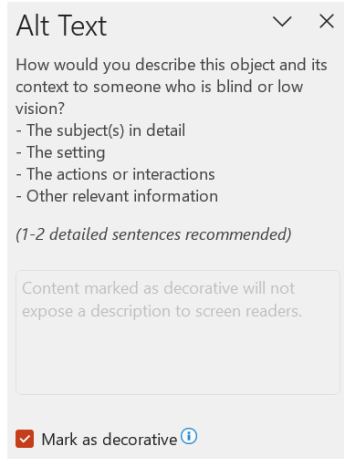
Uključivanje/isključivanje automatskog alternativnog teksta
Ako ne želite da automatski generisan alternativni tekst bude dodat u umetnute slike, možete da isključite opciju automatskog alternativnog teksta. Ako se kasnije predomislite, možete jednostavno ponovo da ga uključite.
-
Izaberite stavku Opcije > datoteke > pristupačnost.
-
U odeljku Automatski alternativni tekst potvrdite ili opozovite izbor opcije Automatski generiši alternativni tekst za mene, a zatim kliknite na dugme U redu.
Odobravanje automatskog alternativnog teksta
Možete da odobrite automatski generisan alternativni tekst u programu Microsoft 365.
-
Ako je alternativni tekst zadovoljavajući, potvrdite izbor u polju za potvrdu Odobri alternativni tekst.
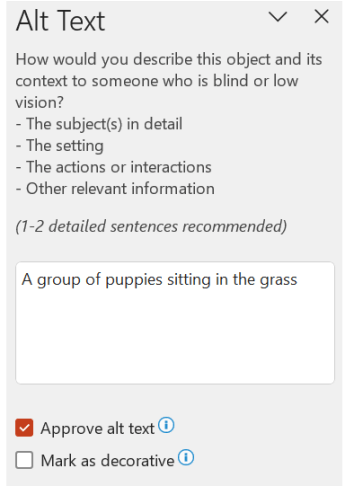
Takođe pogledajte
Sve što treba da znate da biste napisali efikasan alternativni tekst
Dodavanje alternativnog teksta
-
Uradite nešto od sledećeg:
-
Kliknite desnim tasterom miša na objekat i izaberite Uređivanje alternativnog teksta.
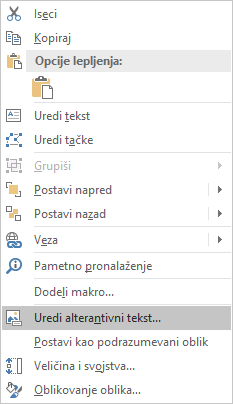
-
Izaberite objekat. Izaberite stavke Oblik > Alternativni tekst.
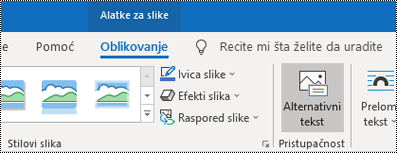
Napomena: Da biste dodali alternativni tekst u celu SmartArt grafika grafiku ili grafikon, kliknite na ivicu SmartArt grafika grafike ili grafikona, a ne na pojedinačni oblik ili deo.
-
-
U oknu Alternativni tekst otkucajte 1–2 rečenice u okvir za tekst da biste opisali objekat i njegov kontekst nekome ko ne može da ga vidi.
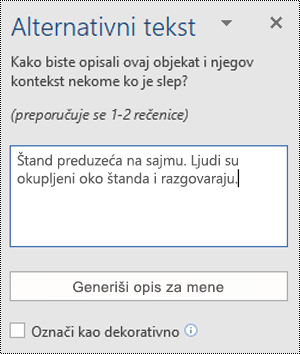
Savet: Uštedite vreme i dodajte na objekat alternativni tekst koji je generisao sistem. U oknu Alternativni tekst izaberite Generiši opis za mene. U dijalogu Neka Office radi pametniji za vas izaberite stavku Uključi. Zatim uredite automatski alternativni tekst da bi bolje odgovarao sadržaju.
Označite vizuelne elemente kao dekorativne
Ako su vizuelni elementi čisto dekorativni i dodaju vizuelnu privlačnost ali nisu informativni, možete ih označiti kao takve bez potrebe pisanja alternativnog teksta. Primeri objekata koje bi trebalo označiti kao dekorativne su stilske ivice. Osobe koji koriste čitače ekrana će čuti da su ovi objekti dekorativni kako bi znali da im ne nedostaju važne informacije.
-
Da biste otvorili okno Alternativni tekst, uradite nešto od sledećeg:
-
Kliknite desnim tasterom miša na sliku, a zatim izaberite Uređivanje alternativnog teksta.
-
Izaberite sliku, izaberite stavku Oblik > Alternativni tekst.
-
-
Potvrdite izbor u polju za potvrdu Dekorativno. Polje za unos teksta postaje nedostupno.
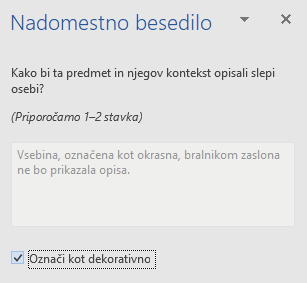
Dodavanje alternativnog teksta
-
Uradite nešto od sledećeg:
-
Kliknite na objekat i izaberite stavku Uredi alternativni tekst.... Okno Alternativni tekst se otvara.
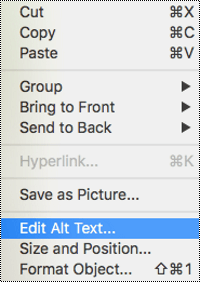
-
Izaberite objekat. Na traci izaberite karticu objekta Oblik, a zatim izaberite stavku Alternativni tekst.
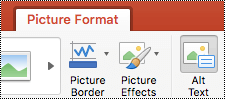
Napomena: Da biste dodali alternativni tekst u celu SmartArt grafiku ili grafikon, kliknite na ivicu SmartArt grafike ili grafikona, a ne na pojedinačni oblik ili deo.
-
-
U oknu Alternativni tekst otkucajte 1–2 rečenice u okvir za tekst da biste opisali objekat i njegov kontekst nekome ko ne može da ga vidi.
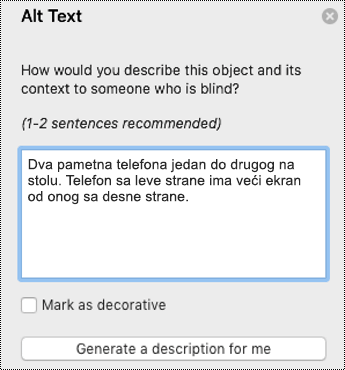
Savet: Uštedite vreme i dodajte na objekat alternativni tekst koji je generisao sistem. U oknu Alternativni tekst izaberite Generiši opis za mene. U dijalogu Koristite inteligentne usluge? izaberite stavku Uključi.
Dodavanje alternativnog teksta Excel izvedenoj tabeli
-
Kliknite na izvedenu tabelu i izaberite stavku Opcije izvedene tabele....
-
U dijalogu Opcije izvedene tabele... izaberite stavku Alternativni tekst.
-
Na kartici Alternativni tekst otkucajte naslov za izvedenu tabelu u okviru za tekst Naslov.
-
U okviru za tekst Opis otkucajte 1-2 rečenice za opis tabele i njenog konteksta nekome ko ne može da je vidi. Kada završite, kliknite na dugme U redu.
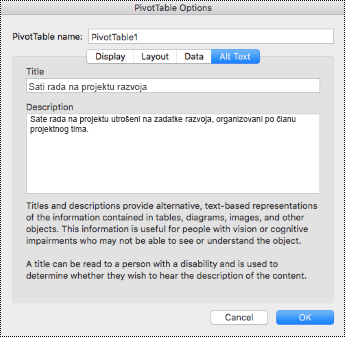
Označite vizuelne elemente kao dekorativne
Ako su vizuelni elementi čisto dekorativni i dodaju vizuelnu privlačnost ali nisu informativni, možete ih označiti kao takve bez potrebe pisanja alternativnog teksta. Primeri objekata koje bi trebalo označiti kao dekorativne su stilske ivice. Osobe koje koriste čitače ekrana će čuti da su ovi objekti dekorativni tako da znaju da ne propuštaju bilo kakve važne informacije. Vizuelne prikaze možete da označite kao dekorativne u programima Excel, PowerPoint i Word.
-
Da biste otvorili okno Alternativni tekst, uradite nešto od sledećeg:
-
Kliknite desnim tasterom miša na sliku, a zatim izaberite Uređivanje alternativnog teksta.
-
Izaberite sliku, izaberite stavku Oblik > Alternativni tekst.
-
-
Potvrdite izbor u polju za potvrdu Dekorativno. Polje za unos teksta postaje nedostupno.
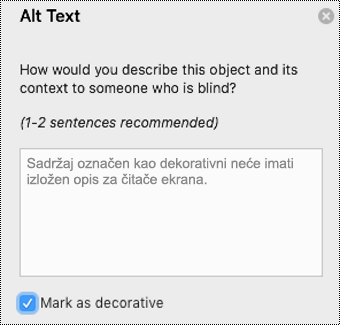
-
Uradite sledeće:
-
Za oblik, sliku, grafikon, SmartArt grafika ili drugi objekat, kliknite desnim tasterom miša na objekat, izaberite stavku Oblikuj objekat, Oblikuj sliku, Oblikuj oblast grafikona ili drugi, a zatim izaberite okno Alternativni tekst.
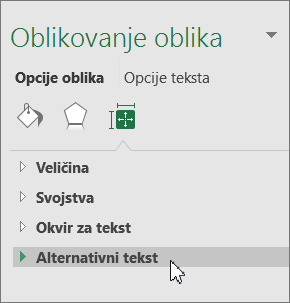
Napomena: Okno u kojem izaberete stavku Alternativni tekst je dinamičko, a naslov i liste menjaju se u zavisnosti od objekta na koji kliknete.
Da biste dodali alternativni tekst u celu SmartArt grafika grafiku ili grafikon, kliknite na ivicu SmartArt grafika grafike ili grafikona, a ne na pojedinačni oblik ili deo.
-
Za Excel izvedene tabele kliknite desnim tasterom miša na nju, postavite pokazivač na stavku Opcije izvedene tabele , a zatim izaberite stavku Alternativni tekst.
-
-
U polje Opis unesite objašnjenje oblika, slike, grafikona, tabele, izvedene tabele, SmartArt grafika ili nekog drugog objekta. Ovo polje bi uvek trebalo da bude popunjeno.
Savet: Ako ne želite alternativni tekst, uklonite reči iz polja alternativnog teksta Naslov i Opis ili ih nemojte popuniti.
-
Ako želite, u polje Naslov unesite kratak rezime. Ovo polje treba da popunite samo ako unosite detaljan ili dugačak opis u polje Opis.
Napomena: Ako nemate složeni grafikon, trebalo bi da unesete tekst samo u polje Opis. Kad imate složen sadržaj za opis, popunjavanje polja Naslov je korisno, tako da nije neophodno da čitate kompletan opis ukoliko ne želite.
Napomene:
-
Ako često dodajete alternativni tekst u oblike, slike, grafikone, SmartArt grafike ili druge objekte, možete da dodate komandu Alternativni tekst na priručnu traku da biste kreirali prečica ka njoj.
-
Da biste koristili komandu Alternativni tekst na priručnoj traci, izaberite oblik, sliku, grafikon, SmartArt grafika ili drugi objekat, kliknite na dugme trake sa alatkama, a zatim dodajte alternativni tekst.
-
U gornjem levom uglu iznad trake kliknite na dugme Prilagodi priručnu traku

-
Kliknite na dugme Još komandi > Izaberite komande iz > Komande koje nisu na traci.
-
Kliknite na Alternativni tekst > Dodaj.











