Digitalni ID vam omogućava da šaljete digitalno potpisane poruke pomoću programa Microsoft Outlook. Digitalni ID – poznat i kao digitalni certifikat – pomaže da dokažete svoj identitet i sprečite menjanje poruke da biste zaštitili autentičnost e-poruke. Možete i da šifrujete poruke radi veće privatnosti.
Napomena: Digitalni potpis nije isti kao potpis poruke, što je prilagodljivi oslovljavanje. Digitalni potpis poruci dodaje jedinstveni kôd koji potiče samo od digitalnog ID-a koji drži pravi pošiljalac.
Šta želite da uradite?
Moraćete da nabavite digitalni ID koji je izdao nezavisni autoritet za certifikaciju.
Vaša organizacija, međutim, možda ima smernice koje zahtevaju drugačiju proceduru. Za više informacija obratite se administratoru mreže.
Možete odabrati da imate više digitalnih ID-ova – jedan za digitalni potpis, koji u mnogim oblastima može imati pravni značaj, a drugi za šifrovanje.
-
Na kartici Datoteka izaberite stavku Opcije >za pouzdanost.
-
U okviru Microsoft Outlook centar za pouzdanost izaberite stavku Postavke centra za pouzdanost.
-
Na kartici Bezbednost e-pošte , u okviru Šifrovana e-pošta izaberite stavku Postavke.
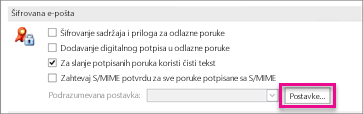
Napomena: Ako imate digitalni ID, postavke za korišćenje digitalnog ID-a automatski se konfiguriše za vas. Ako želite da koristite drugi digitalni ID, pratite preostale korake u ovoj proceduri.
-
U okviru Željene postavke bezbednosti izaberite stavku Novo.
-
U polje Ime bezbednosnih postavki unesite ime.
-
Na listi Format šifrovanja izaberite stavku S/MIME. U zavisnosti od tipa certifikata, možete da odaberete stavku Exchange bezbednost umesto toga.
-
Pored polja Certifikat potpisa kliknite na dugme Odaberi, a zatim izaberite certifikat koji je važeći za digitalno potpisivanje.
Napomena: Da biste saznali da li je certifikat namenjen digitalnom potpisivanju i šifrovanju, u dijalogu Izbor certifikata izaberite stavku Prikaži certifikat. Odgovarajući certifikat za šifrovanje poruka (kao što je digitalno potpisivanje) može da sadrži, na primer "Štiti e-poruke".
-
Potvrdite izbor u polju za potvrdu Šalji ove certifikate sa potpisanim porukama osim ako ćete slati i primati potpisane poruke samo u okviru organizacije.
Napomena: Postavke koje odaberete postaju podrazumevane kada šaljete šifrovane poruke. Ako ne želite da se ove postavke podrazumevano koriste za sve šifrovane poruke, opozovite izbor u polju za potvrdu Podrazumevana bezbednosna postavka za ovaj format šifrovanih poruka.
Da biste slali i primali šifrovane e-poruke, i pošiljalac i primalac moraju da dele digitalne ID certifikate jedan sa drugim.
-
Otvorite poruku koja je digitalno potpisana kao što je na listi poruka prikazano ikonom potpisa.
-
Kliknite desnim tasterom miša na ime u polju Od , a zatim izaberite stavku Dodaj u Outlook kontakte.
-
Ako već imate unos za ovu osobu, u dijalogu Otkriven duplirani kontakt izaberite stavku Ažuriraj informacije izabranog kontakta.
Napomene:
-
Rezervna kopija se čuva u fascikli "Izbrisane stavke".
-
Certifikat je sada uskladišten sa unosom kontakta za ovog primaoca. Sada možete da šaljete šifrovane poruke ovoj osobi.
-
Da biste prikazali certifikat za kontakt, kliknite dvaput na ime osobe, a zatim izaberite karticu Certifikati .
-
Prikaz certifikata za kontakt
-
Na traci za navigaciju izaberite stavku Osobe.
-
Na kartici Početak izaberite stavku Lista.
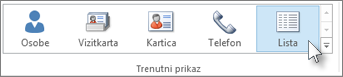
-
Kliknite dvaput na ime osobe, a zatim na kartici Kontakt izaberite stavku Certifikati.
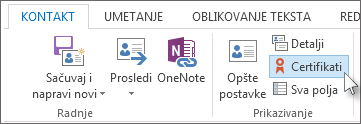
Napomena: Ova funkcija zahteva Microsoft Exchange Server nalog.
Da biste dobili Exchange server digitalni ID – na primer, putem usluge upravljanja ključem – administrator Exchange naloga mora da ima pokrenutu bezbednost na serveru i da vam da posebnu lozinku, koja je poznata kao token. Za više informacija obratite se Exchange administratoru.
-
On the File tab, > Options > Trust Center
-
U okviru Microsoft Outlook centar za pouzdanost izaberite stavku Postavke centra za pouzdanost.
-
Na kartici Bezbednost e-pošte , u okviru Digitalni ID-i (certifikati) izaberite stavku Preuzmi digitalni ID.
-
Kliknite na dugme "Podesi bezbednost za mene" na Exchange >U redu
-
U polju Ime digitalnog ID-a otkucajte svoje ime.
-
U polju Token otkucajte specijalnu lozinku koju vam je dodelio Exchange administrator.
-
U dijalogu Bezbednosna lozinka programa Microsoft Office Outlook otkucajte drugu lozinku za digitalni ID, a zatim ponovo otkucajte lozinku u polju Potvrda .
Napomena: Primićete poruku u prijemnom poštanskom sandučetu od Exchange administratora koja zahteva da unesete lozinku kreiranu u ovom koraku.
-
U dijalogu koji se pojavi unesite lozinku, potvrdite izbor u polju za potvrdu Zapamti lozinku za, a zatim unesite broj minuta koliko želite da Outlook zapamtite lozinku.
-
U poruci skladišta vrhovnog certifikata koja se pojavi kliknite na dugme Da.










