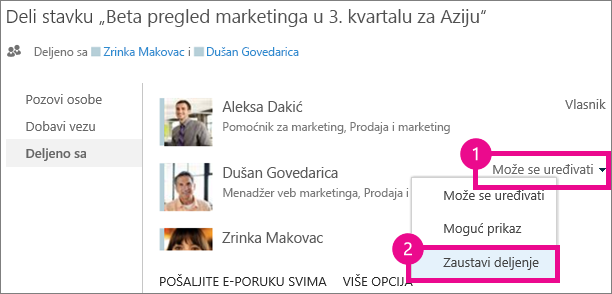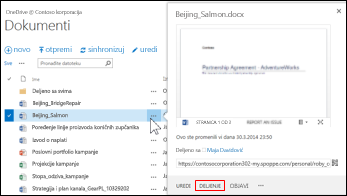Dokumenti i fascikle koje skladištite u OneDrive za posao ili školu privatni su sve dok ne odlučite da ih podelite. Slično tome, u biblioteci lokacija možda ćete želeti da delite određene dokumente ili fascikle sa osobama koje inače nemaju pristup sajtu. Kad delite dokumente ili fascikle, možete odlučiti hoćete li dozvoliti drugima da ih uređuju ili samo pregledaju.
Najčešća pitanja
Kako da delim dokument sa svima u organizaciji?
U OneDrive za posao ili školu postoje dva načina za deljenje dokumenta sa svima:
-
Koristite dijalog Deljenje. Pratite iste korake koji su opisani iznad za deljenje dokumenta ili fascikle, ali otkucajte Svi u polje Pozivanje ljudi.
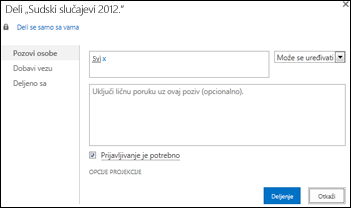
-
Napravite fasciklu „Deljeno sa svima“ (ili neku sa sličnim imenom) i stavite dokumente u tu fasciklu kada ih napravite. Da biste kreirali fasciklu, izaberite stavke > Nova fascikla. Fasciklu možete da delite sa osobama dok je pravite.
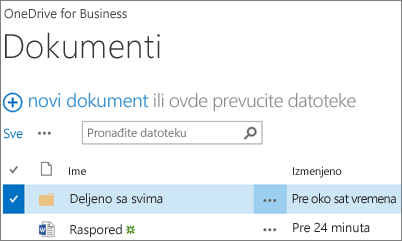
Dijalog „Deljenje“ vam omogućava da izaberete stavku „Sve osobe osim spoljnih korisnika“. Ako vaša organizacija dozvoljava spoljno deljenje, deljenje sa svim osobama uključuje spoljne korisnike: osobe izvan vaše organizacije koje su ranije bile pozvane da dele dokumente kao gosti, bilo da ste ih pozvali vi ili druge osobe iz vaše organizacije.
Ako imate deljenu fasciklu sa kojima vam je dodeljena fascikla, svako dobija dozvolu za uređivanje dokumenata koje stavljate u fasciklu "Deljeno sa svima", osim ako ne promenite postavku dozvole ili ako OneDrive za posao ili školu nije kreirana pre juna 2014. Ako je OneDrive za posao ili školu kreiran pre tog datuma, fascikla "deli sa svima" počinje sa dozvolama samo za prikaz. Možete da promenite postavku dozvole u bilo kom trenutku tako što ćete pratiti uputstva za deljenje fascikle ranije u ovom članku.
Kako osobe pronalaze dokumente koje sam podelio sa svima?
Dokumenti koje delite sa svima ne pojavljuju se u prikazu „Deljeno sa mnom“ u sistemu OneDrive za posao ili školu. Zašto? Uzmite u obzir to da, u zavisnosti od veličine organizacije, mogu postojati stotine ako ne i hiljade dokumenata koji se dele sa svima. Takođe, možda nećete morati da šaljete e-poruku sa pozivom za deljenje svima u organizaciji.
Umesto toga, osobe mogu pronaći ove dokumente tako što će:
-
Pratiti vezu koju ste im poslali direktno u e-poruci.
Veb URL svakog dokumenta možete pronaći u njegovom oblačiću.
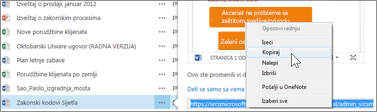
-
Koristiti polje za pretragu u usluzi OneDrive za posao ili školu.
U ovom primeru, Maša Jović pretražuje ključne reči „Sudski slučajevi“ da bi pronašla relevantne dokumente koji se u njenoj organizaciji dele sa njom.
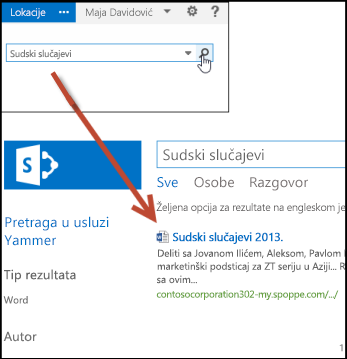
Kako da vidim sa kime delim dokument?
-
Izaberite meni " više " (...) pored dokumenta koji vas zanima da biste otvorili njegovu Hover karticu.
Imena osoba sa kojima delite dokument pojavljuju se na Hover kartici.
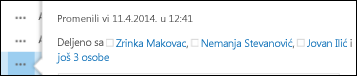
-
Ako delite sa više osoba a ne prikazuju se sva njihova imena na kartici, kliknite na vezu više na kraju liste imena. Možete da pomerate sadržaj liste da biste videli sva imena.
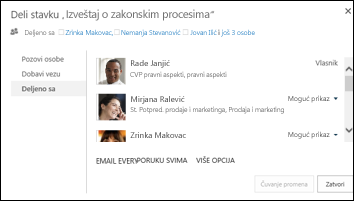
Saveti:
-
Ako biblioteka u kojoj radite ima kolonu Deljenje, možete da izaberete ikonu „Osobe“ da biste otvorili dijalog Deljenje.
-
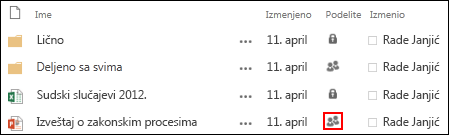
-
Kako da zaustavim deljenje dokumenta ili fascikle?
Da bi dokument ili fascikla opet bili privatni, možete prestati da ih delite.
-
Izaberite ikonu „Osobe“ za dokument ili fasciklu kako biste otvorili dijalog Deljenje.
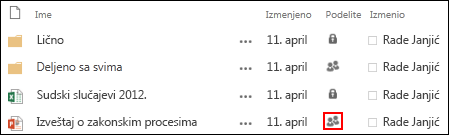
-
U dijalogu Deljeno sa izaberite stavku može da prikaže ili može da uredi pored osobe sa kojom želite da prestanete da delite, a zatim izaberite stavku Zaustavi deljenje.