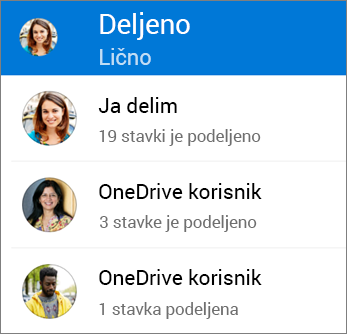Možete da delite OneDrive datotekama, fotografijama i fasciklama iz aplikacije OneDrive na Android uređaju isto kao i na PC ili Mac računaru. Takođe možete da vidite datoteke koje drugi ljudi dele sa vama. Da biste prestali da ih delite, idite na veb sajt OneDrive i prijavite se pomoću Microsoft naloga ili poslovnog ili školskog naloga.
Savet: Priča o fotografijama je novi deo usluge OneDrive koji olakšava deljenje fotografija i video zapisa sa prijateljima i porodicom. Saznajte više.
Izaberite način na koji želite da delite
-
U aplikaciji OneDrive (prijavljeni pomoću Microsoft naloga) izaberite željenu datoteku ili fasciklu (pritisnite i držite da biste je izabrali), a zatim izaberite stavku Deli

-
(opcionalno) Izaberite da li primaoci mogu da uređuju datoteku ili Može da prikaže datoteku samo za čitanje.
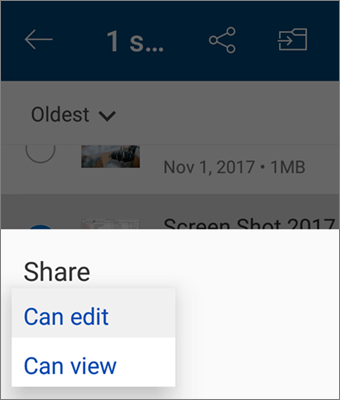
Napomena: Ako opcije izgledaju drugačije, verovatno ste prijavljeni pomoću poslovnog ili školskog naloga. Izaberite stavku OneDrive – Business, ranije u ovom članku, da biste videli ta uputstva.
-
Izaberite stavku Kopiraj vezu, a zatim nalepite vezu u aplikaciju ili veb lokaciju na kojoj delite vezu.
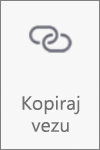
Napomena: Zapamtite da svi koji imaju vezu mogu da otvore, preuzmu i sačuvaju dokument, kao i da proslede vezu.
-
U aplikaciji OneDrive izaberite datoteku ili fasciklu koju želite da delite (pritisnite i držite da biste je izabrali).
-
Dodirnite stavku Deli

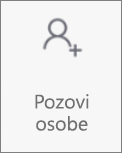
-
U okviru Dodajte ljude sa kojima želite da delite, unesite željena imena ili adrese e-pošte.
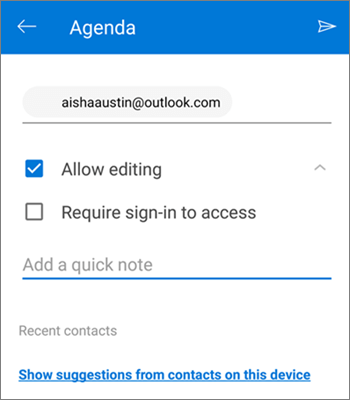
-
Da biste omogućili ljudima da uređuju, ostavite potvrđen izbor u polju za potvrdu Dozvoli uređivanje. Opozovite izbor u tom polju da biste omogućili ljudima da samo prikazuju datoteku ili fasciklu.
Savet: Da biste dodali napomenu pozivu za deljenje, dodirnite strelicu na kraju opcije Dozvoli uređivanje, zatim stavku Dodaj brzu belešku, pa unesite ono što želite da kažete.
-
Dodirnite stavku Pošalji

-
U aplikaciji OneDrive izaberite datoteku ili fasciklu koju želite da delite (pritisnite i držite da biste je izabrali).
-
Dodirnite stavku Deli

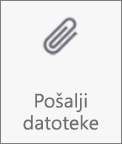
-
Na listi Deljenje dodirnite aplikaciju koju želite da koristite za slanje datoteke.
-
Da biste koristili tu aplikaciju svaki put kada pošaljete datoteku, dodirnite uvek. Ako dodirnete stavku Samo jednom, ovaj izbor će se ponovo pojaviti sledeći put kada pošaljete datoteku.
Kada to uradite, izabrana aplikacija se otvara. Podelite datoteku pomoću nje.
Savet: Deljenje priloga funkcioniše samo za pojedinačne datoteke. Ako želite da delite fasciklu, koristite stavku Kopiraj vezu iliPozovi osobe.
-
U aplikaciji OneDrive (prijavljeni pomoću poslovnog ili školskog naloga) izaberite željenu datoteku ili fasciklu (pritisnite i držite da biste je izabrali), a zatim izaberite stavku Deli

(Ako samo želite da pošaljete kopiju datoteke umesto deljenja, kliknite na dugme Pošalji kopiju.)
-
Unesite imena ljudi sa kojima želite da delite, kao i poruku, ako želite.
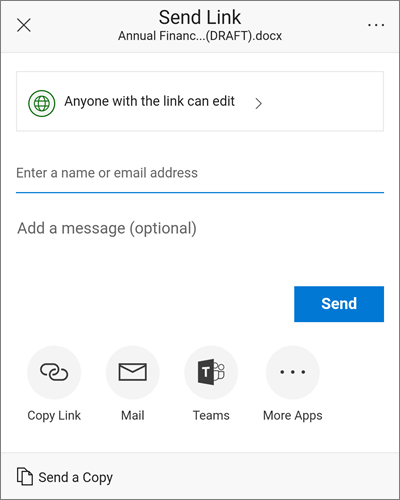
-
(Opcionalno) Kliknite na padajuću listu da biste promenili tip veze. Otvara se okno sa detaljima, gde možete promeniti ko može da pristupi vezi i da li osobe mogu da uređuju stavku koju delite.
Opcije za stavku Za koga želite da funkcioniše ova veza (opcije se razlikuju u zavisnosti od administratorskih postavki):
-
Svako omogućava pristup svakome ko dobije ovu vezu, bilo da su je primili direktno od vas ili im je vezu prosledio neko drugi. To može da obuhvata osobe izvan vaše organizacije.
-
Osobe u <vaša organizacija> omogućava svima u organizaciji pristup vezi, bilo da su je primili direktno od vas ili im je vezu prosledio neko drugi.
-
Određene osobe omogućava pristup samo osobama koje ste naveli, mada druge osobe možda već imaju pristup. Ako osobe proslede poziv za deljenje, samo osobe koje već imaju pristup stavci moći će da koristite vezu.
Opcija Dozvoli uređivanje podrazumevano je uključena. Ako želite da osobe samo prikazuju datoteke, opozovite izbor u polju za potvrdu.
Kada završite, kliknite na dugme Primeni.
-
-
Kad ste spremni da pošaljete vezu, kliknite na dugme Pošalji.
Potrebna vam je dodatna pomoć?
|
|
Obratite se podršci
Za tehničku podršku idite na Obratite se Microsoft podršci, unesite problem i izaberite stavku Pronalaženje pomoći. Ako vam je i dalje potrebna pomoć, protresite mobilni uređaj i izaberite stavku Prijavi problem. |