Kada prikazujete prezentaciju, možete da crtate na ekranu pomoću digitalnog pera da biste naglasili tačku ili prikazali veze.
(Detalje o crtanju perom prilikom pravljenja prezentacije potražite u članku Crtanje i pisanje perom.)
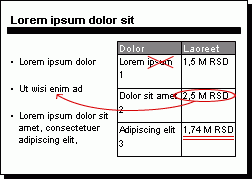
Uključivanje pera i crtanje u projekciji slajdova
-
Na kartici Projekcija slajdova proverite da li je uključena opcija Koristi prikaz za izlagača.
-
Na kartici Projekcija slajdova izaberite stavku Od početka ili Od trenutnog slajda da biste pokrenuli projekciju slajdova.
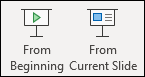
-
U prikazu za izlagača, neka dugmad za pomoć se pojavljuju u donjem levom uglu slajda. Ona koja izgleda kao olovka

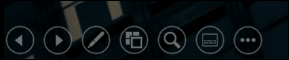
Kliknite na to dugme Olovka, a zatim u iskačućem meniju odaberite stavku Olovka:
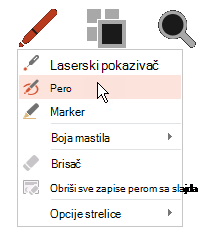
-
Kliknite i prevucite miš da biste crtali na slajdu.
-
(Opcionalno) Da biste isključili pero, kliknite desnim tasterom miša na slajd, postavite pokazivač na stavku Opcije pokazivača, a zatim izaberite stavku Opcije strelice i odaberite željenu opciju.
Promena boje pera
Boja pera je podrazumevano crvena, ali je dostupno nekoliko boja. Da biste promenili boju pera:
-
U prikazu za izlagača kliknite na ikonu Olovka u donjem levom delu slajda:
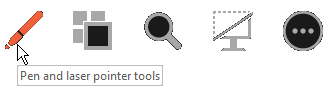
-
U iskačućem meniju postavite pokazivač na stavku Boja mastila, a zatim izaberite željenu boju.
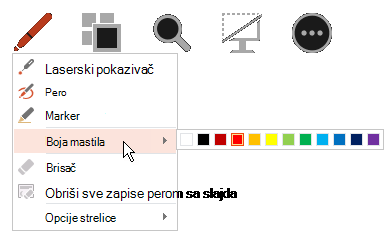
Čuvanje ili odbacivanje beležaka napisanih perom
Na kraju projekcije slajdova, kada se vraćate u normalni prikaz (uređivanje), PowerPoint vam pruža mogućnost da sačuvate beleške napisane perom. Odaberite stavku Odbaci da biste uklonili beleške. Odaberite stavku Zadrži da biste sačuvali beleške napisane perom perom na slajdovima.
Brisanje mastila koje ste nacrtali na slajdovima
-
Da biste uklonili deo onoga što ste napisali ili nacrtali, kliknite desnim tasterom miša na slajd, postavite pokazivač na stavku Opcije pokazivača , a zatim uradite nešto od sledećeg:
-
Izaberite stavku Brisač, a zatim držite pritisnut levi taster miša i prevucite brisač preko onoga što želite da izbrišete.
-
Izaberite stavku Izbriši sve zapise perom na slajdu da biste izbrisali sve što ste napisali ili nacrtali na slajdu.
-
Uključivanje pera i crtanje u projekciji slajdova
-
Na kartici Projekcija slajdova izaberite stavku Reprodukuj od početka ili Reprodukuj od trenutnog slajda da biste pokrenuli projekciju slajdova.
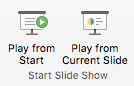
-
U prikazu projekcije slajdova, u donjem levom uglu slajda se pojavljuju četiri dugmeta za pomoć. Druga određuje kako će pokazivač miša izgledati gledaocima:

Kliknite na to dugme Olovka, a zatim u iskačućem meniju odaberite stavku Olovka:
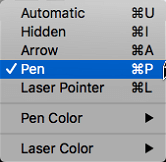
-
Kliknite i prevucite miš da biste crtali na slajdu.
U PowerPoint za Microsoft 365 za Mac, pokazivač će i dalje biti olovka dok ne isključite funkciju, čak i dok prelazite sa jednog slajda na drugi. (Ova funkcija zahteva verziju 16.27.19071500.)
U starijim verzijama PowerPoint za macOS, pokazivač će preći na olovku kada odete na drugi slajd. Morate da ponovite 2. korak iznad da biste ponovo uključili pero.
Promena boje pera
Boja pera je podrazumevano crvena, ali je dostupno nekoliko boja. Da biste promenili boju pera:
-
U režimu projekcije slajdova kliknite na ikonu Olovka u donjem levom delu slajda:

-
U iskačućem meniju postavite pokazivač na stavku Boja pera, a zatim izaberite željenu boju.
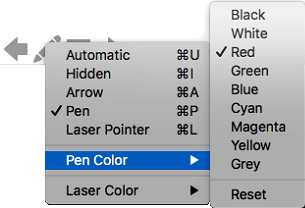
Čuvanje ili odbacivanje beležaka napisanih perom
Na kraju projekcije slajdova, kada se vraćate u normalni prikaz (uređivanje), PowerPoint vam pruža mogućnost da sačuvate beleške napisane perom. Odaberite stavku Odbaci da biste uklonili beleške. Odaberite stavku Zadrži da biste sačuvali beleške napisane perom perom na slajdovima.
Uključivanje pera i crtanje u projekciji slajdova
-
Na kartici Projekcija slajdova izaberite stavku Od početka ili Od trenutnog slajda da biste pokrenuli projekciju slajdova.

(Ako ste isključili pojednostavljenu traku, nemate karticu Projekcija slajdova; umesto toga koristite karticu Prikaz da biste pokrenuli projekciju slajdova.)
-
Kada stignete do slajda gde želite da nacrtate nešto, jednostavno postavite digitalnu olovku na ekran, a zatim crtajte. Ako nemate digitalnu olovku, možete da koristite miš tako što ćete pomeriti kursor u donji levi ugao prozora, kliknuti na dugme zapisa perom i odabrati pero ili marker.
PowerPoint za veb nema mogućnost čuvanja beležnica na ekranu koje nacrtate.
Promena olovke ili brisanje zapisa perom
Da biste promenili boju mastila ili se prebacili sa olovke na marker ili brisač, pomerite kursor u donji levi ugao prozora da biste prikazali traku sa alatkama prezentacije. Zatim kliknite na dugme Zapis perom da biste iskačući meni zapisa perom.
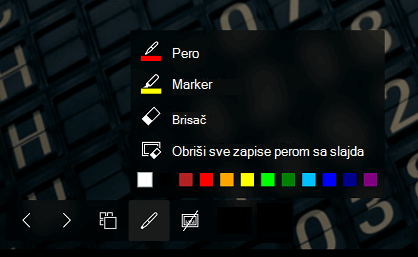
Ova funkcija je podržana u najnovijoj verziji ovih veb pregledača:
-
Chrome
-
Microsoft Edge
-
Safari
-
Firefox
Ova funkcija nije podržana u programu Internet Explorer.
Savet: Ako biste radije da koristite tasterske prečice umesto miša prilikom vođenja prezentacije, pogledajte članak Korišćenje tasterskih prečica za vođenje prezentacije.










