Ako želite da ilustrirate hijerarhijske relacije koje napreduju vertikalno ili horizontalno, možete da kreirate SmartArt grafiku koja koristi raspored hijerarhije, kao što je "Označena hijerarhija". Hijerarhija grafički predstavlja niz uređenih grupisanih osoba ili stvari unutar sistema. Pomoću SmartArt grafike u programima Excel, Outlook, PowerPoint ili Word možete da kreirate hijerarhiju i uključite je u radni list, e-poruku, prezentaciju ili dokument.
Važno: Ako želite da kreirate organizacioni grafikon, kreirajte SmartArt grafiku pomoću rasporeda Organizacioni grafikon.
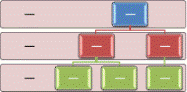
Napomena: Snimci ekrana u ovom članku napravljeni su u sistemu Office 2007. Ako imate drugu verziju, prikaz može neznatno da se razlikuje, ali funkcionalnost je ista, osim ako nije drugačije navedeno.
-
Na kartici Umetanje, u grupi Ilustracije kliknite na dugme SmartArt.

-
U galeriji Izbor SmartArt grafike izaberite stavku Hijerarhija, a zatim kliknite dvaput na raspored hijerarhije (kao što je Horizontalna hijerarhija).
-
Da biste uneli tekst, izvršite neku od sledećih radnji:
-
Kliknite na čuvar mesta [Tekst] u oknu za tekst, a zatim upišite tekst.
-
Kopirajte tekst sa drugog mesta ili iz drugog programa, kliknite na čuvar mesta [Tekst] u oknu za tekst, a zatim nalepite tekst.
Napomena: Ako okno za tekst nije vidljivo, kliknite na kontrolu.
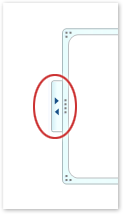
-
Kliknite na okvir u SmartArt grafici i otkucajte tekst.
Napomena: Najbolji rezultati se postižu ukoliko koristite ovu opciju kada dodate sva željena polja.
-
-
Dodavanje polja
-
Izaberite SmartArt grafiku u koju želite da dodate polje.
-
Kliknite na postojeće polje koje je najbliže mestu na koje želite da dodate novo polje.
-
U okviru SmartArt alatke, na kartici Dizajn, u grupi Kreiranje grafike kliknite na strelicu ispod dugmeta Dodaj oblik.
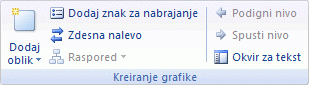
Ako ne vidite kartice SmartArt alatke ili Dizajn, uverite se da ste izabrali SmartArt grafiku.
-
Uradite nešto od sledećeg:
-
Izaberite stavku Dodaj oblik iza da biste umetnuli polje na isti nivo kao izabrano polje, ali iza njega.
-
Izaberite stavku Dodaj oblik pre da biste umetnuli polje na isti nivo kao izabrano polje, ali ispred njega.
-
Izaberite stavku Dodaj oblik iznad da biste umetnuli polje jedan nivo iznad izabranog polja.
Novo polje zauzima poziciju izabranog polja, a izabrano polje i sva polja direktno ispod njega spuštena su za jedan nivo. -
Izaberite stavku Dodaj oblik ispod da biste umetnuli polje jedan nivo ispod izabranog polja.
Novo polje se dodaje posle drugog polja na istom nivou.
-
Brisanje polja
Da biste izbrisali polje, kliknite na ivicu polja koje želite da izbrišete i pritisnite taster DELETE.
Napomene:
-
Kada treba da dodate polje u hijerarhiju, eksperimentišite sa dodavanjem polja pre, posle, iznad ili ispod izabranog polja da biste dobili željeno mesto za novo polje.
-
Iako u hijerarhijskim rasporedima, kao što je horizontalna hijerarhija, ne možete automatski povezati dva polja najvišeg nivoa linijom, možete da imitirate ovaj izgled tako što ćete dodati polje u SmartArt grafiku, a zatim nacrtati liniju koja će povezati polja.
-
Dodavanje polja iz okna za tekst:
-
Postavite kursor na početak teksta gde želite da dodate polje.
-
Otkucajte željeni tekst u novom polju, pritisnite taster ENTER, a zatim pritisnite taster TAB da biste uvukli novo polje, odnosno kombinaciju tastera SHIFT+TAB da biste primenili negativno uvlačenje.
-
Premeštanje polja u hijerarhiji
-
Da biste premestili polje, kliknite na polje, a zatim ga prevucite na novu lokaciju.
-
Da biste premestili polje u veoma malim pomacima, držite pritisnut taster CTRL dok pritiskate tastere sa strelicama na tastaturi.
Promena u drugi raspored hijerarhije
-
Kliknite desnim tasterom miša na hijerarhiju koju želite da promenite, a zatim izaberite stavku Promeni raspored.
-
Izaberite stavku Hijerarhija, a zatim uradite nešto od sledećeg:
-
Da biste prikazali hijerarhijske relacije koje napreduju od vrha ka dnu i grupisane hijerarhije, izaberite stavku Hijerarhija sa oznakama.
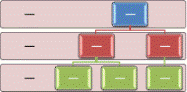
-
Da biste prikazali grupe informacija napravljenih od vrha ka dnu i hijerarhije unutar svake grupe, izaberite stavku Hijerarhija tabela.
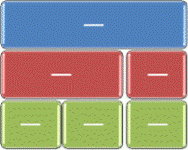
-
Da biste prikazali napredovanje hijerarhijskih odnosa između grupa, izaberite stavku Lista hijerarhije.
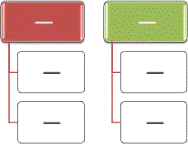
-
Da biste prikazali horizontalno napredovanje hijerarhijskih odnosa, izaberite stavku Horizontalna hijerarhija.
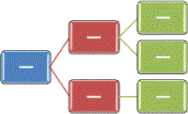
-
Da biste prikazali hijerarhijske relacije koje napreduju horizontalno i hijerarhijski označene, izaberite stavku Horizontalna hijerarhija sa oznakama.
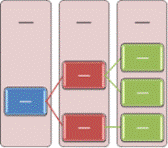
-
Napomena: Raspored SmartArt grafike možete da promenite i tako što ćete kliknuti na opciju rasporeda u grupi Rasporedi, na kartici Dizajn, u okviru stavke SmartArt alatke. Kada postavite pokazivač na opciju rasporeda, SmartArt grafika se menja i prikazuje pregled izgleda sa tim rasporedom.
Da biste SmartArt grafici brzo dodali kvalitetno dizajniran izgled i doterali je, možete da promenite boje ili primenite SmartArt stil na hijerarhiju. Takođe možete da dodate efekte, na primer sjaj, umekšane ivice ili 3-D efekte.
Na polja u SmartArt grafici možete da primenite kombinacije boja izvedene iz boje teme.
-
Izaberite SmartArt grafiku čiju boju želite da promenite.
-
Na kontekstualnoj kartici SmartArt alatke, na kartici Dizajn, u grupi SmartArt stilovi kliknite na dugme Promeni boje.

Ako ne vidite kartice SmartArt alatke ili Dizajn, proverite jeste li izabrali SmartArt grafiku.
-
Izaberite željenu kombinaciju boja.
Savet: Kada postavite pokazivač iznad neke od sličica, videćete kako SmartArt grafika izgleda s tim bojama.
-
U SmartArt grafici kliknite desnim tasterom miša na liniju ili ivicu polja koju želite da promenite, a zatim izaberite stavku Oblikovanje oblika.
-
Da biste promenili boju ivice polja, izaberite stavku Boja linije , stavkuBoja

-
Da biste promenili stil ivice polja, izaberite stavku Stil linije, a zatim odaberite željene stilove linije.
-
Kliknite desnim tasterom miša na ivicu polja, a zatim izaberite stavku Oblikuj oblik.
-
Izaberite okno Popuna, a zatim izaberite stavku Puna popuna.
-
Kliknite na dugme Boja

-
Da biste naveli stepen vidljivosti kroz boju pozadine, pomerite klizač za Prozirnost ili unesite broj u polje pored klizača. Procenat transparentnosti može da bude u opsegu od 0 (potpuno neprozirno, podrazumevana postavka) do 100% (potpuno transparentno).
SmartArt stil je kombinacija različitih efekata, kao što su stil linije, kosina ili 3-D, koje možete primeniti na polja u SmartArt grafici da biste kreirali jedinstveni i profesionalno dizajnirani izgled.
-
Izaberite SmartArt grafiku čiji SmartArt stil želite da promenite.
-
U okviru SmartArt alatke, na kartici Dizajn, u grupi SmartArt stilovi izaberite željeni SmartArt stil.

Kliknite na dugme Više

Ako ne vidite kartice SmartArt alatke ili Dizajn, uverite se da ste izabrali SmartArt grafiku.
Napomene:
-
Kada postavite pokazivač iznad neke od sličica, videćete kako odgovarajući SmartArt stil menja izgled vaše SmartArt grafike.
-
SmartArt grafiku možete da prilagodite i tako što ćete premestiti polja, promeniti veličinu polja, dodati popunu ili efekat i dodati sliku.
Ako koristite PowerPoint, možete da animirate hijerarhiju da biste naglasili svako polje, svaku granu ili svaki nivo hijerarhije.
-
Izaberite hijerarhiju SmartArt grafike koju želite da animirate.
-
Na kartici Animacije , u grupi Animacije kliknite na dugme Animiraj, a zatim izaberite stavku Po grana jednu po jednu.

Napomena: Ako hijerarhiju na koju je primenjena animacija kopirate na drugi slajd, kopira se i animacija.










