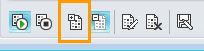Učestvujte u Microsoft® Lync™ 2010 sastancima na mreži čak i ako nemate Microsoft® Lync nalog i niste instalirali Lync 2010 klijentski softver na računaru. Koristite ovaj vodič da biste dobili podršku tokom prvog sastanka pomoću komunikacionog softvera Microsoft® Lync Web App.
Izaberite neku od sledećih mogućnosti:
Provera spremnosti za sastanak
Pre početka sastanka pokrenite program spremnosti za sastanak kako biste utvrdili imate li programe koji će vam biti potrebni za uspešan Lync sastanak. Možda ćete morati da preuzmete programski dodatak Microsoft® Silverlight® 4.0 za pregledač ili noviju verziju programa Silverlight i da zatim uspostavite početne vrednosti računara.
Da biste pokrenuli program spremnosti za sastanak
-
Otvorite e-poruku sa pozivom za sastanak na mreži, kliknite na vezu Ovo vam je prvi sastanak na mreži? na kraju poziva i zatim pratite uputstva.

Pridruživanje sastanku
Da biste se pridružili sastanku, uradite sledeće:
-
U vreme kada je zakazan sastanak otvorite e-poruku sa pozivom za sastanak na mreži i kliknite na Pridruži se sastanku na Internetu unutar e-poruke.
-
Na ekranu programa Lync 2010 koji se otvara izaberite stavku Pridruži se sastanku pomoću veb pregledača.
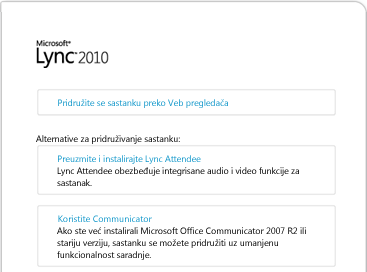
-
Ako imate nalog sa organizacijom koja je pozvala sastanak, kliknite na dugme Pridruži se pomoću poslovnih akreditiva. Uz korporativne akreditive imaćete još nekoliko privilegija, na primer mogućnost pridruživanja sastanku bez čekanja da vas lideri odobre. U suprotnom, izaberite stavku Pridruži se kao gost.

-
Unesite akreditive preduzeća ili otkucajte ime za prikaz za sebe, a zatim kliknite na dugme Pridruži se sastanku. Možda ćete morati da sačekate dok vas voditelj sastanka ne pusti da uđete ili ćete možda odmah biti primljeni.
Dobijanje zvuka
Da biste dobili zvuk tokom sastanka, uradite sledeće:
-
U prozoru sastanka kliknite Telefon biste videli audio opcije.
-
Uradite nešto od sledećeg:
-
Da bi vas konferencija pozove, odaberite pozivni broj za zemlju, otkucajte broj telefona, a zatim kliknite na dugme Pozovi me .
-
Da biste se pridružili sastanku pozivanjem sa telefona, pozovite broj za uključivanje biranjem u pozivu putem e-pošte.
Pregledanje informacija o drugim učesnicima
Lista učesnika sastanka ukazuje na nivo dozvole svakog učesnika: da li je izlagač ili učesnik. Samo izlagači mogu da dele ekran, održavaju Microsoft® PowerPoint® prezentacije, otvaraju bele table i pristupaju drugim funkcijama, u zavisnosti od toga kako je sastanak organizovan.
Ikone pored svakog imena ukazuju na to da li osoba trenutno učestvuje u sastanku razmeni trenutnih poruka, zvuku, video zapisima i deljenju sadržaja. Korisnici programa Lync 2010 imaće audio i video mogućnosti računara, dok samostalni korisnici aplikacije Lync Web App mogu da dobiju zvuk samo putem telefona.

Slanje trenutne poruke
Da biste poslali trenutnu poruku učesnicima sastanka, uradite sledeće:
-
Na dnu prozora sastanka kliknite na oblast za unos poruke i počnite da kucate. Možete da oblikujete poruku pomoću opcija za oblikovanje teksta i dodate emotikone ako želite.
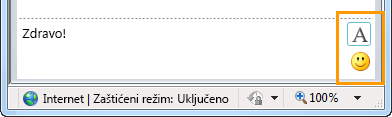
-
Pritisnite taster Enter.
Trenutne poruke primiće svi učesnici sastanka.
Čuvanje datoteke koju je distribuirao drugi učesnik
Da biste sačuvali datoteku koju neko podeli tokom sastanka, uradite sledeće:
-
Na vrhu prozora sastanka kliknite na dugme Dodaj ili pregledaj priloge.

-
Kliknite na datoteku, izaberite lokaciju, a zatim kliknite na dugme Sačuvaj.
Distribuiranje datoteke
Da biste delili datoteku sa drugim učesnicima, uradite sledeće:
-
Na vrhu prozora sastanka kliknite na dugme Dodaj ili pregledaj priloge.

-
Na dnu dijaloga Prilozi kliknite na Dodaj prilog.
-
Pronađite i kliknite dvaput na datoteku koju želite da distribuirate.
-
Kad se datoteka pojavi u dijalogu Prilozi kliknite na Zatvori.
Učesnici sastanka će biti obavešteni da postoji novi prilog koji mogu da sačuvaju i pregledaju kasnije.
Deljenje ekrana sa drugima
Kada prvi put pokrenete deljenje radne površine ili programa, bićete upitani da preuzmete dodatnu komponentu Lync Web App.
U zavisnosti od nivoa dozvola koje je postavio organizator sastanka, izlagač sastanka će možda morati da vas postavi za izlagača (ako već niste) da biste mogli da prikažete radnu površinu ili program drugim učesnicima sastanka.
Napomena: U jednom trenutku samo jedna osoba može da deli.
-
U prozoru sastanka kliknite na meni Deljenje da biste videli dostupne opcije deljenja.
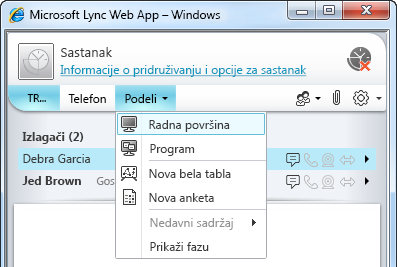
Deljenje radne površine
-
U prozoru sastanka kliknite na meni Deljenje i zatim izaberite stavku Radna površina.
Ako imate samo jedan monitor on će biti prikazan svim učesnicima sastanka. Ako imate više monitora, program će zatražiti da izaberete monitor, ili monitore, koji želite da prikažete.
Deljenje programa
-
U prozoru sastanka kliknite na meni Deljenje i zatim izaberite stavku Program.
-
U dijalogu Izbor programa izaberite programe koje želite da prikažete, a zatim kliknite na dugme Pokreni deljenje.
Izlaganje PowerPoint prezentacije
Da biste PowerPoint slajdove učesnicima sastanka, uradite sledeće:
-
Neka izlagač na sastanku preuzme datoteku PowerPoint koju želite da izlažete.
-
U prozoru sastanka kliknite na meni Deljenje, izaberite stavku Nedavni sadržaj, a zatim kliknite na PowerPoint datoteku.
-
Koristite strelice za navigaciju u donjem desnom uglu faze da biste se kretali kroz prezentaciju ili kliknite na dugme Prikaži sličice ako želite da predstavite slajdove drugim redosledom.
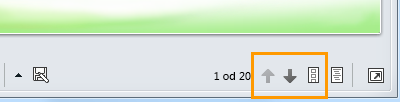
Otvaranje bele table
Bela tabla je nova stranica za beleške i crteže koju sve osobe na sastanku mogu zajedno da koriste.
-
U prozoru sastanka kliknite na meni Deljenje i zatim izaberite stavku Nova bela tabla.
-
Da biste započeli pisanje ili crtanje na beloj tabli, koristite alatke u donjem levom uglu bele table.
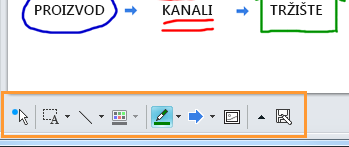
Sprovođenje ankete
Brzo glasajte o trenutnoj diskusiji ili prikupite relevantne informacije od učesnika sastanka uz minimalnu frku. Morate biti izlagač da biste kreirali anketu.
-
U prozoru sastanka kliknite na meni Deljenje , a zatim izaberite stavku Nova anketa.
-
Unesite pitanje i najmanje dva moguća odgovora pa zatim kliknite na dugme U redu.
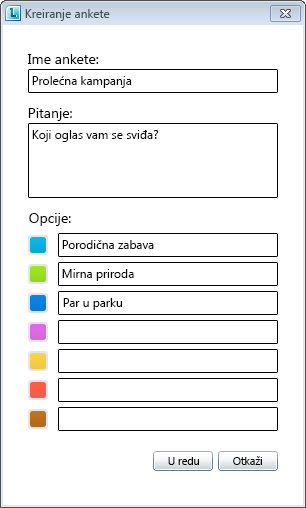
Ako niko drugi ne deli, vaša anketa se otvara i učesnici mogu početi da odgovaraju.
-
Uradite nešto od sledećeg:
-
Da biste promenili anketu, kliknite na dugme Uredi pitanje ankete i izbore .
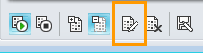
-
Da biste učesnicima sastanka, kao i drugim izlagačima, dozvolili da gledaju rezultate ankete koja je u toku kliknite na dugme Prikaži rezultate svima.