Stavke koje su izbrisane iz korpe SharePoint u sistemu Microsoft 365 za otpatke lokacije čuvaju se u korpi za otpatke kolekcije lokacija (ili u drugostepenoj korpi za otpatke). Ako ste administrator kolekcije lokacija, možete trajno da uklonite ove stavke tako što ćete ih izbrisati iz korpe za otpatke kolekcije lokacija.
Napomene:
-
Korpa SharePoint za otpatke se razlikuje od korpe za otpatke u operativnom sistemu Windows. Da biste oporavili datoteke izbrisane Windows sa radne površine ili aplikacija, prvo pokušajte Windows korpu za otpatke. Da biste stavili Windows korpu za otpatke na radnu površinu, pogledajte članak Prikazivanje ili skrivanje korpe za otpatke.
-
Ako tražite korpu za otpatke za OneDrive, idite na OneDrive lokaciju i izaberite stavku Korpa za otpatke u levom oknu.
Brisanje stavki ili pražnjenje Second-Stage za otpatke u SharePoint
Oprez: Kada izbrišete stavku iz korpe za Second-Stage ili korpe za otpatke kolekcije lokacija, ona se trajno uklanja.
-
Na modernim sajtovima tima i klasičnim sajtovima (podlokacijama) u levom oknu odaberite stavku Korpa za otpatke.
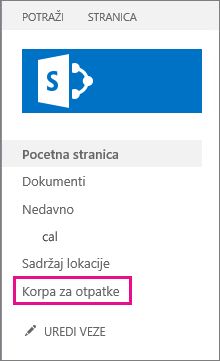
Na modernim sajtovima za komunikaciju izaberite stavku Sadržaj sajta, a zatim izaberite stavku Korpa za otpatke na gornjoj traci za navigaciju. Ako ne vidite korpu za otpatke, a imate dozvole, isprobajte sledeće korake.
-
Izaberite stavku Postavke

-
U okviru Postavke lokacije, u okviru Administracija kolekcije lokacija izaberite stavku Korpa za otpatke.
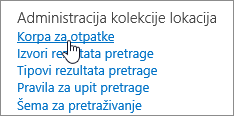
-
-
Na dnu stranice Korpa za otpatke izaberite stavku korpa za otpatke druge faze.

-
Uradite nešto od sledećeg:
-
Brisanje nekih stavki Zadržite pokazivač i kliknite na krug pored stavki koje želite da izbrišete, a zatim kliknite na dugme Izbriši.
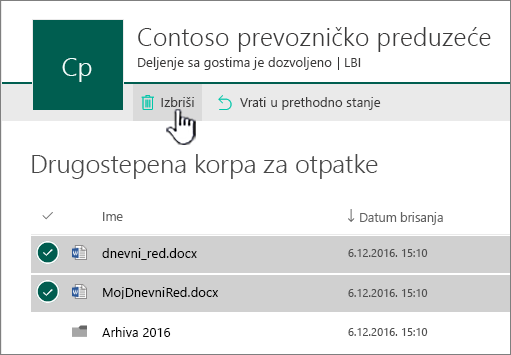
-
Izbriši sve stavke Obrišite sve oznake potvrde i izaberite stavku Isprazni korpu za otpatke.
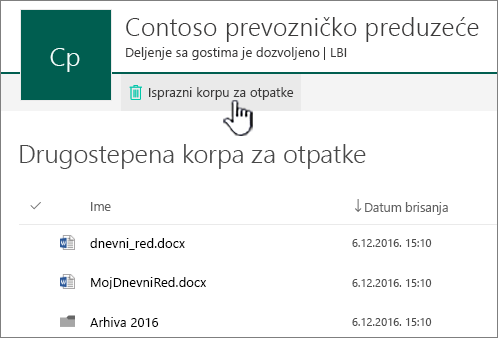
-
-
U polju za potvrdu kliknite na dugme Izbriši.
Brisanje stavki ili pražnjenje Second-Stage korpe za otpatke u sistemima SharePoint Servers 2019 i 2016
Oprez: Kada izbrišete stavku iz korpe za Second-Stage ili korpe za otpatke kolekcije lokacija, ona se trajno uklanja.
-
U levom oknu za brzo pokretanje na stranici Lokacija odaberite stavku Korpa za otpatke.
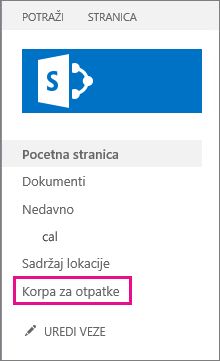
Ako ne vidite korpu za otpatke, a imate dozvole, isprobajte sledeće korake.
-
Izaberite stavku Postavke

-
Izaberite stavku Korpa za otpatke u okviru stavke Administracija kolekcije sajtova.
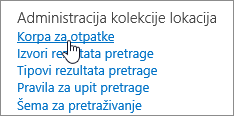
-
-
Na stranici Korpa za otpatke kliknite na korpu za otpatke druge faze.

-
Uradite nešto od sledećeg:
-
Brisanje nekih stavki Potvrdite izbor u polju za potvrdu pored stavki koje želite da izbrišete, a zatim kliknite na dugme Izbriši izbor.
-
Izbriši sve stavke Kliknite na polje pored stavke Kucaj, a zatim izaberite stavku Izbriši izbor.
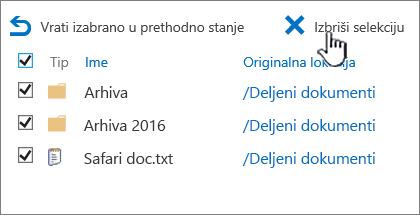
-
-
Kliknite na dugme U redu.
Brisanje stavki pomoću Windows PowerShell
Ako treba da izbrišete više stavki u korpi za otpatke, možete da koristite PowerShell da biste uštedeli vreme. Više informacija potražite u članku Clear-PnPRecycleBinItem.
Ostavite komentar
Da li je ovaj članak bio koristan? Ako jeste, javite nam na dnu ove stranice. Javite nam šta je bilo nejasno ili šta nedostaje. Ako vas je pretraga dovela ovde, a ovo nisu informacije koje ste želeli, recite nam šta ste tražili. Navedite svoju verziju sistema SharePoint , operativnog sistema i pregledača. Povratne informacije koje dobijemo od vas iskoristićemo da bismo ponovo proverili korake i ažurirali ovaj članak.










