Uklonite sliku, kao što je fotografija, snimak ekrana, nacrtani objekat ili drugi tip slike iz prezentacije PowerPoint vam više nije potrebna. Slike se ponekad lako brišu zato što su na vrhu drugih slika, ali ponekad je teže jer su iza slika, na masteru slajda ili u pozadini.
-
Izaberite sliku koju želite da izbrišete. Znate da je slika izabrana kada vidite da je okružena sivim prikazom strukture regulatorima.
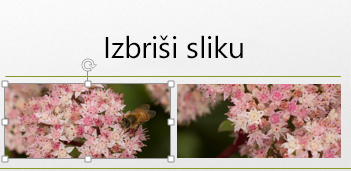
-
Pritisnite taster Delete na tastaturi. Slika nestaje.

Napomena: Ako želite da izbrišete više slika istovremeno, držite pritisnut taster Ctrl i kliknite na svaku sliku koju želite da izbrišete. Zatim pritisnite taster Delete na tastaturi.

Uklanjanje slike sa svih slajdova
Ako PowerPoint prezentacija ima sliku koja se pojavljuje na svakom slajdu, da biste izbrisali sliku sa svih slajdova, morate da izbrišete sliku sa mastera slajda.
-
Izaberite karticu Prikaz. U grupi Master prikazi izaberite stavku Master slajda.

-
U oknu sa sličicama slajdova proverite da li ste izabrali sličicu na vrhu, sa brojem blizu gornjem levom uglu.
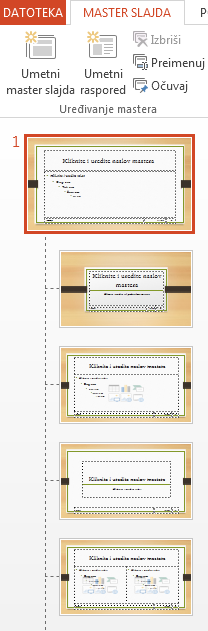
-
Izaberite sliku koju želite da izbrišete i pritisnite taster Delete. Slika nestaje, ali ostali elementi mastera slajda ostaju.
-
Na kartici Master slajda izaberite stavku Zatvori prikaz mastera da biste se vratili na prezentaciju. Slika je uklonjena sa svakog slajda u prezentaciji.
Uklanjanje slike iz drugih stavki
Ako je slika koju želite da uklonite skrivena ispod drugih stavki tako da ne možete da kliknete na nju, koristite okno za izbor da biste sliku postavili na vrh drugih stavki kako biste mogli da je uklonite.
-
Na kartici POČETAK , u grupi Uređivanje izaberitestavku Izbor >izbor.
-
U oknu za izbor svaki objekat na slajdu pojavljuje se kao zasebna stavka redosledom po redosledu na slajdu. Kliknite i držite odgovarajući sloj za sliku koju želite da izbrišete i prevucite je na vrh liste.
-
Na slajdu kliknite na sliku da biste je izabrali i na tastaturi pritisnite taster Delete.
Savet: U oknu za izbor takođe možete privremeno da sakrijete objekat tako što ćete kliknuti na simbol oka.
Napomena: Slojevi u oknu za izbor mogu da sadrže zbunjujuća imena. Ako niste sigurni koji sloj je odgovarajući, kliknite na simbol oka sa desne strane svakog sloja od vrha nadole da biste sakrili svaki sloj dok ne pronađete odgovarajući.
Uklanjanje pozadinske slike
Slika koju želite da uklonite takođe može biti u postavki pozadine za određeni slajd. Da biste je uklonili, pogledajte odeljak pod imenom "Uklanjanje slike u pozadini" u članku Dodavanje slike u pozadini na slajdove.
Takođe pogledajte
Korišćenje mastera slajda za prilagođavanje prezentacije (video)
Primena ili promena rasporeda na slajdu










