Brisanje prethodne verzije stavke ili datoteke u sistemu SharePoint
Ako su SharePoint liste ili biblioteke podešene za praćenje verzija, možete da izbrišete prethodnu verziju, sve verzije ili samo međuverzije stavke ili datoteke. Da biste saznali kako da vratite verziju, pogledajte članak vraćanje prethodne verzije stavke ili datoteke. Da biste uključili kreiranje verzija, pogledajte članak Uključivanje istorije verzija u sistemu SharePoint.
Ažuriran 7 februar 2020 zahvaljujući povratnim informacijamaklijenata.
Brisanje prethodnih verzija stavki ili datoteka u SharePoint
-
Idite na listu ili u biblioteku za koju želite da izbrišete prethodnu verziju.
Ako se ime liste ili biblioteke ne pojavljuje, na levoj navigaciji izaberite stavku Sadržaj sajta, a zatim izaberite ime liste ili biblioteke.
-
Kliknite desnim tasterom miša na razmak između imena stavki ili datuma, a zatim iz menija izaberite stavku Istorija verzija. Da biste videli istoriju verzija, možda ćete morati da pomerate meni.
Ako ne vidite istoriju verzija, u dijalogu kliknite na ... (tri tačke), a zatim izaberite stavku Istorija verzija.
Pojaviće se lista verzija datoteke.
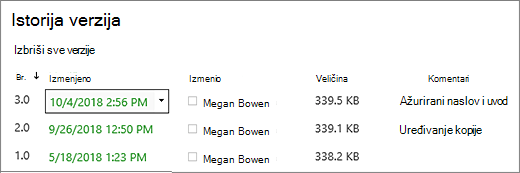
-
U dijalogu Istorija verzija , zadržite pokazivač pored željene verzije i da biste dobili listu opcija, sa desne strane izaberite strelicu nadole. Izaberite stavku Izbriši.
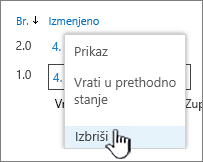
-
Da biste izbrisali verziju, kliknite na dugme u redu.
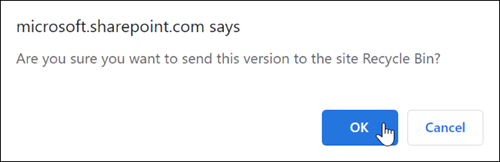
Napomena: SharePoint premešta verzije koje brišete u korpu za otpatke. Više informacija potražite u članku Kako da oporavim izbrisane verzije stavki ili datoteka u sistemu SharePoint?
-
Idite na listu ili u biblioteku za koju želite da izbrišete prethodnu verziju.
Ako se ime liste ili biblioteka ne pojavljuje, izaberite stavku Sadržaj sajta ili Prikaži sav sadržaj sajta, a zatim izaberite ime liste ili biblioteke.
-
Kliknite desnim tasterom miša na razmak između imena stavki ili datuma, a zatim iz menija izaberite stavku Istorija verzija. Da biste videli istoriju verzija, možda ćete morati da pomerate meni.
Ako ne vidite istoriju verzija, u dijalogu kliknite na ... (tri tačke), a zatim izaberite stavku Istorija verzija.
-
U dijalogu Istorija verzija izaberite stavku Izbriši sve verzije.
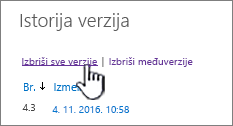
-
Da biste izbrisali sve verzije datoteke ili izabrane stavke, izaberite stavku u redu.
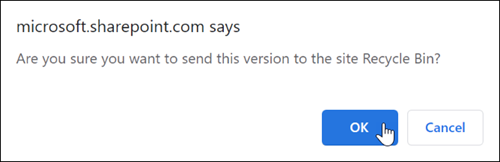
Napomena: SharePoint ne podržava međuverzije na listama.
-
Idite na listu ili u biblioteku za koju želite da izbrišete prethodnu verziju.
Ako se ime biblioteke ne pojavljuje, izaberite stavku Sadržaj sajta ili Prikaži sav sadržaj na sajtu, a zatim izaberite ime biblioteke.
-
Kliknite desnim tasterom miša na razmak između imena dokumenta i datuma i iz menija izaberite stavku Istorija verzija. Da biste videli istoriju verzija, možda ćete morati da pomerate meni.
Ako ne vidite istoriju verzija, u dijalogu kliknite na ... (tri tačke), a zatim izaberite stavku Istorija verzija.
-
U dijalogu Istorija verzija izaberite stavku Izbriši međuverzije.
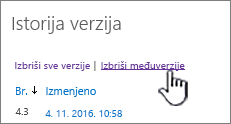
-
Da biste izbrisali međuverzije datoteke koju ste izabrali, kliknite na dugme u redu.
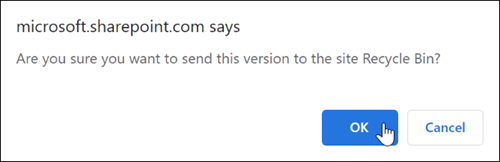
Međuverzija i broj verzije se brišu kada izbrišete verziju. Brojevi drugih verzija se ne menjaju. Na primer, ako imate dokument koji ima međuverzije 3,1 i 3,2, a vi odlučite da izbrišete verziju 3,1, istorija verzija prikazuje samo međuverzije 3,0 i 3,2.
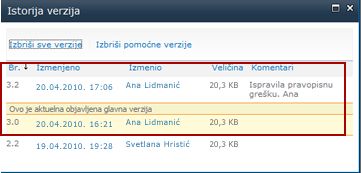
Izbrisane verzije se skladište u korpi za otpatke SharePoint do 90 dana. Više informacija o SharePoint korpi za otpatke potražite u sledećim člancima:
-
Za SharePoint u sistemu Microsoft 365 2016 ili 2013, pogledajte Vraćanje u prethodno stanje izbrisani sadržaj iz korpe za otpatke SharePoint lokacije.
-
Za SharePoint 2010 pogledajte Vraćanje izbrisanog objekta iz SharePoint korpe za otpatke.
-
Za SharePoint 2007, pogledajte članak Prikazivanje, vraćanje u prethodno stanje ili brisanje stavki u korpi za otpatke SharePoint lokacije.
Lokalne brisanja Ako ste izbrisali datoteku na računaru, a ne iz biblioteke na mreži da biste je vratili, koristite Windows korpu za otpatke. Možete da ga dobijete sa radne površine. Ako nije tamo, pritisnite taster Windows, a zatim unesite reciklažu. Izaberite korpu za otpatke ili fasciklu korpa za otpatke.
Uključivanje istorije verzija u SharePoint
Istorija verzija je podrazumevano uključena u SharePoint , ali ako ne vidite komandu " Istorija verzija ", može se isključiti istorija verzija. U zavisnosti od toga kako je administrator podesio SharePoint , možda ćete moći da uključite kreiranje verzija dokumenta.
Informacije o SharePoint postavkama za kreiranje verzija potražite u članku Omogućavanje i konfigurisanje kreiranja verzija za listu ili biblioteku.
Više informacija o kreiranju verzija
Da biste saznali da li postoji bilo koje ograničenje za broj verzija koje možete da koristite, koje su to međuverzije, kako verzija verzija radi sa prijavljivanjem datoteka i odjavljivanje ili odobravanje sadržaja, pogledajte članak kako radi kreiranje verzija na listi ili u biblioteci?
Ostavite komentar
Da li je ovaj članak bio koristan? Ako nije, dajte nam detalje šta je zbunjujuće ili nedostaje i šta ste očekivali. Ako vas je pretraga dovela ovde, a ovo nisu informacije koje ste želeli, recite nam šta ste tražili. Unesite SharePoint, OS i verziju pregledača koju imate. Iskoristićemo povratne informacije koje dobijemo od vas da dodatno proverimo korake i ažuriramo ovaj članak.










