Vraćanje izbrisanih datoteka ili fascikli u programu OneDrive
Ako slučajno izbrišete datoteku ili fasciklu u OneDrive, možda ćete kasnije moći da je oporavite iz OneDrive za otpatke.
Informacije o vraćanju datoteke ili fascikle SharePoint u prethodno stanje potražite u članku Vraćanje stavki u prethodno stanje iz SharePoint korpe za otpatke. Informacije o vraćanju SharePoint datoteka uskladištenih u usluzi OneDrive u prethodno stanje potražite u članku Vraćanje prethodne verzije datoteke u usluzi OneDrive.
Savet: Kao Microsoft 365, možete čak i da vratite ceo OneDrive ako nešto nije u redu.

Napomena: Video prikazuje OneDrive poslovni ili školski nalog. Pogledajte ovaj video za brisanje ili vraćanje datoteka u prethodno stanje pomoću Microsoft naloga.
Idite na veb sajt OneDrive i prijavite se pomoću Microsoft naloga ili poslovnog ili školskog naloga.
Savet: Steknite tehničku stručnost uz Business Assist. Povežite se sa savetnicima za mala preduzeća da biste dobili pomoć da Microsoft 365 proizvodi rade za vas i sve u preduzeću. Saznajte više.
-
U oknu za navigaciju izaberite stavku Korpa za otpatke.
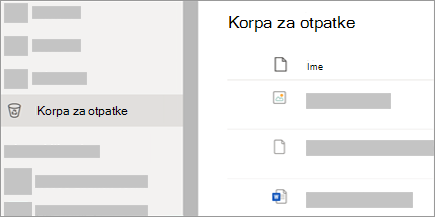
-
Izaberite datoteke ili fascikle koje želite da vratite u prethodno stanje tako što ćete postaviti pokazivač na svaku stavku i kliknuti na polje za potvrdu kruga koji se pojavljuje, a zatim kliknite na dugme Vrati u prethodno stanje.
Savet: Ako koristite nalog OneDrive, možete da izaberete vrati sve stavke u prethodno stanje da biste sve stavke vratili u prethodno stanje u korpi za otpatke. Ova opcija nije dostupna u radnom ili školskom OneDrive. Datoteke izbrisane iz ličnog trezora će se pojaviti u korpi za otpatke samo ako je lični trezor otključan pre nego što proverite korpu za otpatke. Možete da koristite komandu Prikaži stavke ličnog trezora u korpi za otpatke da biste otključali lični trezor i videli te stavke.
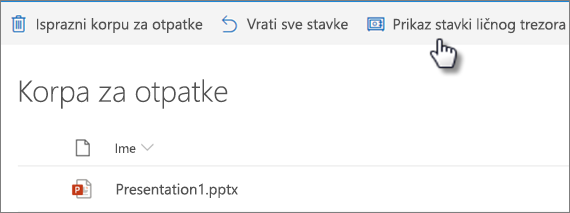
Napomene:
-
Ako ste prijavljeni u OneDrive pomoću Microsoft naloga, stavke u korpi za otpatke automatski se brišu 30 dana nakon postavljanja.
-
Ako ste prijavljeni pomoću poslovnog ili školskog naloga, stavke u korpi za otpatke automatski brišu posle 93 dana, osim ako je administrator promenio postavku. Pročitajte više informacija o vremenu zadržavanja izbrisanih stavki za poslovne ili školske naloge.
-
Vraćanje izbrisanih datoteka ili fascikli sa računara
Ako ste izbrisali datoteke ili fascikle iz OneDrive, proverite u korpi za otpatke (Windows) ili Korpa za otpatke (Mac) da biste videli da li se datoteke nalaze tamo.
Napomene:
-
Izbrisane datoteke samo na mreži (

-
Ako dobijete e-poruku ili obaveštenje u kojoj se kaže "[Ime fascikle] je uklonjeno iz usluge OneDrive", to znači da je deljena fascikla izbrisana. Nećete moći da vratite u prethodno stanje ili oporavite fasciklu deljenu sa vama. Ako ste fasciklu podelili sa drugim osobama i oni su izbrisali njen sadržaj, sadržaj možete pronaći u korpi za otpatke.
-
Da biste datoteke iz korpe za otpatke u operativnom sistemu Windows vratili u prethodno stanje, otvorite korpu za otpatke, izaberite datoteke ili fascikle koje želite da oporavite, a zatim kliknite desnim tasterom miša na njih i izaberite stavku Vrati u prethodno stanje. Datoteka ili fascikla će biti vraćene u originalnu fasciklu.
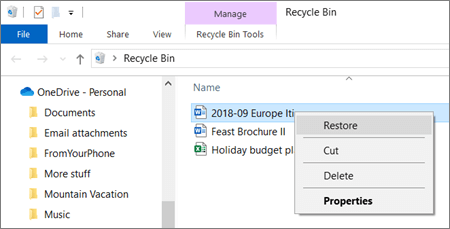
-
Da biste vratili datoteke iz korpe za otpatke na Mac računaru, otvorite Korpa za otpatke, izaberite datoteke ili fascikle koje želite da oporavite, a zatim kliknite desnim tasterom miša na njih i izaberite stavku Vrati nazad. Datoteka ili fascikla će biti vraćene u originalnu fasciklu.
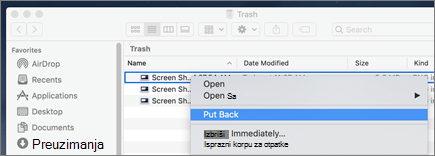
Saznajte više
Potrebna vam je dodatna pomoć?
|
|
Obratite se podršci
Za tehničku podršku idite na Obratite se Microsoft podršci, unesite problem i izaberite stavku Pronalaženje pomoći. Ako vam je i dalje potrebna pomoć, izaberite stavku Obratite se podršci da biste se usmerili na najbolju opciju podrške. |
|
|
|
Administratori
|












