Postoji nekoliko načina za ažuriranje podataka u Access bazi podataka. Dodavanje zapisa u bazu podataka kada imate novu stavku za praćenje, kao što je dodavanje novog kontakta u tabelu "Kontakti". Kada dodate novi zapis, Access će taj zapis dodati na kraju tabele. Možete i da ažurirate podatke u poljima tako što ćete upisati novu adresu ili prezime. Da bi zadržala integritet podataka, polja u Access bazi podataka su podešena tako da prihvataju određeni tip podataka, kao što su tekst ili brojevi. Ako ne unesete ispravan tip podataka, Access će prikazati poruku o grešci. Na kraju, možete da izbrišete zapis kada više ne bude relevantan da biste sačuvali prostor.
Više informacija o podešavanju baze podataka za unos podataka potražite u članku dizajn opcije za ažuriranje podataka.
U ovom članku
Ažuriranje podataka pomoću obrasca ili lista sa podacima
Obrazac možete da koristite da biste ručno ažurirali podatke. Obrasci za unos podataka omogućavaju lakši, brži i precizniji način unosa podataka. Obrasci mogu da sadrže razne kontrole kao što su liste, okviri za tekst i dugmad. Svaka od ovih kontrola u obrascu čita podatke iz ili upisuje podatke u osnovno polje tabele.
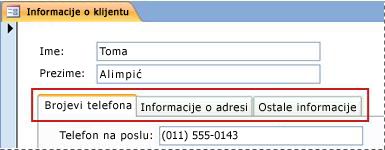
Listovi sa podacima su koordinatne mreže podataka koje izgledaju kao Excel radni listovi. Možete da menjate podatke direktno u prikazu lista sa podacima. Ako ste upoznati sa programom Excel, relativno lako ćete moći da savladate rad sa listovima sa podacima. Možete da promenite podatke u tabelama, skupove rezultata upita i obrasce koji prikazuju listove sa podacima. Listovi sa podacima se obično koristite kada je potrebno prikazivanje više zapisa u isto vreme.

Razumevanje simbola za unos podataka
Sledeća tabela prikazuje neke simbole pregledača zapisa koje možete da vidite prilikom ažuriranja podataka, kao i njihovo značenje.
|
Simbol |
Značenje |
|---|---|
|
|
Ovo je trenutni zapis; zapis je sačuvan onako kako je prikazan. Promena boje u biraču zapisa ukazuje na trenutni zapis. |
|
|
Uređujete ovaj zapis; promene u zapisu još nisu sačuvane. |
|
|
Ovaj zapis je zaključao drugi korisnik; Ne možete da ga uređujete. |
|
|
Ovo je novi zapis u koji možete da unesete informacije. |
|
|
Ovo je polje primarnog ključa i sadrži vrednost koja jedinstveno identifikuje zapis. |
Dodavanje zapisa u tabelu ili obrazac
-
Otvorite tabelu u prikazu lista sa podacima ili otvorite obrazac u Prikazu obrasca.
-
Na kartici Početak u grupi Zapisi kliknite na dugme Novo, ili kliknite na Novi (prazni) zapis, ili pritisnite kombinaciju tastera Ctrl + znak Plus (+).
-
Pronađite zapis sa zvezdicom u biraču zapisa i unesite nove informacije.
-
Kliknite ili postavite fokus na prvo polje koje želite da koristite, a zatim unesite podatke.
-
Da biste prešli na sledeće polje u istom redu, pritisnite taster TAB, koristite tastere sa strelicama nadesno ili nalevo ili kliknite na ćeliju u sledećem polju.
Da biste prešli na sledeću ćeliju u koloni tabele, koristite tastere sa strelicom nagore ili nadole, ili kliknite na željenu ćeliju.
-
Kada prikažete drugi zapis ili zatvorite tabelu ili obrazac, Access će sačuvati novi zapis koji ste dodali. Za čuvanje promena u trenutnom zapisu, pritisnite kombinaciju tastera Shift + Enter.
Pronalaženje zapisa
Da biste mogli da uredite ili izbrišete odrađeni zapis, prvo morate da ga pronađete. U obrascu ili listu sa podacima koja sadrži mali broj zapisa, možete da koristite dugmad za navigaciju kroz zapise da biste se kretali kroz zapise dok ne pronađete onaj koji želite. Kada postoji više zapisa, možete da koristite dijalog za pronalaženje i zamenu i na taj način filtrirate zapis.
Korišćene dugmadi za navigaciju kroz zapise
Možete da se krećete između zapisa tako što ćete koristiti dugmad za navigaciju.
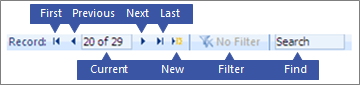
Dugmad sa strelicama Kliknite da biste se jednostavno kretali između prvog, prethodnog, sledećeg ili poslednjeg zapisa.
Novi (prazan) zapis Kliknite da biste dodali zapis
Trenutni zapis Otkucajte broj zapisa, a zatim pritisnite taster ENTER da biste prešli na taj zapis. Brojevi zapisa dodeljuju redom, od početka obrasca ili lista sa podacima — ne odgovaraju ni jednoj vrednosti polja.
Filtriranje Dugme indikatora filtera pokazuje da li je filter primenjen. Kliknite da biste uklonili ili ponovo primenili filter.
Pretraga Unesite tekst u polje za pretragu. Prva odgovarajuća vrednost biće istaknuta u realnom vremenu dok unosite svaki znak.
Korišćenje dijaloga Pronalaženje i zamena.
Dijalog pronalaženje i zamena predstavlja još jedan način da promenite male količine podataka za kraće vreme i uz manje napora. Da biste pronašli odgovarajući zapis, možete da koristite funkciju "Pronađi" u dijalogu pronalaženje i zamena. Kada pronađete odgovarajući zapis, on postaje trenutni zapis, koji zatim možete da uredite ili izbrišete.
-
Kliknite na polje koje želite da pretražite.
-
Na kartici Početak, u grupi Pronalaženje kliknite na dugme Pronađi ili pritisnite kombinaciju tastera CTRL+F.
Pojaviće se dijalog Pronalaženje i zamena.
-
Kliknite na karticu Pronalaženje.
-
U polju Šta treba pronaći otkucajte vrednost koju želite da pronađete.
-
Po potrebi koristite listu Pogledaj u da biste promenili polje koje želite da pretražite ili da biste pretražili celu osnovnu tabelu.
-
Na listi Podudaranje po potrebi izaberite stavku Bilo koji deo polja. Ova opcija omogućava najširu moguću pretragu.
-
Na listi Pretraga izaberite Sve, a zatim kliknite na Pronađi sledeće.
Za više informacija, pogledajte članak Korišćenje dijaloga „Pronalaženje i zamena“ za promenu podataka.
Primena filtera
Možete da primenite filter da biste prikazane zapise ograničili na one koji se podudaraju sa vašim kriterijumima. Primena filtera olakšava pronalaženje zapisa koji želite da uredite ili izbrišete.
-
Otvorite tabelu u prikazu lista sa podacima ili otvorite obrazac u Prikazu obrasca.
-
Da biste se proverili da li tabela ili obrazac nisu već filtrirani, na kartici Početak u grupi Sortiranje i filtriranje kliknite na više opcija, a zatim kliknite na Obriši sve Filtere, ili kliknite na Filter na traci za navigaciju kroz zapise.
-
Pređite na zapis koji sadrži vrednost koju želite da koristite kao deo filtera, a zatim kliknite na polje. Da biste filtrirali na osnovu delimičnog izbora, izaberite samo znakove koje želite.
-
Na kartici Početak u grupi Sortiranje i filtriranje kliknite na Izbor, ili kliknite desnim tasterom miša na polje i primenite filter.
-
Da biste filtrirali druga polja na osnovu izbora, ponovite korake 3 i 4.
Za više informacija, pogledajte članak Primena filtera radi prikazivanja izabranih zapisa u Access bazi podataka.
Brisanje zapisa
Proces brisanja je prilično jednostavan, osim u slučaju zapisa koji je povezan sa drugim podacima i nalazi se na strani „jedan” relacije jedan-prema-više. Da bi integritet podataka bio sačuvan, po podrazumevanim postavkama Access ne dozvoljava da izbrišete povezane podatke. Više informacija potražite u članku Vodič za relacije među tabelama.
-
Otvorite tabelu u prikazu lista sa podacima ili otvorite obrazac u Prikazu obrasca.
-
Izaberite jedan ili više zapisa koje želite da izbrišete.
Da biste izabrali zapis, pored zapisa kliknite na birač zapisa ukoliko je dostupan.
Da biste proširili ili smanjili izbor, prevucite birač zapisa (ako je dostupan) ili pritisnite SHIFT + strelica nadole ili SHIFT + strelica nagore.
-
Pritisnite taster DELETE, izaberite Početak > zapisi > Brisanje, ili pritisnite kombinaciju tastera Ctrl + znak minus (-).
Savet Ako želite da izbrišete samo neke informacije, ali ne ceo zapis, u svakom polju izaberite samo podatke koje želite da izbrišete, a zatim pritisnite taster DELETE.
Uređivanje podataka u polju ili okviru za tekst
Access pruža jednu tekstualnu kontrolu za upotrebu u poljima za „kratak tekst“ i „dugačak tekst“ (koja se takođe zovu i "Memo"). Obično možete da vidite da li je osnovno polje kratak ili dugačak tekst po veličini kontrole, što obično odražava veličinu potrebnu za osnovno polje tabele. Polje sa Kratkim tekstom može da skladišti do 255 znakova a dugo tekstualno polje može da uskladišti 64.000 znakova.
Po dizajnu, ne možete uređivati podatke u nekim vrstama upita Na primer, ne možete da uređujete podatke koje je vratio unakrsni upit i ne možete da uredite ili uklonite izračunata polja – vrednosti koje formula računa kada koristite bazu podataka, ali se ne nalaze u tabeli.
-
Otvorite tabelu ili upit u prikazu lista sa podacima ili otvorite obrazac u Prikazu obrasca.
-
Kliknite na polje ili pređite na polje pomoću tastera TAB ili strelica, a zatim pritisnite taster F2.
U prikazu obrasca, možete da kliknete oznaku polja da biste izabrali polje. U prikazu lista sa podacima, možete da izaberete polje tako što ćete kliknuti blizu leve ivice polja kada pokazivač miša postane plus (+) znak.
-
Postavite kursor na mesto gde želite da unesete podatke.
-
Unesite ili ažurirajte tekst koji želite da umetnete. Ako napravite grešku prilikom kucanja, pritisnite taster BACKSPACE.
-
Ako polje sadrži masku za unos, unesite podatke u skladu sa formatom.
-
Da biste bili produktivniji, naučite sledeće tasterske prečice:
-
Da biste umetnuli novi red u polje za tekst, pritisnite kombinaciju tastera Ctrl + Enter.
-
Da biste umetnuli podrazumevanu vrednost za polje, pritisnite kombinaciju tastera Ctrl + Alt + RAZMAKNICA.
-
Da biste umetnuli trenutni datum, pritisnite kombinaciju tastera Ctrl+; (tačka i zarez).
-
Da biste umetnuli trenutno vreme, pritisnite kombinaciju tastera Ctrl+Shift+; (tačka i zarez).
-
Da biste proverili pravopis, pritisnite taster F7.
-
Da biste ponovo koristili slične vrednosti prethodnog zapisa, pređite na odgovarajuće polje u prethodnom zapisu, a zatim pritisnite kombinaciju tastera CTRL +' (apostrof).
-
Da sačuvate promene, pritisnite kombinaciju tastera Shift + Enter.
Dodatne informacije potražite u članku Tasterske prečice za Access.
-
-
Da biste sačuvali podatke, na kartici Početak , u grupi Zapisi kliknite na dugme Sačuvaj ili pritisnite kombinaciju tastera Shift+Enter.
Ne morate da sačuvate promene. Access će ih primeniti u tabeli kada premestite kursor u novo polje u istom redu, kada pomerite pokazivač na drugi red ili kada zatvorite obrazac ili list sa podacima.
Dodavanje datuma pomoću birača datuma
Postoji nekoliko načina za dodavanje datuma u tabelu, a kontrola „Birači datuma“ je brza opcija.
-
Kliknite na polje kom želite da dodate datum. Pojaviće se ikona kalendara.
Napomena: Kontrola birača datuma nije dostupna ako se maska unosa primenjuje na polje "Datum/vreme". -
Kliknite na ikonu kalendara. Pojavljuje se kontrola kalendara.
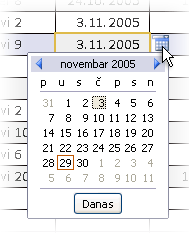
-
Uradite sledeće:
-
Izaberite stavku Danas da biste uneli današnji datum.
-
Da biste izabrali dan u tekućem mesecu, kliknite na datum.
-
Da biste izabrali drugi mesec i dan, koristite dugmad za kretanje napred ili nazad.
-
Unos teksta u kontrolu sa maskama za unos
Na polje je možda primenjena maska za unos. Maska za unos je skup slovnih i oznaka čuvara mesta koji određuju u kom formatu ćete unositi podatke. Više informacija o maski za unos potražite u članku kontrola formata za unos podataka pomoću maske za unos.
-
Za unos podataka Pratite masku za unos:
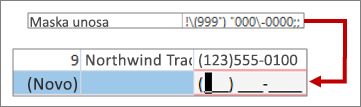
Podrazumevana definicija maske za unos broja telefona i dobijeni format
Primena oblikovanja obogaćenog teksta na podatke u polju za dugačak tekst
Ako dugo tekstualno polje (koje se takođe zove "Memo") podržava oblikovanje obogaćenog teksta, možete da primenite različite fontove, veličine, stilove i boje na tekst.
-
Otvorite tabelu u prikazu lista sa podacima ili otvorite obrazac u Prikazu obrasca.
-
Izaberite polje „Dugačak tekst“. Obično možete da potražite polje pod nazivom”„Komentari”, „Beleške“ ili „Opis“.
-
Da biste oblikovali tekst, koristite dugmad i menije na kartici Početak u grupi oblikovanje teksta .
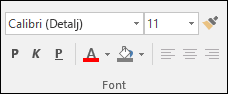
Ako želite više prostora za uređivanje, otvorite okvir za zumiranje.
Unos podataka pomoću liste
Liste pomažu pri održavanju integriteta podataka i lako se koriste. Liste možete da koristite u obrascima, tabelama i upitima. Access ima tri tipa lista – liste vrednosti, polja za pronalaženje i liste sa više vrednosti. Liste vrednosti prikazuju skup stavki koje ručno unosite. Liste za pronalaženje koriste upit za preuzimanje podataka iz jednog ili više skupova rezultata tabele otvorenih u prikazu lista sa podacima. Liste sa više vrednosti rešavaju uobičajene poslovne zahteve, relaciju više-prema-više. Na primer, možda ćete želeti da pratite probleme korisničke podrške i dodelite većem broju osoba isti problem u jednom polju.
Postoje tri tipa okvira sa listom:
Kombinovani okvir
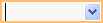
Okvir sa listom
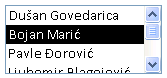
Kombinovani okvir sa više izbora

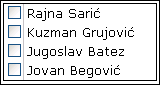
Unesite stavku iz kombinovanog okvira
-
Otvorite tabelu ili upit u prikazu lista sa podacima ili otvorite obrazac u Prikazu obrasca.
-
Kliknite na strelicu nadole pored liste, a zatim izaberite stavku koju želite.
-
Da biste sačuvali izbor u bazu podataka, premestite kursor u drugo polje ili pritisnite kombinaciju tastera Shift + Enter.
Unesite stavku iz okvira sa listom
-
Otvorite obrazac u prikazu obrasca.
-
Pomerajte se nadole na listi stavki i izaberite stavku koju želite.
-
Da biste sačuvali izbor u bazu podataka, premestite kursor u drugo polje ili pritisnite kombinaciju tastera Shift + Enter.
Unos stavki sa liste sa više vrednosti u kombinovani okvir sa višestruki izbor
-
Otvorite tabelu ili upit u prikazu lista sa podacima ili otvorite obrazac u Prikazu obrasca.
-
Pored liste kliknite na strelicu nadole.
-
Izaberite najviše 100 polja za potvrdu, a zatim kliknite na dugme u redu.
Uređivanje stavki na listi
Da biste uredili stavke na listi, za listu mora biti omogućeno uređivanje. Više informacija potražite u članku Razmatranja dizajna za ažuriranje podataka.
-
Otvorite obrazac, tabelu ili skup rezultata upita koji sadrži listu.
-
Uradite nešto od sledećeg:
-
Kliknite desnim tasterom miša na listu koje želite da uredite, a zatim kliknite na uređivanje stavki liste.
-
Kliknite na listu, a zatim kliknite na dugme da biste otvorili dijalog ili obrazac "Uređivanje stavki liste".
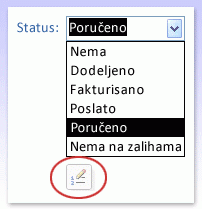
-
-
Ono što ćete videti na ekranu zavisi od tipa liste koju želite da uredite. Izaberite jednu od sledećih opcija.
-
Ako uređujete listu vrednosti ili polje sa više vrednosti, koristite dijalog Uređivanje stavki liste da biste uredili podatke liste, zadržavajući svaku stavku u posebnom redu, a zatim kliknite na dugme U redu kada završite.
Da biste izabrali podrazumevanu vrednost za nove zapise, kliknite na strelicu padajućeg menija u polju Podrazumevana vrednost, a zatim izaberite željenu vrednost.
-
Ako uređujete polje za pronalaženje, pojaviće se obrazac za unos podataka. Koristite taj obrazac za uređivanje podataka u listi.
-
-
Kliknite na dugme U redu.
Unos niske nulte dužine
Access vam omogućava da napravite razliku između dve vrste praznih vrednosti: Polja bez vrednosti ili niske nulte dužine. Vrednost nula predstavlja nepoznatu vrednost, a niske nulte dužine predstavljaju polja koja sadrže razmak. Na primer, pretpostavimo da imate tabelu sa podacima o kupcima, a ta tabela sadrži polje sa brojem faksa. Polje možete ostaviti prazno ako niste sigurni koji je broj faksa klijenta. U tom slučaju, u prazno polje unosi se vrednost nula, što znači da ne znate koja je prava vrednost. Ako kasnije utvrdite da klijent nema faks, možete uneti nisku nulte dužine u polje da biste naznačili da znate da nema vrednosti.
-
Otvorite tabelu ili upit u prikazu lista sa podacima ili otvorite obrazac u Prikazu obrasca.
-
Izaberite polje koje želite, a zatim otkucajte dva navoda bez razmaka između njih („”).
-
Da biste sačuvali izbor u bazu podataka, premestite kursor u drugo polje ili pritisnite kombinaciju tastera Shift + Enter. Prema podrazumevanim postavkama, znaci navoda će nestati.
Opoziv promena
Ako pogrešno upišete podatke, često možete da opozovete promene. Uradite nešto od sledećeg:
-
Da biste opozvali poslednje promene, izaberite Opozovi radnju na priručnoj traci, ili pritisnite taster ESC.
-
Da biste opozvali sve promene u zapisu, ponovo pritisnite taster ESC.
-
Da biste opozvali promene kada sačuvate promene ili se premestite na drugi zapis, izaberite Opozovi radnju na priručnoj traci.
Važno Čim započnete uređivanje drugog zapisa, primenite ili uklonite filter ili prebacivanje na drugi prozor ili karticu dokumenta, promene će postati trajne.















