Kada kreirate novi obrazac pomoću neke od alatki za obrasce na kartici Kreiranje ili kada dodajete polja u obrazac dok je otvoren u prikazu rasporeda, Access stavlja okvire za tekst i druge kontrole u vođice koje se nazivaju rasporedi. Raspored, označen narandžastom koordinatnom mrežom oko kontrola, pomaže vam da poravnate kontrole horizontalno i vertikalno kako bi obrazac izgledao ujednačeno. Ovaj članak vam pokazuje kako da dodate, uklonite ili prerasporedite kontrole u rasporedima.
U ovom članku
Osnovni podaci o rasporedima
Rasporedi dolaze u dve varijacije: tabelarni i naslagani.
-
U tabelarnim rasporedima kontrole su raspoređene u redove i kolone kao unakrsna tabela sa oznakama na vrhu. Tabelarni rasporedi uvek pružaju dva odeljka obrasca; u kom se odeljku nalaze kontrole, oznake se nalaze u gorenavedenom odeljku.
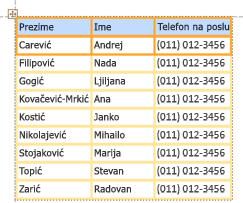
-
U naslaganim rasporedima kontrole su raspoređene vertikalno, kao da ih možete videti na papiru, sa oznakom sa leve strane svake kontrole. Naslagani rasporedi se uvek nalaze unutar jednog odeljka obrasca.
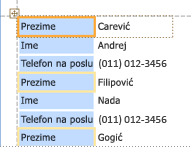
U obrascu možete da imate više rasporeda bilo kojih tipova. Na primer, možda imate tabelarni raspored da biste kreirali red podataka za svaki zapis, a zatim neke naslagane rasporede ispod koji sadrže više podataka iz istog zapisa.
Kreiranje novog rasporeda
Access automatski kreira naslagane rasporede u bilo kojim od sledećih okolnosti:
-
Novi obrazac kreirate tako što ćete izabrati stavku Obrazac u grupi Obrasci na kartici Kreiranje .
-
Novi obrazac kreirate tako što ćete kliknuti na Prazan obrazac u grupi Obrasci na kartici Kreiranje, a zatim prevući polje iz okna Lista polja u obrazac.
U postojećem obrascu možete da kreirate novi raspored tako što ćete uraditi sledeće:
-
Izaberite kontrolu koju želite da dodate u raspored.
-
Ako želite da dodate druge kontrole u isti raspored, držite pritisnut taster SHIFT, a zatim izaberite te kontrole.
-
Uradite nešto od sledećeg:
-
Na kartici Raspoređivanje , u grupi Tabela izaberite stavku Tabelarno ili Naslagano.
-
Kliknite desnim tasterom miša na izabranu kontrolu ili kontrole, postavite pokazivač na stavku Raspored, a zatim izaberite stavku Tabelarno ili Naslagano.
-
Access kreira raspored i dodaje mu izabrane kontrole.
Prebacivanje rasporeda iz tabelarnog u naslagani ili obrnuto
Da biste prebacili ceo raspored sa jednog tipa rasporeda na drugi:
-
Izaberite raspored tako što ćete kliknuti na narandžasti birač rasporeda u gornjem levom uglu rasporeda. Izabrane su sve ćelije u rasporedu.
Savet: Sve kontrole u rasporedu možete izabrati i tako što ćete izabrati jednu kontrolu, a zatim izabrati stavku Izaberi raspored u grupi Redovi & Kolone na kartici Raspoređivanje.
-
Uradite nešto od sledećeg:
-
Na kartici Raspored, u grupi Tabela izaberite željeni tip rasporeda (Tabelarni iliNaslagani).
-
Kliknite desnim tasterom miša na raspored, postavite pokazivač na stavku Raspored, a zatim izaberite željeni tip rasporeda.
-
Access prerasporedi kontrole u željeni tip rasporeda.
Razdeljivanje jednog rasporeda na dva rasporeda
Raspored možete da razdelite na dva rasporeda tako što ćete uraditi sledeće:
-
Držite pritisnut taster SHIFT i kliknite na kontrole koje želite da premestite na novi raspored.
-
Uradite nešto od sledećeg:
-
Na kartici Raspored, u grupi Tabela izaberite željeni tip rasporeda za novi raspored (Tabelarni ili Naslagani).
-
Kliknite desnim tasterom miša na izabrane kontrole, postavite pokazivač na stavku Raspored, a zatim izaberite željeni tip rasporeda za novi raspored.
-
Access kreira novi raspored i dodaje mu izabrane kontrole.
Preraspoređivanje kontrola u rasporedu
-
Kontrolu možete da premestite unutar rasporeda tako što ćete je prevući na željenu lokaciju. Dok prevlačite polje, horizontalna ili vertikalna traka ukazuje na to gde će se postaviti kada otpustite taster miša.
-
Možete da premestite kontrolu iz jednog rasporeda u drugi raspored istog tipa. Na primer, možete da prevučete kontrolu iz jednog naslaganog rasporeda u drugi naslagani raspored, ali ne i u tabelarni raspored.
Dodavanje kontrola u raspored
Da biste dodali novo polje iz okna Lista polja u postojeći raspored
-
Prevucite polje iz okna Lista polja u raspored. Horizontalna ili vertikalna traka ukazuje na to gde će polje biti postavljeno kada otpustite taster miša.
Dodavanje postojećih kontrola u postojeći raspored
-
Izaberite prvu kontrolu koju želite da dodate u raspored.
-
Ako želite da dodate druge kontrole u isti raspored, držite pritisnut taster SHIFT, a zatim izaberite te kontrole. Možete da izaberete kontrole u drugim rasporedima.
-
Uradite nešto od sledećeg:
-
Ako je obrazac otvoren u prikazu dizajna, prevucite izabrana polja u raspored. Horizontalna ili vertikalna traka ukazuje na to gde će se polja postaviti kada otpustite taster miša.
-
Ako je obrazac otvoren u prikazu rasporeda:
-
Na kartici Raspored , u grupi Tabela izaberite tip rasporeda kojem dodajete kontrole. Ako dodajete kontrole u tabelarni raspored, izaberite stavku Tabelarno. Ako dodajete kontrole u naslagani raspored, izaberite stavku Naslagani.
Access kreira novi raspored i dodaje mu izabrane kontrole.
-
Prevucite novi raspored u postojeći raspored. Horizontalna ili vertikalna traka ukazuje na to gde će se polja postaviti kada otpustite taster miša.
-
-
Uklanjanje kontrola iz rasporeda
Uklanjanje kontrole sa rasporeda omogućava vam da je postavite bilo gde u obrascu bez uticaja na položaj drugih kontrola.
-
Izaberite kontrolu koju želite da uklonite iz rasporeda. Da biste izabrali više kontrola, držite pritisnut taster SHIFT, a zatim kliknite na kontrole koje želite da uklonite. Da biste izabrali sve kontrole u rasporedu, kliknite na polje birača rasporeda u gornjem levom uglu rasporeda.
-
Kliknite desnim tasterom miša na jednu od izabranih kontrola, postavite pokazivač na stavku Raspored, a zatim izaberite stavku Ukloni raspored.
Access uklanja izabrane kontrole iz rasporeda.










