Animiranje teksta ili objekata
Možete da animirate tekst, slike, oblike, tabele, SmartArt grafike i druge objekte u PowerPoint prezentaciji.
Efekti mogu da učine da se objekat pojavljuje, nestaje ili se pomera. Mogu da promene veličinu ili boju objekta. Efekti mogu da odgovore na klikove mišem ili druge radnje, pružajući interaktivni doživljaj prezentacije.

Postoji i srodan video zapis o animiranju teksta.
Dodavanje animacija u tekst, slike, oblike i još mnogo toga u prezentaciji
-
Izaberite objekat ili tekst koje želite da animirate.
-
Izaberite stavku Animacije i odaberite animaciju.
-
Izaberite stavku Opcije efekta i odaberite efekat.
Upravljanje animacijama i efektima
Postoje različiti načini za pokretanje animacija u prezentaciji:
-
Na klik: Pokrenite animaciju kada kliknete na slajd.
-
Sa prethodnim: Reprodukujte animaciju u isto vreme kao prethodnu animaciju u redosledu.
-
Posle prethodnog: Pokrenite animaciju odmah nakon što se desi prethodna.
-
Trajanje: Produžite ili skratite efekat.
-
Odlaganje: Dodajte vreme pre pokretanja efekta.
Dodavanje još efekata animaciji
-
Izaberite objekat ili tekst koji sadrže animaciju.
-
Izaberite stavku Dodaj animaciju i odaberite neku.
Promena redosleda animacija
-
Izaberite označivač animacija.
-
Odaberite željenu opciju:
-
Premesti ranije: Neka se animacija pojavi ranije u redosledu.
-
Premesti kasnije: Neka se animacija pojavi kasnije u redosledu.
-
Dodavanje animacije u grupisane objekte
Animaciju možete da dodate u grupisane objekte, tekst i još mnogo toga.
-
Pritisnite taster Ctrl i izaberite željene objekte.
-
Izaberite stavke Oblikovanje > Grupisanje > Grupiši da biste grupisali objekte.
-
Izaberite stavku Animacije i odaberite animaciju.
Dodavanje animacije tekstu, objektu ili grafikonu
-
Izaberite stavku koju želite da animirate, izaberite karticu Animacije, a zatim odaberite nešto od sledećeg:
Ako želite da stavka
Kliknite ovde na karticu "Animacije" na traci
Pojavljivanje na slajdu

(Kliknite na strelicu nadesno da biste videli još izbora)
Primanje naglašavanja

Izlazak iz slajda

Praćenje definisane putanje

Na jedan objekat možete da primenite više animacija. Jednostavno ponovo izaberite objekat i primenite dodatni efekat.
Svaki efekat animacije predstavljen je na slajdu brojem 

Uređivanje efekata animacije
Da biste promenili, uklonili ili promenili redosled efekata animacije:
-
Izaberite željeni slajd, a zatim na njemu kliknite na broj animiranog efekta koji želite da korigujte.
-
Okno Animacije sa desne strane prikazuje sve animacije na slajdu.
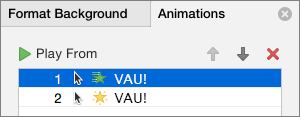
Ovde možete da uradite sledeće:
-
Promena redosleda ili uklanjanje animacija u okviru "Reprodukuj od"
-
Promena načina na koji animacija funkcioniše ili dodavanje zvuka u opcije efekata
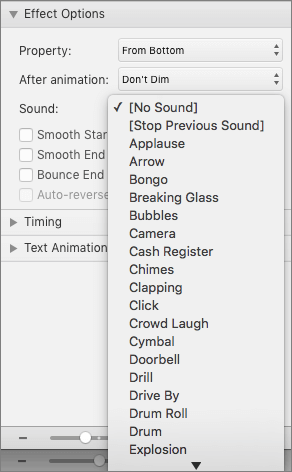
-
Promena načina na koji animacija počinje i koliko dugo traje u podešavanju vremena
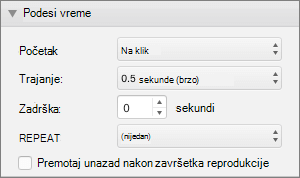
-
Da biste prikazali prazan grafikon na početku animacije, sa izabranim efektom animacije u oknu za animaciju, u okviru Animacije grafikona potvrdite izbor u polju za potvrdu Pokreni animaciju crtanjem pozadine grafikona.
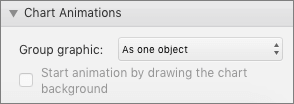
-
Odaberite stavku Reprodukuj od da biste pregledali promene.
Takođe pogledajte
Animiranje teksta i objekata putanjama kretanja
Promena ili uklanjanje efekata animacije
Primena animacije
-
Izaberite objekat ili tekst u okviru slajda koji želite da animirate.
„Objekat“ u ovom kontekstu predstavlja bilo koju stvar na slajdu, kao što su slika, grafikon ili okvir za tekst. Regulatori veličine se pojavljuju oko objekta kad ga izaberete na slajdu. (U svrhe animacije, pasus unutar okvira za tekst takođe je objekat, ali neće imati regulatore veličine kad ga izaberete; umesto toga, ceo okvir za tekst ima regulatore veličine.)
-
Na kartici Animacije na traci otvorite galeriju animacija i izaberite onu koju želite.
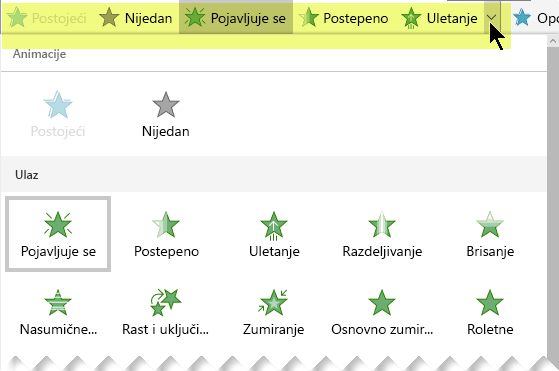
-
Na kartici Animacije otvorite listu Opcije efekata da biste izabrali neku od dostupnih opcija. Opcije efekta su dostupne za tekst ili za izbor smera ili intenziteta animacije. (Nemaju sve animacije opcije efekata.)
-
Da biste pregledali animaciju, na kartici Projekcija slajdova na traci izaberite stavku Reprodukuj od početka.

(Ako ste isključili pojednostavljenu traku, nemate karticu Projekcija slajdova; umesto toga koristite karticu Prikaz da biste pokrenuli projekciju slajdova.)
-
U prikazu projekcije slajdova kliknite na slajd da biste reprodukovali efekat animacije.
Uklanjanje efekta animacije
-
Izaberite animirani objekat.
-
Na kartici Animacije na traci otvorite galeriju animacija i izaberite stavku Nijedna.
Promena redosleda efekata animacije
Kad animirate objekat, mali numerički marker pojavljuje se s leve strane tog objekta i ukazuje na prisustvo efekta animacije i njegovo mesto u sekvenci animacija na slajdu. Te oznake se pojavljuju kad je izabrana kartica Animacija na traci.
-
Na slajdu izaberite animirani objekat.
-
Na kartici Animacija na traci, u grupi Podešavanje vremena izaberite stavke Premesti ispred ili Premesti iza.
Svaki klik menja položaj objekta u redosledu za po jedan inkrement. Numerisanje u označivačima animacije menja se kako bi odrazilo redosled efekata.
Takođe pogledajte
Neka se tekst pojavljuje jedan po jedan red, reč ili slovo
Dodavanje animirane GIF datoteke slajdu
Dodavanje više efekata animacije jednom objektu
Dodavanje efekta animacije putanje kretanja










