Rotiranjem ili okretanjem možete da promenite položaj okvira za tekst (i teksta u njemu), oblika, WordArt ili slike.
Ako radite u e-poruci, pogledajte članak Rotiranje slike u programu Outlook.
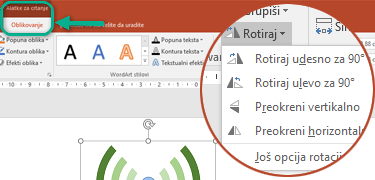
Izaberite naslov u nastavku da biste ga otvorili i videli detaljnija uputstva.
-
Kliknite na objekat koji želite da rotirate.
-
Kliknite na regulator za rotaciju na vrhu objekta i zatim ga povucite u željenom smeru.
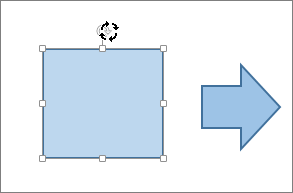
-
Da biste ograničili rotaciju na uglove od 15 stepeni, pritisnite i držite taster Shift dok povlačite regulator za rotaciju.
-
Kad rotirate više oblika, oni se ne rotiraju kao grupa, već se umesto toga svaki oblik rotira oko svog centra.
-
-
Kliknite na objekat koji želite da rotirate.
-
U okviru Alatke za crtanje (ili Alatke za slike ako rotirate sliku), na kartici Oblikovanje, u grupi Rasporedi izaberite stavku Rotiranje a zatim Još opcija rotiranja.
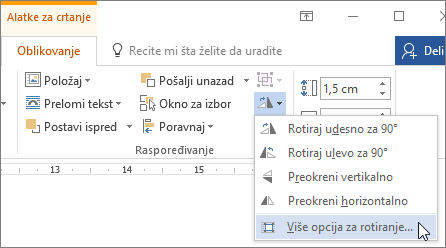
-
U oknu ili dijalogu koji se otvore, u okvir Rotiranje unesite ugao za koji želite da rotirate objekat. Takođe možete da koristite strelice da biste rotirali objekat tačno tamo gde želite.
Ako ne vidite kartice oblikovanja Alatke za crtanje ili Alatke za slike, uverite se da ste izabrali okvir za tekst, oblik ili WordArt objekat. Možda ćete morati da kliknete dvaput na objekat da biste otvorili karticu Oblikovanje.
-
Kliknite na objekat koji želite da rotirate.
-
U okviru Alatke za crtanje (ili Alatke za slike ako rotirate sliku), na kartici Oblikovanje, u grupi Rasporedi izaberite stavku Rotiranje a zatim:
-
Da biste rotirali objekat za 90 stepeni udesno, izaberite Rotiraj udesno za 90°.
-
Da biste rotirali objekat za 90 stepeni ulevo, izaberite Rotiraj ulevo za 90°.
-
Ako ne vidite kartice oblikovanja Alatke za crtanje ili Alatke za slike, uverite se da ste izabrali okvir za tekst, oblik, WordArt objekat ili sliku. Možda ćete morati da kliknete dvaput na objekat da biste otvorili karticu Oblikovanje.
Možete da kreirate efekat slike u ogledalu ili da okrenete objekat naopačke (da ga obrnete) pomoću alatki za okretanje.
-
Kliknite na objekat koji želite da rotirate.
-
U okviru Alatke za crtanje (ili Alatke za slike ako rotirate sliku), na kartici Oblikovanje, u grupi Rasporedi izaberite stavku Rotiranje a zatim:
-
Da biste objekat okrenuli naopačke, izaberite stavku Okreni vertikalno.
-
Da biste kreirali sliku u ogledalu objekta, kliknite na dugme Okreni horizontalno.
-
Ako ne vidite kartice oblikovanja Alatke za crtanje ili Alatke za slike, uverite se da ste izabrali okvir za tekst, oblik, WordArt objekat ili sliku. Možda ćete morati da kliknete dvaput na objekat da biste otvorili karticu Oblikovanje.
Savet: Ako samo želite da kreirate sliku u ogledalu teksta u dokumentu, pogledajte odeljak Preokretanje teksta ili kreiranje sliku u ogledalu.
Kada rotirate objekat, sav tekst unutar objekta će se rotirati sa njim. Međutim, tekst u okviru okrenutog objekta neće se automatski okrenuti sa alatkom za rotaciju. Da biste preokrenali tekst zajedno sa objektom koji ga sadrži, možete da uradite sledeće u programima Outlook, Excel i PowerPoint.
-
Izaberite i kliknite desnim tasterom miša na objekat koji želite da preokrenete i izaberite stavku Oblikovanje oblika.
-
U oknu Oblikovanje oblika, u okviru Opcije oblika izaberite stavku Efekti.
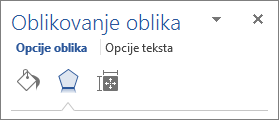
-
U okviru 3-D rotacija, u jednom od polja Rotacija polja (X, Y, ili od Z, u zavisnosti od toga kako želite da rotirate tekst), unesite 180.
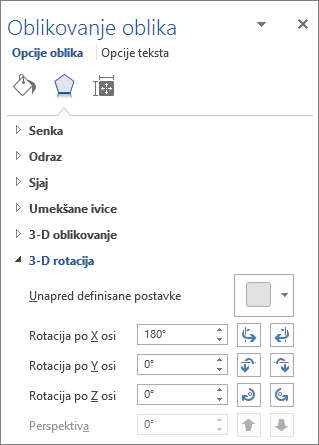
Napomene:
-
Promena rotacije može da utiče na boju popune objekta. Možete da prilagodite boju popune u oknu Oblikovanje oblika kartici Popuna i linija

-
Kada kliknete na objekat da biste uredili tekst, on će se privremeno vratiti na prvobitni izgled dok ga uređujete. Preokrenuti izgled će se ponovo primeniti kada završite sa uređivanjem teksta i kliknete izvan objekta.
-
-
Kliknite na objekat koji želite da rotirate.
-
Kliknite na regulator za rotaciju na vrhu objekta i zatim ga povucite u željenom smeru.
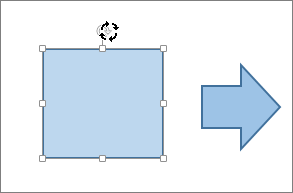
-
Da biste ograničili rotaciju na uglove od 15 stepeni, pritisnite i držite taster Shift dok prevlačite regulator za rotaciju.
-
Kad rotirate više oblika, oni se ne rotiraju kao grupa, već se umesto toga svaki oblik rotira oko svog centra.
-
Druga mogućnost je da izaberete objekat, držite pritisnut taster Option i pritisnete tastere sa strelicama nalevo ili nadesno da biste ga rotirali.
-
-
Kliknite na objekat koji želite da rotirate.
-
Na kartici Oblikovanje oblikaili Oblikovanje slike , u grupi Rasporedi kliknite na dugme Rotiraj.
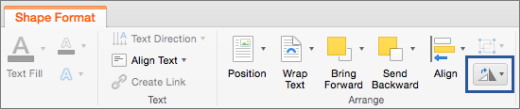
-
Ako ne vidite kartice Oblikovanje oblika ili Oblikovanje slike, uverite se da ste izabrali okvir za tekst, oblik, WordArt objekat ili sliku.
-
Dugme Rotiraj može biti skriveno ako se smanji veličina ekrana. Ako ne vidite dugme Rotiraj, kliknite na dugme Rasporedi da biste videli skrivenu dugmad u grupi Rasporedi.
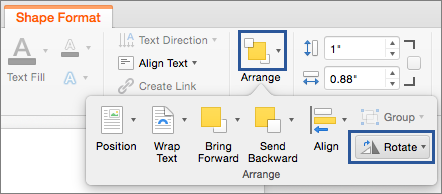
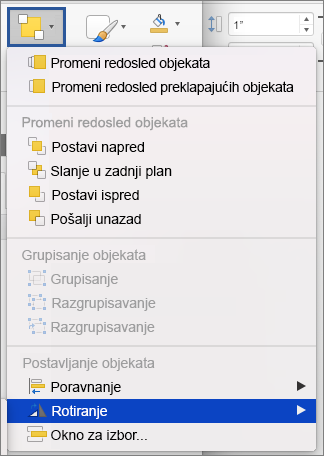
-
-
Izaberite stavku Još opcija rotiranja.
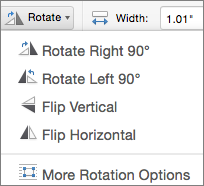
-
U dijalogu ili oknu koji se otvara unesite iznos koji želite da rotirate objekat u polje Rotacija . Takođe možete da koristite strelice da biste rotirali objekat tačno tamo gde želite.
-
Kliknite na objekat koji želite da rotirate.
-
Na kartici Oblikovanje oblikaili Oblikovanje slike , u grupi Rasporedi kliknite na dugme Rotiraj.
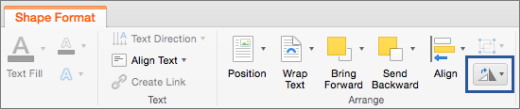
-
Ako ne vidite kartice Oblikovanje oblika ili Oblikovanje slike, uverite se da ste izabrali okvir za tekst, oblik, WordArt objekat ili sliku.
-
Dugme Rotiraj može biti skriveno ako se smanji veličina ekrana. Ako ne vidite dugme Rotiraj, kliknite na dugme Rasporedi da biste videli skrivenu dugmad u grupi Rasporedi.
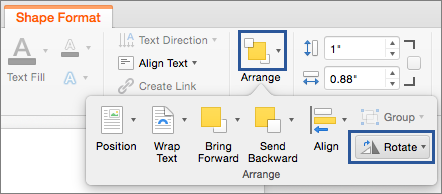
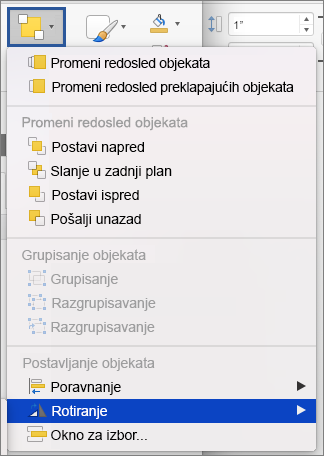
-
-
Da biste rotirali objekat za 90 stepeni nadesno, izaberite stavku Rotiraj udesno za 90°, ili da rotirate objekat za 90 stepeni ulevo, izaberite stavku Rotiraj ulevo za 90°.
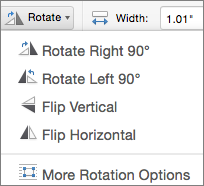
Možete da kreirate efekat slike u ogledalu ili da okrenete objekat naopačke (da ga obrnete) pomoću alatki za okretanje.
-
Kliknite na objekat koji želite da rotirate.
-
Na kartici Oblikovanje oblikaili Oblikovanje slike , u grupi Rasporedi kliknite na dugme Rotiraj.
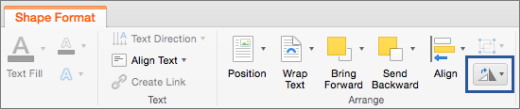
-
Ako ne vidite kartice Oblikovanje oblika ili Oblikovanje slike, uverite se da ste izabrali okvir za tekst, oblik, WordArt objekat ili sliku.
-
Dugme Rotiraj može biti skriveno ako se smanji veličina ekrana. Ako ne vidite dugme Rotiraj, kliknite na dugme Rasporedi da biste videli skrivenu dugmad u grupi Rasporedi.
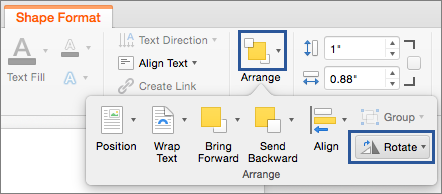
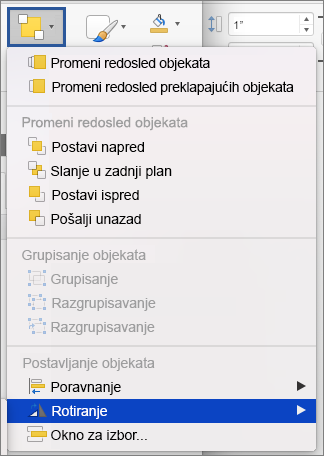
-
-
Uradite nešto od sledećeg:
-
Da biste objekat okrenuli naopačke, izaberite stavku Okreni vertikalno.
-
Da biste kreirali sliku u ogledalu objekta, kliknite na dugme Okreni horizontalno.
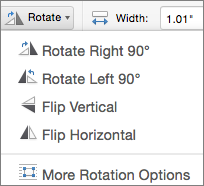
-
-
Kliknite na objekat koju želite da premestite.
-
Prevucite objekat na željeno mesto.
-
Da biste premestili više objekata, držite pritisnut taster Shift dok birate objekte.
-
Da biste premestili objekat nagore ili nadole ili u stranu u malim pomacima, kliknite na objekat, držite pritisnut taster Command, a zatim pritisnite taster sa strelicom. Imajte na umu Word ovo možete da koristite samo za pomeranje nagore ili nadole.
-
Da biste ograničili objekat tako da se pomera samo horizontalno ili vertikalno, držite pritisnut taster Shift dok prevlačite objekat.
-
Kada grupišete objekte, kombinujete objekte tako da možete da ih oblikujete, premestite ili kopirate kao grupu.
-
Držite pritisnut taster Shift, kliknite na objekte koje želite da grupišete, a zatim u zavisnosti od tipa objekta na koji ste kliknuli, izaberite karticu Oblikovanje oblika ili Karticu Oblikovanje slike.
-
Kliknite na ikonu Grupa, a zatim izaberite stavku Grupiši.
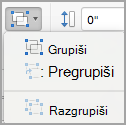
Savet: Ako grupa izgleda nedostupno ili nedostupno, to je obično zato što još niste izabrali dva objekta ili više njih, objekata koji se mogu grupirati zajedno.
Takođe pogledajte
Rotiranje za bilo koji ugao pomoću miša
-
Kliknite na objekat koji želite da rotirate.
-
Kliknite na regulator za rotaciju na vrhu objekta i zatim ga povucite u željenom smeru.
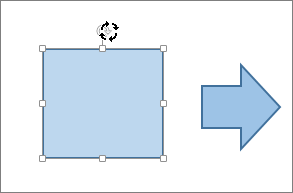
Rotirajte za bilo koji ugao pomoću tastature
-
Pritisnite kombinaciju tastera Ctrl+F6 da biste promenili fokus na tablu sa slajdovima.
-
Koristite taster Tab da biste se kretali po slajdu i izabrali objekat koji želite da rotirate.
-
Pritisnite kombinaciju tastera Shift+F10 ili taster Menu da biste otvorili kontekstualni meni i koristite taster sa strelicom nadole dok fokus ne bude na opcijama Oblikovanje, a zatim pritisnite taster Enter da biste otvorili karticu opcija Oblikovanje.
-
Koristite taster Tab dok fokus ne bude na dugmetu rotacije ugla rotacije i unesite željeni broj stepeni da biste rotirali objekat ili sliku u smeru kretanja kazaljki na satu, a zatim pritisnite taster Enter.
Preokretanje teksta
Pogledajte članak Preokretanje ili preslikavanje teksta.
Rotiranje tabele ili SmartArt grafika
Kopirajte tabelu ili SmartArt grafika, nalepite je kao sliku, a zatim tu sliku rotirajte.
Takođe pogledajte
Prelamanje teksta oko kruga ili drugog oblika
Grupisanje ili razgrupisavanje oblika, slika ili drugih objekata










