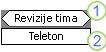Napomena: Želimo da vam što pre pružimo najnoviji sadržaj pomoći čim na vašem jeziku. Ova stranica je prevedena automatski i može da sadrži gramatičke greške ili netačnosti. Naš cilj je da ovaj sadržaj bude koristan. Možete li nam na dnu ove stranice saopštiti da li su vam informacije bile od koristi? Ovo je članak na engleskom jeziku za brzu referencu.
Alatka kalendara verzije 2007 omogućava vam da označite važne datume i napravite zajedničke rasporede sa drugim članovima radnog prostora.
Izaberite jednu od sledećih mogućnosti:
Dodavanje ili brisanje zakazanih obaveza
Da biste dodali zakazanu obavezu, uradite sledeće:
-
Na kartici Početak kliknite na dugme Nova zakazana obaveza.
-
Unesite temu zakazane obaveze.
-
Unesite ili izaberite datume i vreme početka i završetka zakazane obaveze. Ako je zakazana obaveza celodnevni događaj, izaberite stavku Celodnevni događaj.
Detalji
Unesite datum u formatu MM/DD/YY ili kliknite na ikonu kalendara i izaberite datum.
Unesite vreme početka i završetka ili kliknite na strelice da biste izabrali vreme početka i završetka.
Kalendar automatski prilagođava vremensku zonu na sledeći način: kalendar pretpostavlja da će se zakazana obaveza održati u vremenskoj zoni koja odgovara trenutno podešenim svojstvima datuma i vremena za računar. Za članove čiji su računari podešeni za druge vremenske zone, vreme zakazane obaveze automatski se prilagođava da bi odrazilo njihove vremenske zone.
Na primer, ako ste u Atlanti i planirali ste zakazanu obavezu za 8:00, član koji je u Parizu videće ovu zakazanu obavezu kao planiranu za 14:00 (u zavisnosti od regionalnih postavki vremenske zone).
-
Opcionalno možete da unesete detalje o zakazanoj obavezi.
-
Kliknite na dugme U redu.
Savet: U mogućnosti ste da kreirate zakazane obaveze sa unapred izabranim datumima ili vremenom. Prevucite pokazivač preko oblasti sa željenim datumima ili vremenom, a zatim izaberite stavku Nova zakazana obaveza.
Da biste izbrisali izabranu zakazanu obavezu u kalendaru, pritisnite taster DELETE.
Prikaz zakazanih obaveza
Kalendar prikazuje onoliko sadržaja o zakazanoj obavezi koliko staje u ćeliju datuma. Veći ili manji deo sadržaja svake zakazane obaveze vidite u zavisnosti od toga koji prikaz koristite. Na primer, dnevni prikaz vam obično omogućava da vidite sve informacije o zakazanoj obavezi, dok vam mesečni prikaz omogućava da vidite samo nekoliko reči.
U svakom prikazu pokazivač možete postaviti na zakazanu obavezu da biste prikazali prozor sa tekstom koji sadrži ceo datum i detalje o zakazanoj obavezi.

Kretanje u kalendaru
U kalendaru se možete kretati na sledeći način:
-
Da biste prešli na prethodni ili sledeći dan, sedmicu ili mesec u dnevnom, sedmičnom ili mesečnom prikazu, na naslovnoj traci kalendara kliknite na dugme „Prethodno“ ili „Sledeće“.
-
Da biste prešli na prethodnu ili sledeću zakazanu obavezu u bilo kom prikazu kalendara, izaberite karticu Početak, a zatim u oknu Kretanje kliknite na dugme Prethodno ili Sledeće.
-
Da biste prešli na prethodnu ili sledeću nepročitanu zakazanu obavezu u bilo kom prikazu kalendara, izaberite karticu Početak, a zatim u oknu Praćenje kliknite na dugme Prethodno nepročitano ili Sledeće nepročitano.
-
Da biste prešli na trenutni dan u skladu sa satom sistema računara, izaberite karticu Početak, a zatim u oknu Kretanje kliknite na dugme Danas.
-
Da biste prešli na određeni datum u izabranom prikazu, izaberite karticu Početak, u oknu Kretanje kliknite na dugme Izaberite datum, u dijalogu Prelazak na drugi datum unesite datum i opciju prikaza i kliknite na dugme U redu.
Kreiranje veza ka određenim zakazanim obavezama
-
Izaberite zakazanu obavezu prema kojoj želite da kreirate vezu.
-
Na kartici Početak kliknite na dugme Kopiraj kao vezu.
-
Izaberite odredišnu alatku.
-
Izaberite lokaciju na koju želite da postavite vezu.
Vezu morate postaviti na lokaciju sa obogaćenim tekstom, kao što je telo unosa za diskusiju, ćaskanje ili program „Beležnica“.
-
Kliknite desnim tasterom miša i izaberite stavku Nalepi.
Promena prikaza kalendara
Da biste promenili prikaz kalendara, izaberite karticu Prikaz, a zatim u oknu Prikaz kalendara izaberite opciju prikaza.
Sledeća tabela opisuje karakteristike svih prikaza.
|
Prikaz |
Karakteristike |
|
Dan |
Detaljan prikaz zakazanih obaveza za izabrani dan koji uključuje detalje (ukoliko ih ima). Celodnevne zakazane obaveze i obaveze koje traju više dana prikazuju se na vrhu.
1. Zakazana obaveza koja traje više dana 2. Zakazana obaveza samo za ovaj dan Zakazane obaveze za izabrani dan prikazuju se ispod u odgovarajućem opsegu vremena. |
|
Sedmica |
Prikaz rezimea za zakazane obaveze sedmice standardnog kalendara. Uz više raspoloživog prostora nego u mesečnom prikazu, obično možete videti ceo naslov svake zakazane obaveze. Pored toga, možete videti vreme početka i završetka zakazanih obaveza. Kao i u mesečnom prikazu, ako jedan datum uključuje više zakazanih obaveza nego što može da stane u polje, pojaviće se dugme „Još“.
|
|
Mesec |
Prikaz rezimea za zakazane obaveze meseca standardnog kalendara. Ovaj prikaz je koristan za dugoročno planiranje pri čemu je potrebno da vidite zakazane obaveze koje traju nekoliko dana. Međutim, biće vam teško da vidite detalje neke zakazane obaveze ukoliko je ne otvorite za uređivanje. Ako jedan datum uključuje više zakazanih obaveza nego što može da stane u polje, pojaviće se dugme „Još“. Postavite pokazivač na dugme da biste prikazali prozor sa zakazanom obavezom. |
|
Radna sedmica |
Isti prikaz kao i sedmični, osim što pruža više prostora za radne dane. |
|
Radni mesec |
Isti prikaz kao i mesečni, osim što u svakoj sedmici pruža više prostora za radne dane. |
Izvoz i uvoz zakazanih obaveza
Zakazane obaveze možete da izvezete iz kalendara radi uvoza u drugu alatku kalendara.
Izvoz zakazanih obaveza kalendara
U mogućnosti ste da izvezete određenu zakazanu obavezu ili sve zakazane obaveze. Svi podaci izvezeni iz kalendara čuvaju se kao .xml datoteka (na primer, „Kalendar.xml“).
Da biste izvezli određenu zakazanu obavezu, uradite sledeće:
-
Izaberite zakazanu obavezu.
-
Na kartici Radni prostor kliknite na dugme Izvezi izabranu zakazanu obavezu.
-
U dijalogu Izvoz zapisa u datoteku... navedite lokaciju direktorijuma i kliknite na dugme Sačuvaj.
Da biste izvezli sve zapise, uradite sledeće:
-
Na kartici Radni prostor, u oknu Podaci kliknite na dugme Izvezi sve zakazane obaveze.
-
U dijalogu Izvoz zapisa u datoteku... navedite lokaciju direktorijuma i kliknite na dugme Sačuvaj.
Uvoz zakazanih obaveza kalendara
-
Izaberite alatku kalendara u koju želite da uvezete podatke.
-
Na kartici Radni prostor kliknite na dugme Uvezi.
-
U dijalogu Uvoz datoteke izaberite izvezenu xml. datoteku kalendara i kliknite na dugme Otvori.
Štampanje zakazanih obaveza
Zakazane obaveze ili prikaze kalendara možete odštampati.
-
Ako želite da odštampate određenu zakazanu obavezu, izaberite je.
-
Ako želite da odštampate prikaz kalendara, izaberite prikaz koji želite da odštampate.
-
Na kartici Datoteka izaberite karticu Štampanje i kliknite na dugme Odštampaj.
Promena dozvola kalendara
Da biste videli dozvole koje su trenutno dodeljene ulogama članova, uradite sledeće:
-
Izaberite karticu Radni prostor, kliknite na dugme Svojstva, a zatim izaberite karticu Dozvole.
-
Sa padajuće liste izaberite ulogu za koju želite da vidite dodeljene dozvole.
Svi članovi osim gostiju imaju dozvolu da dodaju nove zakazane obaveze i da dodaju ili brišu sopstvene zakazane obaveze. Menadžeri imaju sve raspoložive dozvole.