Ne možete da pronađete Office aplikacije u operativnom sistemu Windows 10, Windows 8 ili Windows 7?
Evo nekoliko načina za pronalaženje i otvaranje Office aplikacija sa ekrana Početak i trake zadataka u operativnom sistemu Windows 10, Windows 8.1, Windows 8 ili Windows 7:
Imate Mac? Ako tražite način da usidrete Office for Mac aplikacije, pogledajte članak Dodavanje ikone Office za Mac aplikacije na traku.
Napomene:
-
Ako u odeljku Sve aplikacije u operativnom sistemu Windows 10 imate više od 512 aplikacija, možda nećete videti prečice do aplikacija na toj listi, u Start meniju ili kada pretražujete.
-
Ovaj problem je rešen u novembarskoj ispravci za Windows 10, koja će se automatski preuzeti i instalirati kada bude dostupna. Ako još nemate ispravku, pogledajte ova Najčešća pitanja da biste saznali kako da ručno proverite da li postoje ispravke.
-
Ako ne možete da instalirate novembarske ispravke za Windows 10 ili dok čekate da instalirate ispravku, možete da koristite ovo privremeno rešenje da biste pronašli aplikacije: Office aplikacije nedostaju u okviru stavke Sve aplikacije na Windows 10.
Pogledajte video ili pratite korake navedene ispod njega da biste saznali kako da pronađete Office aplikacije u operativnom sistemu Windows 10.

-
Izaberite stavku Start i počnite da kucate ime aplikacije, na primer Word ili Excel. Pretraga se automatski otvara dok kucate. U rezultatima pretrage kliknite na aplikaciju da biste je pokrenuli.
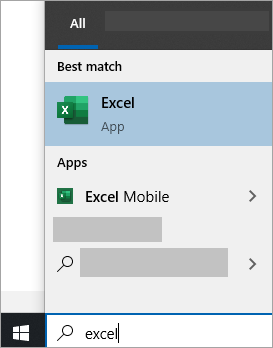
-
Na Microsoft 365, Office 2021, Office 2019 ili Office 2016 odaberite stavku Start i pomerite se do imena Office aplikacije, kao što je Excel.
Za Office 2013 odaberite stavku Start i pomerite se do grupe Microsoft Office 2013.
Savet: Da biste brže otvarali Office aplikacije, zakačite ih na ekran Početak ili traku zadataka na radnoj površini. Kliknite desnim tasterom miša na ime svake aplikacije i izaberite stavku Zakači na ekran Početak ili Zakači na traku zadataka.
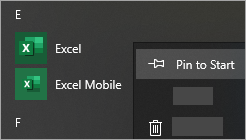
Ako i dalje ne možete da pronađete Office prečice, izvršite Office popravku na mreži. Pročitajte članak Popravka Office aplikacije.
Pogledajte video ili pratite korake navedene ispod njega da biste saznali kako da pronađete Office aplikacije u operativnom sistemu Windows 8.

-
Na ekranu Početak počnite da kucate ime aplikacije, na primer Word ili Excel. Pretraga se automatski otvara dok kucate. U rezultatima pretrage kliknite na aplikaciju da biste je pokrenuli.
Važno: Office aplikacije nećete pronaći ako pretražujete reč „Office“, zato svaku aplikaciju tražite po imenu.
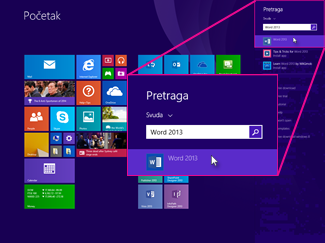
-
Brzo prevucite nagore ili odaberite strelicu u dnu ekrana Početak da biste videli listu svih aplikacija.
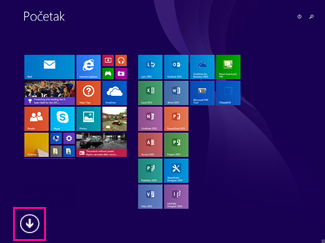
Možda ćete morati da se pomerite nalevo ili nadesno da biste videli grupu Microsoft Office.
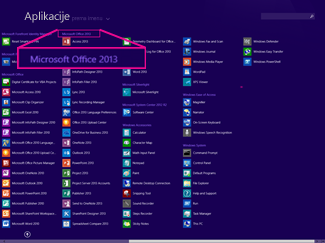
Saveti:
-
Da biste brže otvarali Office aplikacije, zakačite ih na ekran Početak ili traku zadataka na radnoj površini. Kliknite desnim tasterom miša na ime svake aplikacije i izaberite stavku Zakači na ekran Početak ili Zakači na traku zadataka.
-
Možete i da koristite ovu alatku za rešavanje problema sa kačenjem Microsoft Office programa na traku zadataka da biste brzo zakačili aplikacije na traku zadataka. Jednostavno kliknite na vezu alatke za rešavanje problema, kliknite na dugme Otvori i pratite korake u okviru alatke za rešavanje problema.
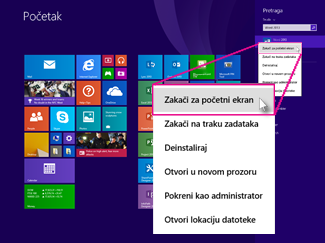
Ako i dalje ne možete da pronađete Office prečice, izvršite Office popravku na mreži kao što je prikazano u članku Popravka Office aplikacije.
Ako ne možete da pronađete Office posle osvežavanja operativnog sistema Windows 8 ili Windows 8.1, on je možda uklonjen.
Da biste ponovo instalirali Office, izaberite verziju koju želite da instalirate i sledite ove korake.
-
Odaberite ekran Početak i otkucajte ime aplikacije, kao što je Word ili Excel, u polju Pretraga programa i datoteka. U rezultatima pretrage kliknite na aplikaciju da biste je pokrenuli.
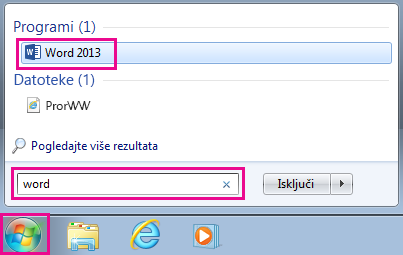
-
Odaberite stavke Start > Svi programi da biste videli listu svih aplikacija.
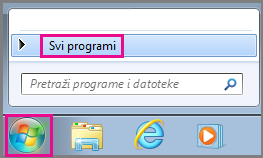
Možda ćete morati da se pomerite nadole da biste videli grupu Microsoft Office.
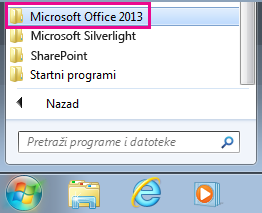
Savet: Da biste brže otvarali Office aplikacije, zakačite ih za meni „Start“ ili na traku zadataka na radnoj površini. Kliknite desnim tasterom miša na ime svake aplikacije i odaberite stavku Zakači za meni „Start“ ili Zakači na traku zadataka.
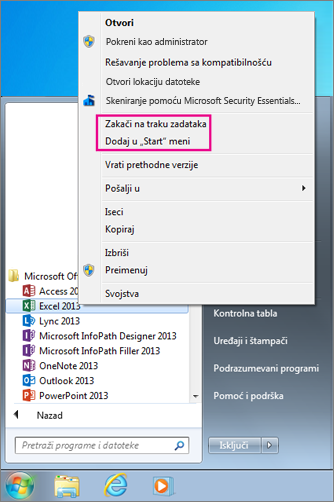
Ako i dalje ne možete da pronađete Office prečice, izvršite Office popravku na mreži kao što je prikazano u članku Popravka Office aplikacije.











