Pre nego što ih odštampate, možete da pregledate dokument i navedete stranice koje želite da odštampate.

Pregled dokumenta
-
Izaberite stavke Datoteka > Odštampaj.
-
Da biste pregledali svaku stranicu, izaberite strelice napred i unazad na dnu stranice.
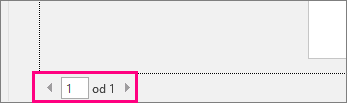
Ako je tekst previše sitan za čitanje, koristite klizač za zumiranje na dnu stranice da biste ga povećali.

-
Odaberite broj kopija i sve druge željene opcije i kliknite na dugme Odštampaj .
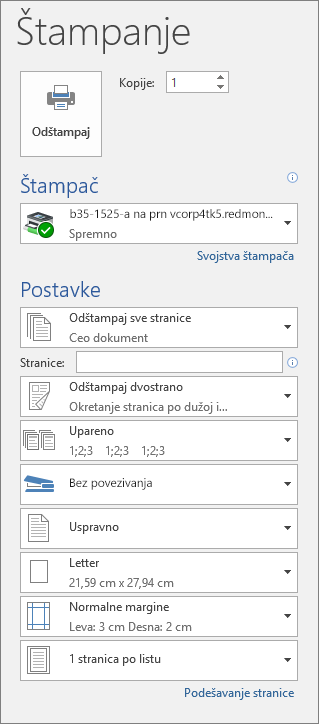
-
Izaberite stavke Datoteka > Odštampaj.
-
Da biste odštampali samo određene stranice, neka od svojstava dokumenta ili praćene promene i komentare, kliknite na strelicu u okviru Postavke, pored stavke Odštampaj sve stranice ( podrazumevano) da biste videli sve opcije.
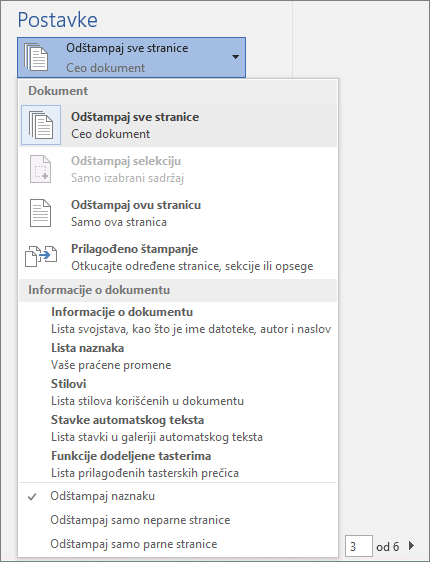
-
Da biste odštampali samo određene stranice, uradite nešto od sledećeg:
-
Da biste odštampali stranicu prikazanu u pregledu, izaberite stavku Odštampaj trenutnu stranicu.
-
Da biste odštampali uzastopne stranice, na primer 1–3, izaberite stavku Prilagođeno štampanje i unesite brojeve prve i poslednje stranice u polje Stranice.
-
Da biste odštampali pojedinačne stranice i opseg stranica (kao što je stranica 3 i stranice 4-6) odjednom, izaberite stavku Prilagođeno štampanje i unesite brojeve stranica i opsege razdvojene zarezima (npr. 3, 4-6).
-
Napomena: Ako štampač koji ste odabrali u okviru Štampač podržava opcije štampanja u boji, crno-belo i u skali sivih tonova, opcije će se pojaviti na listi u okviru Postavke.
-
Izaberite stavke Datoteka > Odštampaj.
-
U okviru Postavke odaberite opciju štampanja u boji i sve druge željene opcije i kliknite na dugme Odštampaj .
-
Otvorite dokument koji sadrži komentare. Ako se opcija za komentare ne prikaže odmah, idite na karticu Redigovanje > Prikaži naznake, a zatim sa liste izaberite samo stavku Komentari.
Možete da izaberete da odštampate komentare određenog redaktora tako što ćete izabrati redaktora u okviru Određene osobe.
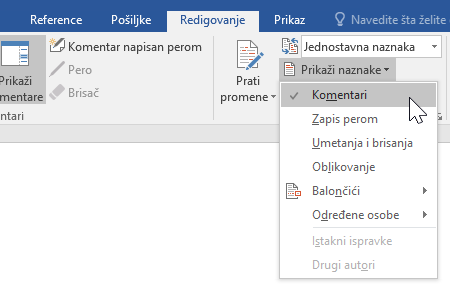
-
Izaberite stavke Datoteka > Odštampaj.
-
U okviru Postavke izaberite stavku Odštampaj naznake.
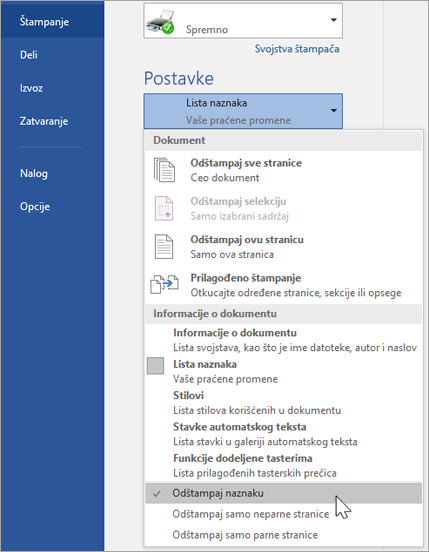
-
Kliknite na dugme Odštampaj.
Dokument će biti odštampan sa komentarima.
Napomena: Ako želite da odštampate dokument bez komentara, izaberite stavke Redigovanje > Praćenje > Bez naznaka, a zatim odštampajte dokument.
Štampanje iz programa Word za veb može izgledati pomalo zbunjujuće. To je zbog toga što program prvo kreira PDF datoteku kako bi očuvao raspored i oblikovanje, a zatim štampate PDF.
Napomena: Ako koristite Internet Explorer na operativnom sistemu Windows 7 ili starijoj verziji, treba da preuzmete i instalirate besplatnu aplikaciju Adobe Reader da biste mogli da odštampate dokument.
Štampanje dokumenta
-
Izaberite stavke Datoteka >Odštampaj > Odštampaj.
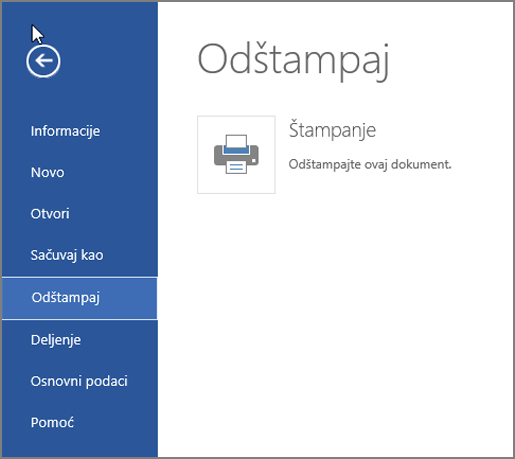
Napomene:
-
Ako ste u prikazu za čitanje, kliknite na dugme Odštampaj u vrhu ekrana.
-

-
-
Word za veb pravi PDF kopiju dokumenta.
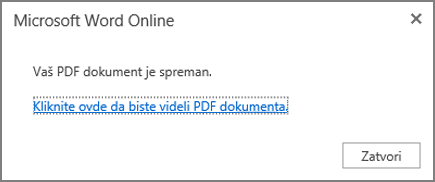
-
Izaberite stavku Kliknite ovde za prikaz dokumenta u PDF formatu da biste otvorili pregled dokumenta u PDF formatu.
Savet: Ako je podrazumevani PDF prikazivač Word, otkažite Word za veb štampanje, otvorite dokument u programu Word (Uredi dokument > Uredi u programu Word) i odštampajte ga iz programa Word (Datoteka > Odštampaj).
-
Štampanje dokumenta:
-
U operativnom sistemu Windows 7 odaberite štampač i promenite ili zadržite željene postavke, a zatim kliknite na dugme Odšampaj.
-
U operativnom sistemu Windows 8, u aplikaciji „Čitač“, prevucite od dna ekrana (ili bilo gde kliknite desnim tasterom miša) i izaberite opciju Odštampaj. Na stranici za štampanje odaberite štampač, potom odaberite željene postavke, a zatim kliknite na dugme Odštampaj.

-
U operativnom sistemu Windows 10, u aplikaciji „Čitač“, brzo prevucite od dna ekrana (ili bilo gde kliknite levim tasterom miša) i izaberite stavku Odštampaj. Na stranici „Štampanje“ odaberite štampač, odaberite željene postavke, a zatim kliknite na dugme Odštampaj.
-
Ako želite više kopija otiska, promenite broj kopija na stranici za štampanje:
-
U operativnom sistemu Windows 7 ili starijim, na vrhu stranice za štampanje nalazi se polje označeno kao Kopije sa strelicama nagore i nadole kako biste odabrali koliko kopija datog dokumenta želite. Odaberite (unosom broja ili korišćenjem strelica), a zatim kliknite na dugme Odštampaj.
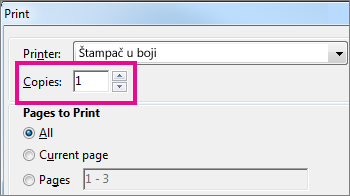
-
U operativnim sistemima Windows 8 ili Windows 10 odaberite broj kopija za štampanje (unosom broja ili korišćenjem dugmadi + i –, a zatim kliknite na dugme Odštampaj.
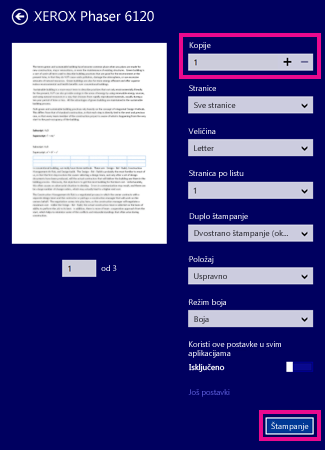
Napomena: Ako štampač koji ste odabrali u okviru Štampač podržava opcije štampanja u boji, crno-belo i u skali sivih tonova, opcije će se pojaviti na listi u okviru Postavke.
-
Izaberite stavke Datoteka > Odštampaj.
-
U okviru Postavke odaberite opciju štampanja u boji, kao i sve druge željene opcije, pa kliknite na dugme Odštampaj.
Takođe pogledajte
-
Veb lokacija proizvođača štampača (gde možete da pronađete ažurirane upravljačke programe štampača)
-
Uputstvo: Problemi sa štampačem u operativnom sistemu Windows










