Promena šifre Office proizvoda
Ovaj članak se odnosi na Office Home & Business, Office Professional i pojedinačno kupljene Office aplikacije. Da biste se prebacili na instalaciju sistema Office ili sa Microsoft 365, pogledajte članak Prebacivanje office licence.
Promena šifre proizvoda za svoju verziju
Način na koji menjate šifru proizvoda zavisi od verzije sistema Office. Izaberite svoju verziju sistema Office sa dolenavedenih kartica.
Najbolja praksa za više verzija sistema Office
Ako ste kupili više kopija sistema Office i koristite isto dugme Instaliraj za instaliranje na više PC računara, aktivacija neće uspeti na drugim PC računarima. To se događa zato što je svako dugme Instaliraj povezano sa jedinstvenom šifrom proizvoda koja se može instalirati na jednom PC računaru. Da biste to rešili, možete da promenite šifru proizvoda za druge PC računare na kojima ste instalirali Office.
Napomena: Kada promenite šifru proizvoda, preporučujemo da kreirate listu da biste upravljali šiframa proizvoda koje ste instalirali. Da biste saznali kako to da uradite, pogledajte odeljak Upravljanje sa više jednokratnih kupovina Office instalacija koje koriste isti Microsoft nalog.
Većina verzija programa Office 2021 i Office 2019 ne uključuju šifru proizvoda i treba samo da se prijavite pomoću naloga koji je već povezan sa Office licencom.
Ako je vaša verzija sadržavala šifru proizvoda, pratite korake u okviru kartice 2016.
-
Na uređaju na kojem želite da promenite ključ, otvorite bilo koju Office aplikaciju, izaberite stavku Datoteka, a zatim izaberite stavku Nalog pri dnu menija.
-
U okviru stavke informacije o proizvodu, izaberite dugme Promeni licencu.
Ako ne postoji dugme Promeni licencu, možda ćete morati da instalirate ispravke za Office.
-
Uradite nešto od sledećeg:
-
Ako ste prijavljeni, izaberite stavku Koristite drugi nalog, a zatim izaberite stavku Unesite šifru proizvoda.
-
Ako niste prijavljeni, izaberite Unesite šifru proizvoda.
-
-
Unesite šifruOffice 2016 proizvoda, a zatim izaberite instaliraj ovaj proizvod.
Ako je šifra proizvoda nova, pratite odzive da biste dovršili proces preuzimanja.
-
Office će početi proces ažuriranja. Zatvorite sve Office aplikacije da biste dovršili proces.
-
Prijavite se na stranicu Usluge i pretplate pomoću adrese e-pošte i lozinke koje su povezane sa Microsoft nalogom koji je korišćen za instaliranje sistema Office.
Kada se prijavite, trebalo bi da vidite listu Office proizvoda koji su povezani sa Microsoft nalogom.
-
Za prvi proizvod naveden na stranici izaberite stavku Prikaži šifru proizvoda. Kopirajte ili zapišite šifru proizvoda. Ovo je verovatno šifra proizvoda koja je više puta korišćena za instaliranje sistema Office.
-
Izaberite stavku Prikaži šifru proizvoda za preostale Office proizvode i kopirajte ih ili zapišite. To su verovatno tasteri koje ćete koristiti za zamenu ključa koji je korišćen više puta.
-
Na PC računaru gde aktivacija sistema Office nije uspela, otvorite komandnu liniju kao što je opisano u nastavku:
Windows 10 i Windows 8.1
Windows 7
-
Kliknite na dugme Pokreni

-
Otkucajte upit Komandna linija.
-
Kliknite desnim tasterom miša na ikonu Komandna linija i izaberite stavku Pokreni kao administrator.
-
Kliknite na dugme Pokreni

-
Kliknite desnim tasterom miša na stavku Komandna linija i izaberite stavku Pokreni kao administrator.
-
-
Sa padajuće liste ispod izaberite verziju sistema Office i verziju operativnog sistema Windows (32-bitnu ili 64-bitnu) i pokrenite komande kao što je opisano.
Izaberite vašu verziju sistema Office i operativnog sistema Windows- Izaberite vašu verziju sistema Office i operativnog sistema Windows
- Office 2019 ili 2016: 32-bitna verzija sistema Office i 32-bitna verzija operativnog sistema Windows
- Office 2019 ili 2016: 32-bitna verzija sistema Office i 64-bitna verzija operativnog sistema Windows
- Office 2019 ili 2016: 64-bitna verzija sistema Office i 64-bitna verzija operativnog sistema Windows
- Office 2013: 32-bitna verzija sistema Office i 32-bitna verzija operativnog sistema Windows
- Office 2013: 32-bitna verzija sistema Office i 64-bitna verzija operativnog sistema Windows
- Office 2013: 64-bitna verzija sistema Office i 64-bitna verzija operativnog sistema Windows
Savet: Ako dobijete poruku Greška prilikom unosa: nije moguće pronaći datoteku skripte..., to znači da ste koristili pogrešnu komandu. Ne brinite, pokretanje pogrešne komande neće ništa pokvariti. Još jednom proverite verzije sistema Office i operativnog sistema Windows i isprobajte drugu komandu.
-
Kopirajte sledeću komandu, nalepite je u prozor komandne linije, a zatim pritisnite taster Enter.
cscript "C:\Program Files\Microsoft Office\Office16\OSPP.VBS" /dstatus
Komandna linija prikazuje poslednjih pet znakova šifre proizvoda koja je korišćena za instaliranje sistema Office na PC računaru. Naš primer ispod koristi XXXXX za predstavljanje ovih znakova.
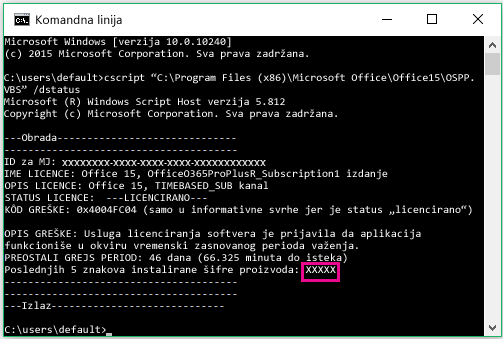
-
Kopirajte sledeću komandu, nalepite komandu u prozor komandne linije i zamenite XXXXX sa poslednjih 5 cifara šifre proizvoda koja je prikazana u prethodnom koraku. Pritisnite taster Enter da biste uklonili šifru proizvoda.
cscript "C:\Program Files\Microsoft Office\Office16\OSPP.VBS" /unpkey:XXXXX
-
Kopirajte sledeću komandu, nalepite komandu u prozor komandne linije i zamenite XXXXX-XXXXX-XXXXX-XXXXX-XXXXX nekorišćenom šifrom proizvoda sa liste. Pritisnite taster Enter da biste promenili šifru.
cscript "C:\Program Files\Microsoft Office\Office16\OSPP.VBS" /inpkey:XXXXX-XXXXX-XXXXX-XXXXX-XXXXX
Savet: Ako dobijete poruku Greška prilikom unosa: nije moguće pronaći datoteku skripte..., to znači da ste koristili pogrešnu komandu. Ne brinite, pokretanje pogrešne komande neće ništa pokvariti. Još jednom proverite verzije sistema Office i operativnog sistema Windows i isprobajte drugu komandu.
-
Kopirajte sledeću komandu, nalepite je u prozor komandne linije, a zatim pritisnite taster Enter.
cscript "C:\Program Files (x86)\Microsoft Office\Office16\OSPP.VBS" /dstatus
Komandna linija prikazuje poslednjih pet znakova šifre proizvoda koja je korišćena za instaliranje sistema Office na PC računaru. Naš primer ispod koristi XXXXX za predstavljanje ovih znakova.
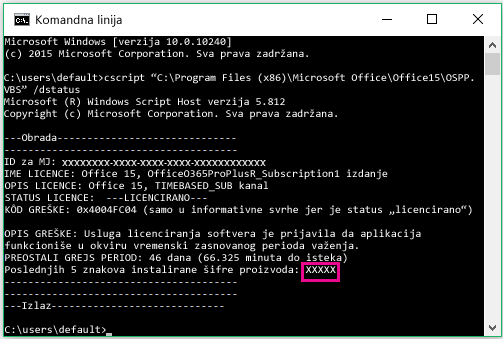
-
Kopirajte sledeću komandu, nalepite komandu u prozor komandne linije i zamenite XXXXX sa poslednjih 5 cifara šifre proizvoda koja je prikazana u prethodnom koraku. Pritisnite taster Enter da biste uklonili šifru proizvoda.
cscript "C:\Program Files (x86)\Microsoft Office\Office16\OSPP.VBS" /unpkey:XXXXX
-
Kopirajte sledeću komandu, nalepite komandu u prozor komandne linije i zamenite XXXXX-XXXXX-XXXXX-XXXXX-XXXXX nekorišćenom šifrom proizvoda sa liste. Pritisnite taster Enter da biste promenili šifru.
cscript "C:\Program Files (x86)\Microsoft Office\Office16\OSPP.VBS" /inpkey:XXXXX-XXXXX-XXXXX-XXXXX-XXXXX
Savet: Ako dobijete poruku Greška prilikom unosa: nije moguće pronaći datoteku skripte..., to znači da ste koristili pogrešnu komandu. Ne brinite, pokretanje pogrešne komande neće ništa pokvariti. Još jednom proverite verzije sistema Office i operativnog sistema Windows i isprobajte drugu komandu.
-
Kopirajte sledeću komandu, nalepite je u prozor komandne linije, a zatim pritisnite taster Enter.
cscript "C:\Program Files\Microsoft Office\Office16\OSPP.VBS" /dstatus
Komandna linija prikazuje poslednjih pet znakova šifre proizvoda koja je korišćena za instaliranje sistema Office na PC računaru. Naš primer ispod koristi XXXXX za predstavljanje ovih znakova.
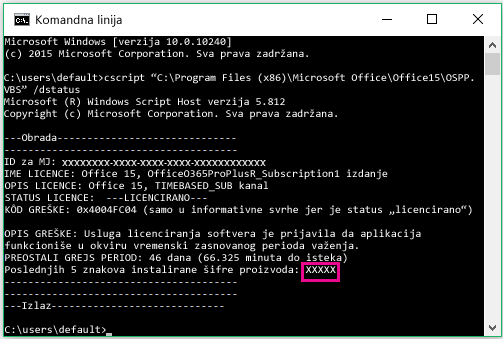
-
Kopirajte sledeću komandu, nalepite komandu u prozor komandne linije i zamenite XXXXX sa poslednjih 5 cifara šifre proizvoda koja je prikazana u prethodnom koraku. Pritisnite taster Enter da biste uklonili šifru proizvoda.
cscript "C:\Program Files\Microsoft Office\Office16\OSPP.VBS" /unpkey:XXXXX
-
Kopirajte sledeću komandu, nalepite komandu u prozor komandne linije i zamenite XXXXX-XXXXX-XXXXX-XXXXX-XXXXX nekorišćenom šifrom proizvoda sa liste. Pritisnite taster Enter da biste promenili šifru.
cscript "C:\Program Files\Microsoft Office\Office16\OSPP.VBS" /inpkey:XXXXX-XXXXX-XXXXX-XXXXX-XXXXX
Savet: Ako dobijete poruku Greška prilikom unosa: nije moguće pronaći datoteku skripte..., to znači da ste koristili pogrešnu komandu. Ne brinite, pokretanje pogrešne komande neće ništa pokvariti. Još jednom proverite verzije sistema Office i operativnog sistema Windows i isprobajte drugu komandu.
-
Kopirajte sledeću komandu, nalepite je u prozor komandne linije, a zatim pritisnite taster Enter.
cscript "C:\Program Files\Microsoft Office\Office15\OSPP.VBS" /dstatus
Komandna linija prikazuje poslednjih pet znakova šifre proizvoda koja je korišćena za instaliranje sistema Office na PC računaru. Naš primer ispod koristi XXXXX za predstavljanje ovih znakova.
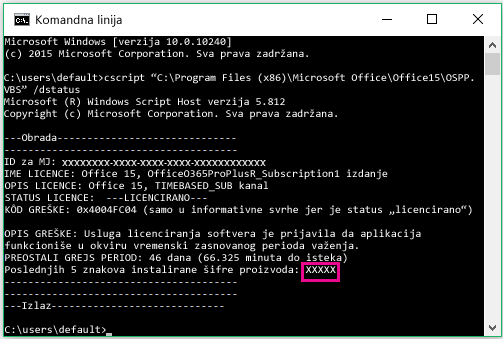
-
Kopirajte sledeću komandu, nalepite komandu u prozor komandne linije i zamenite XXXXX sa poslednjih 5 cifara šifre proizvoda koja je prikazana u prethodnom koraku. Pritisnite taster Enter da biste uklonili šifru proizvoda.
cscript "C:\Program Files\Microsoft Office\Office15\OSPP.VBS" /unpkey:XXXXX
-
Kopirajte sledeću komandu, nalepite komandu u prozor komandne linije i zamenite XXXXX-XXXXX-XXXXX-XXXXX-XXXXX nekorišćenom šifrom proizvoda sa liste. Pritisnite taster Enter da biste promenili šifru.
cscript "C:\Program Files\Microsoft Office\Office15\OSPP.VBS" /inpkey:XXXXX-XXXXX-XXXXX-XXXXX-XXXXX
Savet: Ako dobijete poruku Greška prilikom unosa: nije moguće pronaći datoteku skripte..., to znači da ste koristili pogrešnu komandu. Ne brinite, pokretanje pogrešne komande neće ništa pokvariti. Još jednom proverite verzije sistema Office i operativnog sistema Windows i isprobajte drugu komandu.
-
Kopirajte sledeću komandu, nalepite je u prozor komandne linije, a zatim pritisnite taster Enter.
cscript "C:\Program Files (x86)\Microsoft Office\Office15\OSPP.VBS" /dstatus
Komandna linija prikazuje poslednjih pet znakova šifre proizvoda koja je korišćena za instaliranje sistema Office na PC računaru. Naš primer ispod koristi XXXXX za predstavljanje ovih znakova.
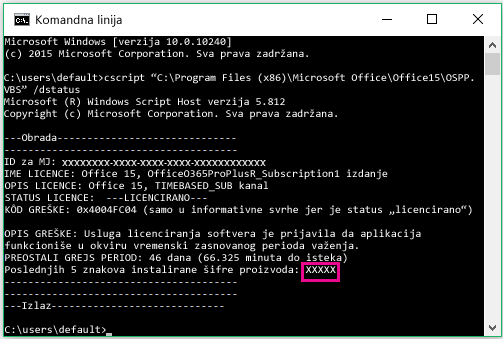
-
Kopirajte sledeću komandu, nalepite komandu u prozor komandne linije i zamenite XXXXX sa poslednjih 5 cifara šifre proizvoda koja je prikazana u prethodnom koraku. Pritisnite taster Enter da biste uklonili šifru proizvoda.
cscript "C:\Program Files (x86)\Microsoft Office\Office15\OSPP.VBS" /unpkey:XXXXX
-
Kopirajte sledeću komandu, nalepite komandu u prozor komandne linije i zamenite XXXXX-XXXXX-XXXXX-XXXXX-XXXXX nekorišćenom šifrom proizvoda sa liste. Pritisnite taster Enter da biste promenili šifru.
cscript "C:\Program Files (x86)\Microsoft Office\Office15\OSPP.VBS" /inpkey:XXXXX-XXXXX-XXXXX-XXXXX-XXXXX
Savet: Ako dobijete poruku Greška prilikom unosa: nije moguće pronaći datoteku skripte..., to znači da ste koristili pogrešnu komandu. Ne brinite, pokretanje pogrešne komande neće ništa pokvariti. Još jednom proverite verzije sistema Office i operativnog sistema Windows i isprobajte drugu komandu.
-
Kopirajte sledeću komandu, nalepite je u prozor komandne linije, a zatim pritisnite taster Enter.
cscript "C:\Program Files\Microsoft Office\Office15\OSPP.VBS" /dstatus
Komandna linija prikazuje poslednjih pet znakova šifre proizvoda koja je korišćena za instaliranje sistema Office na PC računaru. Naš primer ispod koristi XXXXX za predstavljanje ovih znakova.
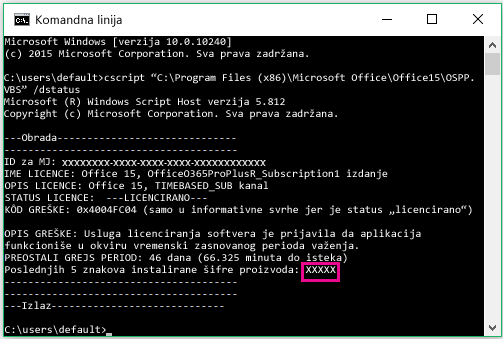
-
Kopirajte sledeću komandu, nalepite komandu u prozor komandne linije i zamenite XXXXX sa poslednjih 5 cifara šifre proizvoda koja je prikazana u prethodnom koraku. Pritisnite taster Enter da biste uklonili šifru proizvoda.
cscript "C:\Program Files\Microsoft Office\Office16\OSPP.VBS" /unpkey:XXXXX
-
Kopirajte sledeću komandu, nalepite komandu u prozor komandne linije i zamenite XXXXX-XXXXX-XXXXX-XXXXX-XXXXX nekorišćenom šifrom proizvoda sa liste. Pritisnite taster Enter da biste promenili šifru.
cscript "C:\Program Files\Microsoft Office\Office15\OSPP.VBS" /inpkey:XXXXX-XXXXX-XXXXX-XXXXX-XXXXX
Saveti:
-
Podrazumevana instalacija za Office jeste 32-bitna, ali ako vaš PC računar ima više od 4 GB RAM memorije, verovatno imate 64-bitni Windows.
-
Ako ne znate koja je verzija sistema Office instalirana, pogledajte članak Koju verziju sistema Office koristim? Da biste otkrili da li je instaliran 32-bitni ili 64-bitni Windows, pogledajte članak Koji Windows operativni sistem koristim?
-
Odmah pokrenite Office aplikaciju, kao što je Word, i izaberite stavku Dalje da biste aktivirali Office preko interneta.
-
Ponovite ovaj proces za svaki PC računar gde aktivacija nije uspela.











