
Pokušajte!
U programu PowerPoint možete da dodate animirane GIF-ove, video zapise sa računara ili video zapisa na mreži, snimke, izvezete prezentaciju kao video zapis, pa čak i da dodate natpise u video zapise.
Dodavanje animirane GIF datoteke
-
Izaberite stavke Umetanje > Slike.
-
Izaberite animirani GIF koji želite da dodate.
-
Izaberite projekciju slajdova da biste videli animiranu GIF reprodukciju.
Dodavanje video zapisa
Izaberite stavku Umetni > video, a zatim odaberite:
-
Ovaj uređaj: Dodajte video zapis koji je uskladišten na računaru.
-
Video zapisi iz prodavnice: Dodavanje video zapisa akcija iz Microsoft 365 biblioteke.
-
Video zapisi na mreži: Dodavanje video zapisa sa sajta YouTube ili lepljenje u kôd za ugradnju.
Snimanje ekrana
-
Izaberite stavku > snimanje ekrana.
-
Izaberite oblast koju želite da snimite.
-
Izaberite stavku Zapis.
Snimite vašu prezentaciju
-
Izaberite stavku Projekcija slajdova > zapis, a zatim izaberite da li želite da snimite:
-
Od trenutnog slajda
-
Od početka
-
Dodavanje natpisa video zapisima
Napomena: Natpise nije moguće dodati video zapisima na mreži. Više informacija potražite u članku Kreiranje pomoćnih natpisa za video.
-
Izaberite video u koji želite da dodate natpise.
-
Izaberite stavku Reprodukcija > umetni natpise.
-
Izaberite datoteku natpisa i izaberite stavku Umetni.
Izvoz prezentacije u vidu video zapisa
-
Izaberite stavke Datoteka> Izvezi.
-
Izaberite stavku Kreiraj video zapis.
-
Izaberite postavke.
-
Izaberite stavku Kreiraj video.
Oblikovanje video zapisa
-
Izaberite i prevucite da biste promenili veličinu video zapisa i premestili ga.
-
Izaberite stavku Oblikovanje da biste postavili okvire i efekte u video zapis.
-
Izaberite stavku Video efekti, Ivica video zapisa ili Oblik video zapisa da biste dodali efekte, ivice ili izrežili video u oblik.
-
Izaberite ispravke ili Boja da biste prilagodili ton boje video zapisa.
-
Izaberite okvir postera da biste odabrali otvoreni okvir video zapisa, a zatim kliknite i prevucite mišem da biste izabrali željeni okvir. Izaberite okvir postera >trenutni okvir da biste potvrdili izbor.
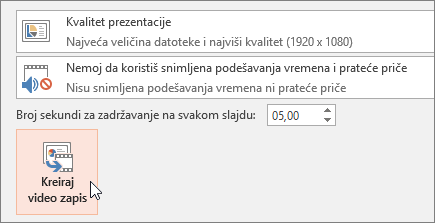
Želite još?
Dodavanje animirane GIF datoteke slajdu
Umetanje i reprodukujete video datoteke sa računara
Dodavanje natpisa ili titlova u programu PowerPoint










