Rad van mreže sa uslugom OneDrive
OneDrive aplikacija za Windows
-
Instalirajte Windows verziju aplikacije OneDrive aplikacija za sinhronizaciju aplikaciju.
-
Kliknite na dugme Start , potražite OneDrive, a zatim ga otvorite.
-
Kada OneDrive instalacioni program, unesite poslovni ili školski nalog, a zatim izaberite stavku Prijavi se.
Napomena: Ako ste već imali nalog prijavljen na OneDrive i želite da dodate još jedan nalog, kliknite na ikonu OneDrive oblaka na Sistemskoj traci poslova na Windows traci zadataka, izaberite Još > Postavke>Nalog > Dodaj nalog, a zatim se prijavite.
Važne fascikle računara (automatska rezervna kopija)
Možete da napravite rezervne kopije važnih datoteka računara OneDrive kao što su datoteke Radna površina, Dokumenti i Slike.
-
Otvorite OneDrive postavke (izaberite ikonu OneDrive oblaka na sistemskoj traci poslova, a zatim izaberite ikonu Pomoć i postavke usluge OneDrive, a zatim izaberite stavkuPostavke.)
-
Idite na karticu Sinhronizacija i pravljenje rezervne kopije.
-
Izaberite stavku Upravljanje pravljenjem rezervne kopije.
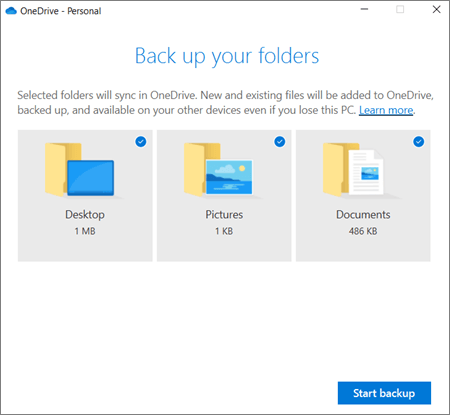
Uključivanje datoteka na zahtev
OneDrive vam omogućava da uštedite prostor na uređaju tako što ćete datoteke kreirati samo na mreži. Međutim, za ključne datoteke uključite Datoteke na zahtev da biste zadržali datoteke na čvrstom disku i koristili van mreže (sinhronizovaće se kada se vratite na mrežu).
-
Otvorite OneDrive postavke (izaberite ikonu OneDrive oblaka na sistemskoj traci poslova, a zatim izaberite ikonu Pomoć i postavke usluge OneDrive, a zatim izaberite stavkuPostavke.)
-
Idite na karticu Sinhronizacija i pravljenje rezervne kopijei razvijte stavku Napredne postavke.
-
U okviru funkcije „Datoteke na zahtev“ izaberite opciju Oslobodi prostor na disku ili Preuzmi sve datoteke.
U Istraživač datoteka možete da označite datoteku ili fasciklu za vanmrežnu upotrebu ili samo na mreži tako što ćete kliknuti desnim tasterom miša na stavku i izabrati stavku Uvek zadrži na ovom uređaju ili Oslobodi prostor.
Aplikacija OneDrive za Mac
-
Važno: Ako koristite aplikaciju OneDrive Mac Store, deinstalirajte je pre nego što instalirate najnoviju verziju aplikacije OneDrive radnoj površini.
-
Pokrenite OneDrive tako što ćete pritisnuti kombinaciju tastera cmd+ Space da biste pokrenuli upit u žiži interesovanja i otkucati OneDrive. To pokreće OneDrive instalaciju.
-
Unesite poslovni ili školski nalog, a zatim izaberite stavku Prijavi se.
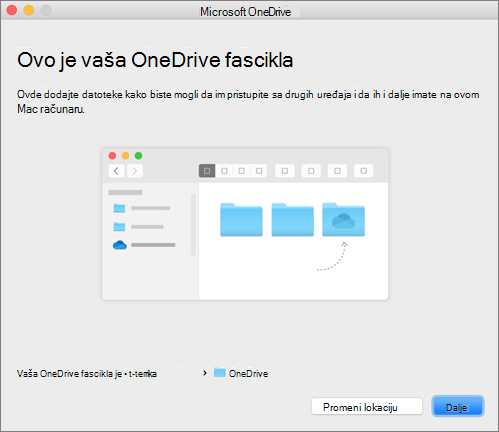
Važne fascikle računara (automatska rezervna kopija)
Možete da napravite rezervne kopije važnih datoteka računara OneDrive kao što su datoteke Radna površina, Dokumenti i Slike.
-
Kliknite na ikonu OneDrive oblaka na traci sa menijima, kliknite na tri tačke da biste otvorili meni i izaberite stavku Željene postavke.
-
Idite na karticu Pravljenje rezervne kopije.
-
Izaberite stavku Upravljanje pravljenjem rezervne kopije.
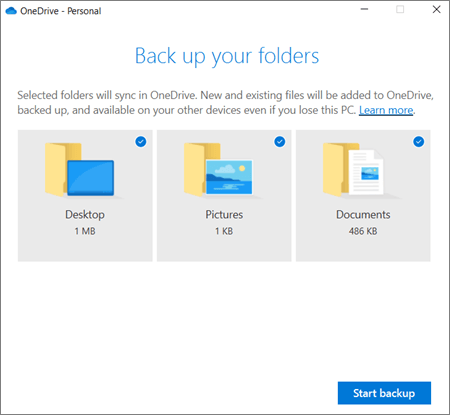
Uključivanje datoteka na zahtev
OneDrive vam omogućava da uštedite prostor na uređaju tako što ćete datoteke kreirati samo na mreži. Međutim, za ključne datoteke uključite Datoteke na zahtev da biste zadržali datoteke na čvrstom disku i koristili van mreže (sinhronizovaće se kada se vratite na mrežu).
-
Kliknite na ikonu OneDrive oblaka na traci sa menijima, kliknite na tri tačke da biste otvorili meni i izaberite stavku Željene postavke.
-
Idite na karticu Željene postavke.
-
U okviru Datoteke na zahtev izaberite stavku Preuzmi datoteke dok ih koristite iliOdmah preuzmi sve datoteke.
U programu Finder možete da označite datoteku ili fasciklu za vanmrežnu upotrebu ili samo na mreži tako što ćete kliknuti desnim tasterom miša na stavku i izabrati stavku Uvek zadrži na ovom uređaju ili Oslobodi prostor.
Pomoć i obuka za OneDrive











