Join a meeting without an account in Microsoft Teams
You can join a Teams meeting anytime, from any device, whether or not you have a Teams account. If you don't have an account, follow these steps to join.
If you're having trouble joining a Teams meeting, try I can't join a Teams meeting.
Note: For some meetings, admin settings prevent people who are not signed in from joining the meeting.
-
Go to the meeting invite and select Join the meeting now.
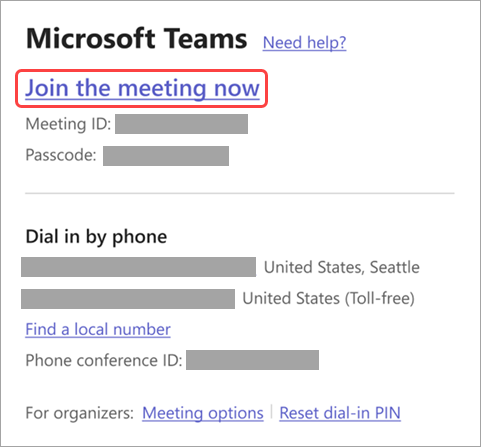
-
That'll open a web page, where you'll see two choices: Continue on this browser and Join on the Teams app. You don't need to install the Teams app to join the meeting.
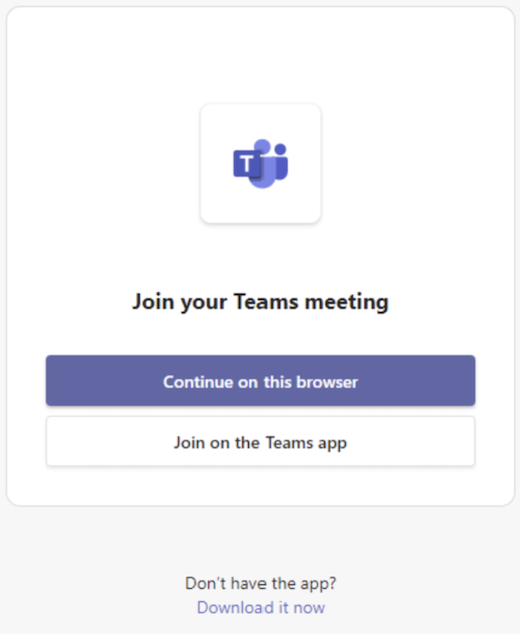
-
If you join the meeting on your browser, Microsoft Edge or Google Chrome both work. Your browser may ask if it's okay for Teams to use your mic and camera. When you select Allow, you can always turn off your mic and/or video once you join the meeting.
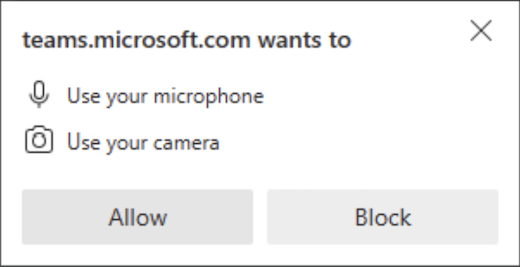
-
When you're ready, select Join now.
Tip: Join the meeting up to 15 minutes before the meeting start time to test your setup, troubleshoot, or see how Teams works. Meeting organizers and participants won't be notified that you've joined the meeting until 15 minutes before the scheduled start time.
-
If you enter the meeting lobby, wait for someone in the meeting to admit you.
Notes:
-
If no one admits you to the meeting within 30 minutes, you'll be removed from the lobby. If that happens, you can try joining again.
-
Once you're in the meeting, everyone will see an Unverified label with your name.
-
People who are signed in will have access to more meeting features than those who are not signed in.
Organizer's view
If you're the meeting organizer, we'll alert you when someone is waiting in the lobby.
Select Admit to let them right into the meeting, or View lobby to admit or deny them, as well as see a list of everyone who's waiting.
Note: Anyone who joins the meeting and doesn't have a Teams account will be labeled Unverified. Learn more about people with guest access: Work with external guests
Even if you don't have a Teams account, you can still join a Teams meeting on the mobile app. Here's how:
-
In the meeting invite, tap Join the meeting now.
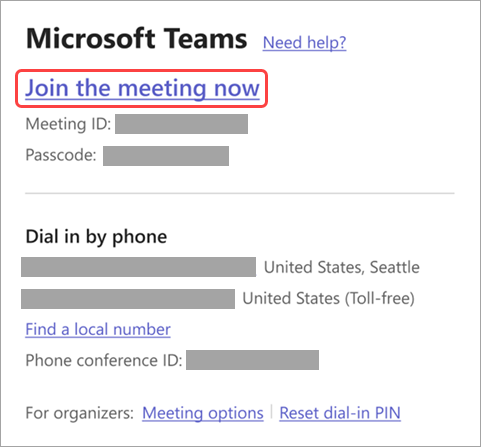
-
If you don't already have the Teams mobile app, you'll be taken to your app store to download it.
-
Download and open the app.
If you have an Android device, open the app right from the app store page.
If you have an iOS device, tap the meeting link again to open the app.
Teams will ask if it's okay to use your mic. Be sure to allow it so others in the meeting will be able to hear you. -
Next, you'll be given two options for joining your meeting: Join as a guest or Sign in and join. Choose Join as a guest.
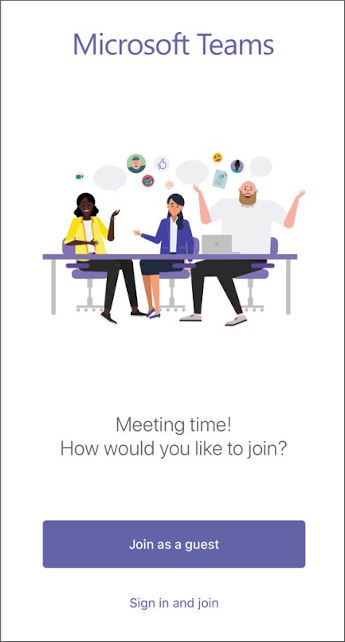
-
Type your name and tap Join meeting.
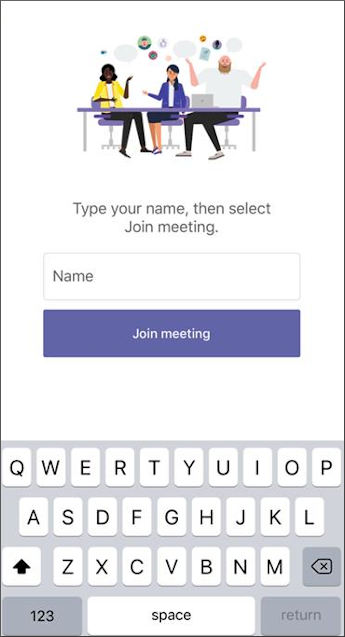
For the next step, the meeting organizer or their administrator may require you to sign in with an authorized account to join the meeting.
For example, if this is a school meeting you may need to sign in with your school account. Or if the meeting is part of a conference, you may need to use a conference-authorized account. -
Depending on how the meeting was set up, you may be able to enter the meeting now.
OR
If you see a screen similar to this, sign in with the mentioned account.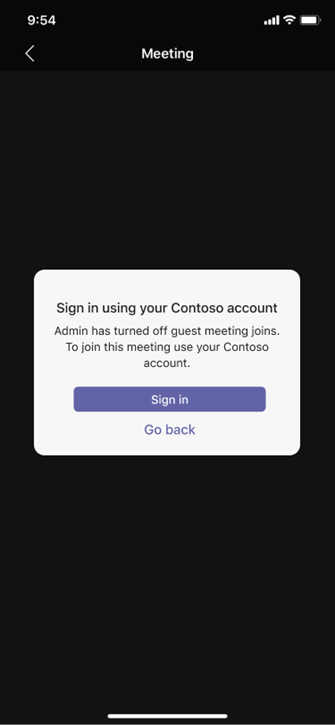
OR
You may see this screen, and should sign in an account that was authorized for the meeting
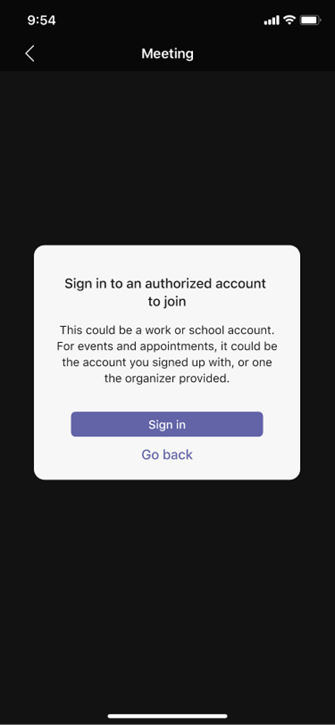
Once you're in the meeting, you can turn your video or mic on or off by tapping on the center of your screen to show the meeting controls. Tap again to hide them.










