
Da bi prezentacija PowerPoint pristupačnija osobama sa umanjenim sposobnostima, sačuvajte je u alternativnom formatu koji čitač ekrana može da pročita. Korisnici mogu da ga otvore na ličnom uređaju ili da ga prenesu u Braille čitač.
Kreiranje Word prezentacije
-
U prezentaciji PowerPoint izaberite stavku Datoteka >Izvoz > Kreiraj propratni sadržaj >Kreiraj propratni sadržaj.
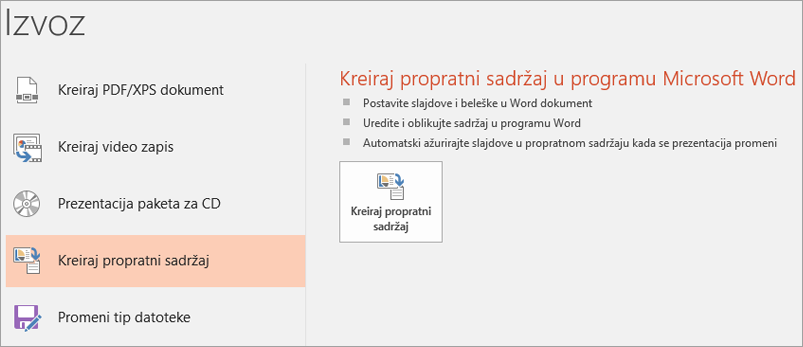
-
Da biste prvo prikazali slajdove prezentacije, a zatim beleške prezentacije, izaberite stavku Beleške ispod slajdova.
-
Da biste uključili slike slajdova u Word, izaberite stavku Nalepi.
-
Da biste kreirali Word, kliknite na dugme U redu.
Napravite Word verzije prezentacije tako da bude pristupačnija
Da bi propratni sadržaji prezentacije bili informativniji korisnicima čitača ekrana, dodajte naslove slajdova kao naslove i alternativni tekst svakoj slici slajda.
Dodavanje naslova slajdova
Osobe koji koriste čitače ekrana koriste naslove za navigaciju u dokumentu.
-
U verziji Word, dodajte dvotačku posle svakog broja slajda, a zatim kopirajte i nalepite odgovarajući naslov iz PowerPoint prezentacije.
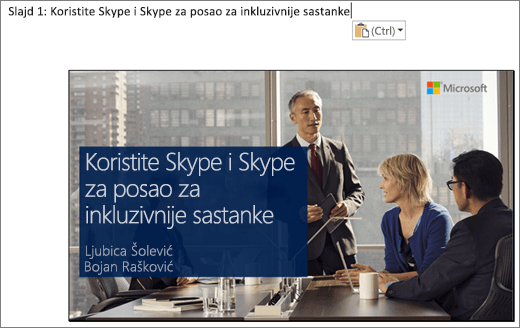
-
Izaberite naslov slajda, a zatim izaberite stavku Početak > Naslov 1.
-
Kada završite sa dodavanjem naslova, pogledajte prikaz strukture prezentacije. Izaberite stavke Prikaz > Okno za navigaciju. Ponekad osobe koje koriste čitače ekrana ili Brajeva prvo pregledaju navigaciju da bi dobili pregled dokumenta.
Dodavanje alternativnog teksta slikama slajdova
Slajdovi su ugrađeni kao slike u Word prezentacije. Pošto čitači ekrana ne čitaju tekst na slikama, morate da dodate alternativni tekst koji ponavlja tekst slajda i opisuje sadržaj slajda.
-
Kliknite desnim tasterom miša na sliku slajda, a zatim izaberite stavku Slika >alternativni tekst.
-
Otkucajte alternativni tekst koji opisuje sadržaj slajda, ne samo moguću sliku na slajdu. Takođe, ponovite tekst slajda u opisu.
Provera pristupačnosti u dokumentu
-
Izaberite stavku > Proveri pristupačnost.
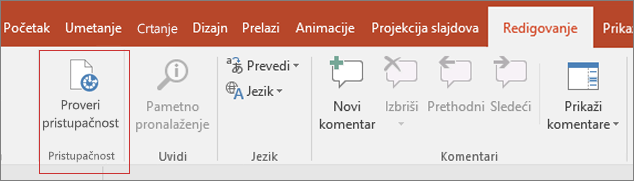
Ako ste pratili pravila za kontrolor pristupačnosti u Word dokumentu, rezultati ispitivanja ne bi trebalo da prikažu greške.
Želite još?
Učinite PowerPoint prezentacije pristupačnim osobama sa umanjenim sposobnostima
Poboljšajte pristupačnost pomoću kontrolora pristupačnosti










