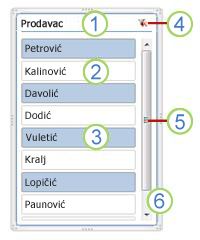Korišćenje modula „Slicer“ za filtriranje podataka
Moduli "Slicer" pružaju dugmad na koju možete da kliknete da biste filtrirali tabele ili izvedene tabele. Pored brzog filtriranja, moduli "Slicer" ukazuju i na trenutno stanje filtriranja, što vam olakšava da razumete šta je tačno trenutno prikazano.

Slicer možete da koristite za filtriranje podataka u tabeli ili izvedenoj tabeli sa lakoćom.
-
Kliknite bilo gde u tabeli ili izvedenoj tabeli.
-
Na kartici Umetanje izaberite stavku Slicer.

-
U dijalogu Umetanje modula " Slicer" potvrdite izbor u poljima za potvrdu za polja koja želite da prikažete, a zatim kliknite na dugme U redu.
-
Modul za sečenje će biti kreiran za svako polje koje ste izabrali. Klik na bilo koje dugme modula za sečenje automatski će primeniti taj filter na povezanu tabelu ili izvedenu tabelu.
Napomene:
-
Da biste izabrali više stavki, držite pritisnut taster Ctrl, a zatim izaberite stavke koje želite da prikažete.
-
Da biste obrisali filtere modula za sečenje, izaberite stavku Obriši

-
-
Možete da prilagodite željene postavke modula "Slicer" na kartici "Slicer" (u novijim verzijama programa Excel) ili na kartici Dizajn (Excel 2016 i starijim verzijama) na traci.
-
Na kartici Slicerili Dizajn izaberite željeni stil boje.
Napomena: Izaberite i zadržite u uglu segmentatora da biste ga prilagodili i promenili mu veličinu.
Ako već imate Slicer u izvedenoj tabeli, možete da koristite taj isti Slicer za filtriranje druge izvedene tabele.
Napomena: Moduli "Slicer" mogu biti povezani samo sa izvedenim tabelama koje dele isti izvor podataka.
-
Prvo kreirajte izvedenu tabelu koja je zasnovana na istom izvoru podataka kao izvedena tabela koja već ima modul za sečenje koji želite ponovo da koristite.
-
Izaberite modul za sečenje koji želite da delite u drugoj izvedenoj tabeli. Ovo će prikazati karticu Slicer.
-
Na kartici Modul za sečenje izaberite stavku Izveštaj Connections.
-
U dijalogu potvrdite izbor u polju za potvrdu izvedene tabele u kojoj želite da slicer bude dostupan.
-
Kliknite bilo gde u izvedenoj tabeli sa kojim modulom za sečenje želite da prekinete vezu. Ovo će prikazati karticu Analiza izvedene tabele.
-
Izaberite karticu Analiza izvedene tabele, a zatim izaberite stavku Filtriraj Connections.
-
U dijalogu opozovite izbor u polju za potvrdu za sva polja izvedene tabele za koja želite da prekinete vezu.
Uradite nešto od sledećeg:
-
Izaberite modul za sečenje, a zatim pritisnite taster Delete.
-
Kliknite desnim tasterom miša na slicer, a zatim izaberite stavku <Ime modula Slicer>.
Slicer obično prikazuje sledeće komponente:
|
|
1. Zaglavlje modula Slicer ukazuje na kategoriju stavki u modulu Slicer. 2. Dugme za filtriranje koje nije izabrano ukazuje na to da stavka nije uključena u filter. 3. Dugme za filtriranje koje je izabrano ukazuje na to da je stavka uključena u filter. 4. Dugme Obriši filter uklanja filter i bira sve stavke u modulu Slicer. 5. Traka za pomeranje omogućava pomeranje kad postoji više stavki nego što je trenutno vidljivo u modulu Slicer. 6. Kontrole za pomeranje i promenu veličine ivice omogućavaju vam da promenite veličinu i položaj modula Slicer. |
Slicer možete da koristite za filtriranje podataka u tabeli ili izvedenoj tabeli sa lakoćom.
-
Kliknite bilo gde u tabeliili izvedenoj tabeli za koju želite da kreirate slicer.
-
Na kartici Umetanje izaberite stavku Slicer.
-
U dijalogu Umetanje modula " Slicer" potvrdite izbor u poljima za potvrdu za polja koja želite da prikažete, a zatim kliknite na dugme U redu.
-
Slicer se prikazuje za svako polje koje ste izabrali. Klik na bilo koje dugme modula za sečenje automatski će primeniti taj filter na povezanu tabelu ili izvedenu tabelu.
Napomene:
-
Da biste izabrali više stavki, držite pritisnut taster Cmd, a zatim izaberite stavke koje želite da prikažete.
-
Da biste obrisali filtere modula za sečenje, izaberite stavku Obriši filter u modulu za sečenje.
-
-
Izaberite Slicer koji želite da oblikujete.
Ovo će prikazati karticu Slicer.
-
Na kartici Slicer, izaberite željeni stil u boji.
Ako već imate Slicer u izvedenoj tabeli, možete da koristite taj isti Slicer za filtriranje druge izvedene tabele. Imajte na umu da ovo funkcioniše samo kada dve izvedene tabele koriste isti izvor podataka.
-
Prvo kreirajte izvedenu tabelu koja je zasnovana na istom izvoru podataka kao izvedena tabela koja već ima Slicer koji želite ponovo da koristite.
-
Izaberite Slicer koji želite da delite u drugoj izvedenoj tabeli. Ovo će prikazati karticu Slicer.
-
Na kartici Modul za sečenje izaberite stavku Izveštaj Connections.
-
U dijalogu, potvrdite izbor u polju za potvrdu za izvedene tabele u kojima želite da Slicer bude dostupan.
-
Kliknite bilo gde u izvedenoj tabeli u kojoj želite da prekinete vezu sa modulom „Slicer“.
Ovo će prikazati karticu Analiza izvedene tabele.
-
Izaberite karticu Analiza izvedene tabele, a zatim izaberite stavku Filtriraj Connections.
-
U dijalogu, opozovite izbor u polju za potvrdu za sva polja izvedene tabele za koja želite da prekinete vezu modula „Slicer“.
Uradite nešto od sledećeg:
-
Izaberite modul za sečenje, a zatim pritisnite taster Delete.
-
Control-click the slicer, and then select Remove <Name of slicer>.
Slicer obično prikazuje sledeće komponente:
|
|
1. Zaglavlje modula Slicer ukazuje na kategoriju stavki u modulu Slicer. 2. Dugme za filtriranje koje nije izabrano ukazuje na to da stavka nije uključena u filter. 3. Dugme za filtriranje koje je izabrano ukazuje na to da je stavka uključena u filter. 4. Dugme Obriši filter uklanja filter i bira sve stavke u modulu Slicer. 5. Traka za pomeranje omogućava pomeranje kad postoji više stavki nego što je trenutno vidljivo u modulu Slicer. 6. Kontrole za pomeranje i promenu veličine ivice omogućavaju vam da promenite veličinu i položaj modula Slicer. |
Slicer možete da koristite za filtriranje podataka u tabeli ili izvedenoj tabeli sa lakoćom.
Napomena: Samo kreiranje modula za sečenje lokalne izvedene tabele dostupno je Excel za veb. Da biste kreirali module za sečenje za tabele, izvedene tabele modela podataka ili Power BI izvedene tabele, koristite Excel za Windows ili Excel za Mac.
-
Kliknite bilo gde u izvedenoj tabeli.
-
Na kartici Izvedena tabela izaberite stavku Umetni modul "Slicer".

-
U dijalogu Umetanje modula " Slicer" potvrdite izbor u poljima za potvrdu za polja koja želite da prikažete, a zatim kliknite na dugme U redu.
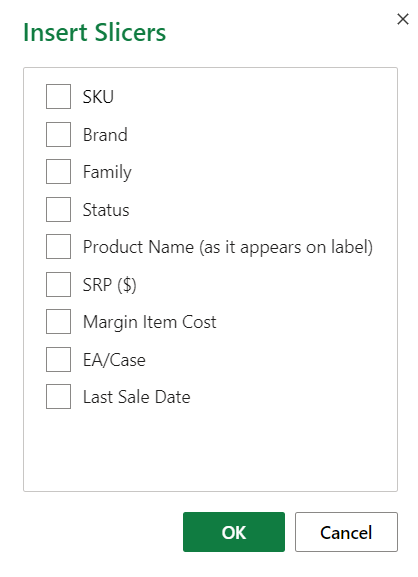
-
Modul za sečenje će biti kreiran za svako polje koje ste izabrali. Izbor bilo koje dugmadi modula za sečenje automatski će primeniti taj filter na povezanu tabelu ili izvedenu tabelu.
Napomene:
-
Da biste izabrali više stavki, držite pritisnut taster Ctrl, a zatim izaberite stavke koje želite da prikažete.
-
Da biste obrisali filtere modula za sečenje, izaberite stavku Obriši filter u modulu za sečenje.
-
Izaberite modul za sečenje koji želite da oblikujete. Ovo će prikazati karticu Slicer.
Na kartici Slicer izaberite željeni stil u boji.
Napomena: Izaberite i zadržite u uglu segmentatora da biste ga prilagodili i promenili mu veličinu.
Ako već imate Slicer u izvedenoj tabeli, možete da koristite taj isti Slicer za filtriranje druge izvedene tabele.
Napomena: Moduli "Slicer" mogu biti povezani samo sa izvedenim tabelama koje dele isti izvor podataka.
-
Prvo kreirajte izvedenu tabelu koja je zasnovana na istom izvoru podataka kao izvedena tabela koja već ima Slicer koji želite ponovo da koristite.
-
Izaberite modul za sečenje koji želite da delite u drugoj izvedenoj tabeli. Ovo će prikazati karticu Slicer.
-
Na kartici Slicer izaberite stavku Postavke.
-
U oknu, u okviru odeljka Connections izvedene tabele potvrdite izbor u polju za potvrdu izvedenih tabela za koje želite da modul za sečenje bude dostupan.
-
Izaberite bilo gde u izvedenoj tabeli za koju želite da prekinete vezu modula "Slicer". Prikazaće se kartica Izvedena tabela .
-
Izaberite karticu Izvedena tabela , a zatim izaberite stavku Postavke.
-
U oknu, u okviru odeljka Modul za Connections opozovite izbor u polju za potvrdu za sva polja izvedene tabele za koja želite da prekinete vezu modula "Slicer".
Uradite nešto od sledećeg:
-
Izaberite modul za sečenje, a zatim pritisnite taster Delete.
-
Control-click the slicer, and then select Remove.
Slicer obično prikazuje sledeće komponente:
|
|
1. Zaglavlje modula Slicer ukazuje na kategoriju stavki u modulu Slicer. 2. Dugme za filtriranje koje nije izabrano ukazuje na to da stavka nije uključena u filter. 3. Dugme za filtriranje koje je izabrano ukazuje na to da je stavka uključena u filter. 4. Dugme Obriši filter uklanja filter i bira sve stavke u modulu Slicer. 5. Traka za pomeranje omogućava pomeranje kad postoji više stavki nego što je trenutno vidljivo u modulu Slicer. 6. Kontrole za pomeranje i promenu veličine ivice omogućavaju vam da promenite veličinu i položaj modula Slicer. |
Potrebna vam je dodatna pomoć?
Možete uvek da postavite pitanje stručnjaku u Excel Tech zajednici ili da potražite pomoć u Zajednicama.