Instaliranje sistema Office 2010
Važno: Kancelarija 2010 više nije podržana . Saznajte koje opcije su vam ovde. Ako i dalje treba da instalirate ovu verziju, biće vam potrebni instalacioni Kancelarija 2010 i šifra proizvoda za verziju koju pokušavate da instalirate.
Zbog potencijalnog problema sa kompatibilnošću sa prethodnim verzijama, podrazumevana instalirana verzija je 32-bitna. Međutim, ako je 64-bitna verzija bolji izbor, pratite proceduru u ovom članku za 64-bitnu instalaciju.
Napomena: Više informacija o 64-bitoj verziji potražite u temi Izbor 64-bitne ili 32-bitne verzije Kancelarija.
Da biste uradili prilagođenu instalaciju ili deinstalu za određene aplikacije, pogledajte odeljak Instaliranje ili uklanjanje pojedinačnih Kancelarija programa ili komponenti.
Instaliranje 32-bitne verzije sistema Office 2010 (podrazumevano)
-
Ubacite Office 2010 disk u disk jedinicu. Ako se čarobnjak za instalaciju ne pokrene automatski, pomerite se na disk jedinicu i izaberite stavku SETUP.EXE.
-
Unesite šifru kada se to od vas zatraži.
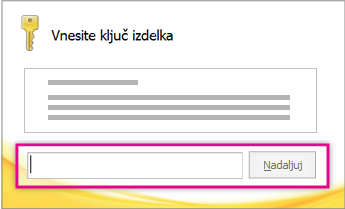
Ako vam je potrebna pomoć, pročitajte članak Pronalaženje šifre proizvoda za Office 2010.
-
Pročitajte i prihvatite uslove licenciranja za Microsoft softver, a zatim kliknite na dugme Nastavi.
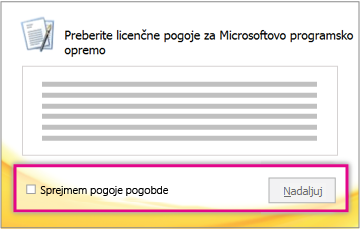
-
Pratite uputstva i pošto se Office instalira, kliknite na dugme Zatvori.
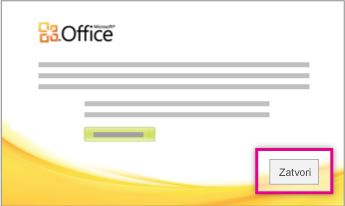
-
U čarobnjaku za aktiviranje izaberite stavku Želim da aktiviram softver putem interneta, a zatim pratite uputstva.
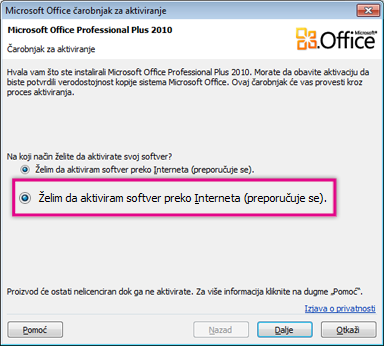
Moraćete da aktivirate Office da biste održali punu funkcionalnost Office programa. Ako ga ne aktivirate prilikom instalacije, možete da ga aktivirate kasnije iz Office aplikacije tako što ćete izabrati stavke Datoteka > Pomoć > Aktivacija šifre proizvoda.
Dodatne informacije potražite u članku Aktivacija Office 2010 programa.
Instaliranje 64-bitne verzije sistema Office 2010
Šta treba da znate pre nego što instalirate 64-bitnu verziju sistema Office:
-
Morate da koristite 64-bitni operativni sistem Windows. Da biste proverili, pročitajte članak Koji Windows operativni sistem koristim?.
-
Deinstalirajte sve 32-bitne verzije sistema Office. Pogledajte odeljak Deinstaliranje ili uklanjanje sistema Office 2010.
-
Uverite se da su Office programski dodaci nezavisnih proizvođača koje koristite kompatibilni sa sistemom Office 2010 i 64-bitnom verzijiom. Ukoliko sumnjate na moguću nekompatibilnost sa prethodnim verzijama je zašto, nastavite da koristite 32-bitnu verziju.
-
Ubacite Office 2010 instalacioni disk.
-
Kliknite na dugme Start, > Računar i kliknite desnim tasterom miša na disk jedinicu u koju je umetnut instalacioni disk sistema Office 2010 i izaberite stavku Otvori.
-
Otvorite fasciklu x64 u osnovnoj fascikli instalacije, a zatim kliknite dvaput na datoteku setup.exe.
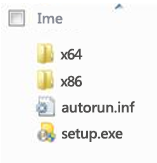
-
Kada se instalacija dovrši, nastavite tako što ćete pratiti podrazumevana uputstva za instaliranje, tako što ćete uneti šifru proizvoda (2. korak).
Instaliranje ili uklanjanje pojedinačnih Office programa ili komponenti
Sa sistemom Office 2010 možete da instalirate određene Office aplikacije ili da instalirate određene komponente sistema Office (funkcije).
Instaliranje ili uklanjanje pojedinačnih Office programa
Ako želite da instalirate samo određene programe iz Office programskog paketa – na primer, ako imate Office Home and Business i želite da instalirate Word, Excel, PowerPoint i Outlook, ali ne i OneNote – možete da odaberete prilagođenu instalaciju za vreme instalacije.
-
Započnite instalaciju Office programskog paketa.
-
U dijalogu Odaberite željenu instalaciju kliknite na dugme Prilagodi.
-
Na kartici Opcije instalacije kliknite desnim tasterom miša na programe koje ne želite da instalirate, a zatim izaberite stavku

-
Kliknite na dugme Odmah instaliraj da biste dovršili prilagođenu instalaciju.
Važno: Office programe nije moguće uklanjati pojedinačno nakon instalacije programskog paketa. Morate da deinstalirate ceo Office i da ga zatim ponovo instalirate koristeći prilagođenu instalaciju prema gorenavedenim koracima.
Instaliranje ili uklanjanje pojedinačnih komponenti Office programa
Kad prvi put pokušate da koristite neku funkciju koja još nije instalirana, Office obično automatski instalira funkciju.
Ako se željena funkcija ne instalira automatski, uradite sledeće:
-
Izađite iz svih programa.
-
U operativnom sistemu Microsoft Windows kliknite na dugme Start i izaberite stavku Kontrolna tabla.
-
Uradite nešto od sledećeg:
-
Windows 7 i Windows Vista Izaberite stavku Programi, a zatim stavku Programi i funkcije. Kliknite na ime Microsoft Office programskog paketa ili programa koji želite da promenite i kliknite na dugme Promeni.
Napomena: U klasičnom prikazu kliknite dvaput na stavku Programi i funkcije. Kliknite na ime Microsoft Office programskog paketa ili programa koji želite da promenite i kliknite na dugme Promeni.
-
Microsoft Windows XP Izaberite stavku Dodaj ili ukloni programe, a zatim stavku Promeni ili ukloni programe. Kliknite na ime Microsoft Office programskog paketa ili programa koji želite da promenite i kliknite na dugme Promeni.
Napomena: U klasičnom prikazu kliknite dvaput na stavku Dodaj ili ukloni programe, kliknite na ime Microsoft Office programskog paketa ili programa koji želite da promenite i kliknite na dugme Promeni.
-
-
U dijalogu Podešavanje sistema Office izaberite stavku Dodaj ili ukloni funkcije i kliknite na dugme Dalje.
-
Izaberite željene opcije za prilagođenu instalaciju:
-
Kliknite na znak plus (+) da biste razvili fasciklu i videli više funkcija.
-
Simbol pored svake funkcije podrazumevano naznačava njen način instalacije. Način instalacije svake funkcije možete da promenite tako što ćete kliknuti na njen simbol, a zatim iz liste koja će se pojaviti izabrati drugi simbol. U nastavku članka možete pročitati simbole i njihova značenja:




-
Ako neka funkcija sadrži potfunkcije, simbol sa belom pozadinom naznačava da ta funkcija i sve njene potfunkcije koriste isti instalacioni metod. Simbol sa sivom pozadinom naznačava da ta funkcija i sve njene potfunkcije koriste kombinaciju instalacionih metoda.
-
Za pregled funkcija i promenu njihovih karakteristika možete da upotrebite i tastaturu. Koristite tastere STRELICA NAGORE i STRELICA NADOLE da biste izabrali željene funkcije. Koristite taster STRELICA NADESNO da biste razvili funkciju koja sadrži nekoliko potfunkcija. Koristite taster STRELICA NALEVO da biste skupili razvijenu funkciju. Kad izaberete funkciju koju želite da promenite, pritisnite taster RAZMAKNICA da biste prikazali meni sa izborom opcija za instalaciju. Koristite taster STRELICA NAGORE i taster STRELICA NADOLE kako biste izabrali željene opcije za instalaciju, a zatim pritisnite taster ENTER.
-
-
Kad završite sa biranjem opcija prilagođene instalacije, uradite nešto od sledećeg:
-
Kliknite na dugme Nadogradi. Ovo dugme se pojavljuje u slučaju da se instalacijom otkrije prethodna verzija istog programa sistema Office na računaru.
-
Kliknite na dugme Instaliraj odmah. Ovo dugme se pojavljuje u slučaju da se instalacijom ne otkrije prethodna verzija istog programa sistema Office na računaru.
-










