Primena rasporeda na slajdu
Svaka tema u programu PowerPoint sadrži skup rasporeda na slajdu – unapred definisanih rasporeda za sadržaj slajda. Polja „čuvar mesta” predstavljaju mesta na koja možete da ubacite sadržaj uz malo ili nimalo ručnog oblikovanja i raspoređivanja. Raspored možete odabrati iz menija u programu PowerPoint, a zatim umetnuti reči i slike.
Unapred definisani rasporedi uključuju naslovni slajd kao početak, opšti raspored za naslov i sadržaj, raspored za uporedno poređenje i raspored za sliku sa natpisom.

Više informacija o rasporedima na slajdu potražite u članku Šta je to raspored na slajdu?
Rasporedite sadržaj slajda pomoću različitih rasporeda na slajdu u skladu sa svojim ukusom i željama, odnosno da biste poboljšali jasnoću i čitljivost sadržaja.
-
Izaberite slajd za koji želite da promenite raspored.
-
Izaberite stavke Početak > Raspored.
-
Izaberite željeni raspored.
Rasporedi sadrže čuvare mesta za tekst, video zapise, slike, grafikone, oblike, clip art, pozadinu i još mnogo toga. Rasporedi takođe sadrže oblikovanje za te objekte, kao što su boje, fontovi i efekti teme.
Napomena: Izaberite stavke Početak > Uspostavi početne vrednosti ako ste uneli promene rasporeda koje vam se ne sviđaju i želite da vratite originalni raspored. Korišćenje stavke Uspostavi početne vrednosti neće izbrisati sadržaj koji ste dodali.
Promena položaja slajdova
Zaseban članak pomoći opisuje kako da se prebacujete između uspravnog i položenog položaja:


-
Za PowerPoint 2013 ili novije verzije, pogledajte članak Promena položaja.
-
Za PowerPoint 2010 ili 2007, pogledajte članak Promena položaja.
Takođe pogledajte
Izaberite standardni raspored na slajdu
-
U prikazu Normalno, na kartici Početak izaberite stavku Raspored.
-
Izaberite raspored koji najviše odgovara sadržaju na slajdu.
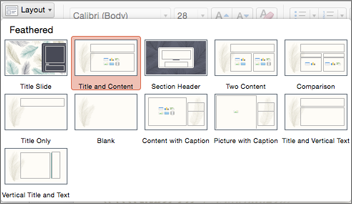
Prilagođavanje rasporeda na slajdu
-
Na kartici Prikaz izaberite stavku Master slajda.
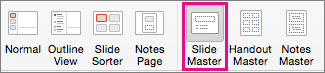
-
Rasporedi na slajdu prikazuju se kao sličice u levom oknu ispod mastera slajda.
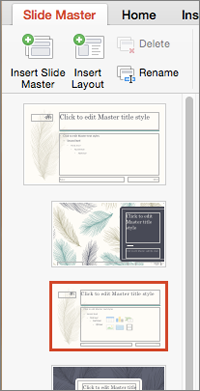
-
Uradite sledeće:
-
Kliknite na željeni raspored i prilagodite ga. Možete da dodate čuvare mesta, uklonite ih ili im promenite veličinu, a možete i da koristite karticu Početak da biste promenili fontove, boje i druge elemente dizajna.
-
Izaberite stavku Umetni raspored da biste dodali novi slajd i oblikovali ga.
-
-
Kliknite na dugme Zatvori master da biste zaustavili uređivanje rasporeda.
Redigovani raspored na slajdu biće dostupan za umetanje kao novi slajd bilo gde u prezentaciji.
Sačuvajte promene kao novu temu
-
Izaberite stavku Dizajn i postavite pokazivač na bilo koju temu.
-
Kliknite na dolenavedenu strelicu nadole koja se pojavljuje ispod table sa temama.
-
Kliknite na dugme Sačuvaj trenutnu temu, imenujte temu i kliknite na dugme Sačuvaj. Nova tema će sadržati novi redigovani raspored na slajdu i biće dostupna u galeriji „Teme“.
Promena položaja slajdova
Da biste se prebacivali između uspravnog i položenog položaja, pogledajte članak Promena položaja.


Srodne informacije
Svaki raspored na slajdu sadrži čuvare mesta za tekst, slike, grafikone, oblike i još mnogo toga. Prilikom raspoređivanja sadržaja na slajdovima, izbor rasporeda na slajdu koji najviše odgovara vašem sadržaju daje vam prednost.
Izaberite raspored kada dodate novi slajd:
-
Na kartici Početak izaberite stavku Novi slajd.
-
Izaberite raspored za novi slajd, a zatim izaberite stavku Dodaj slajd.
Promena rasporeda na postojećem slajdu:
-
Na kartici Početak izaberite stavku Raspored.
-
Izaberite raspored koji više odgovara sadržaju na slajdu, a zatim kliknite na dugme Promeni raspored.
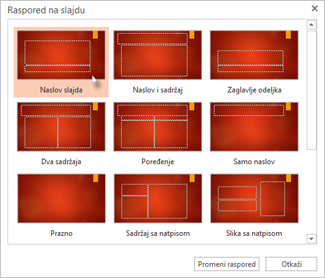
Promena položaja slajdova
Da biste se prebacivali između uspravnog i položenog položaja, pogledajte članak Promena položaja.


Na telefonu ili tabletu:
-
Dodirnite slajd čiji raspored želite da definišete.
-
Na plutajućoj traci sa alatkama na dnu prozora dodirnite stavku Početak > Raspored:
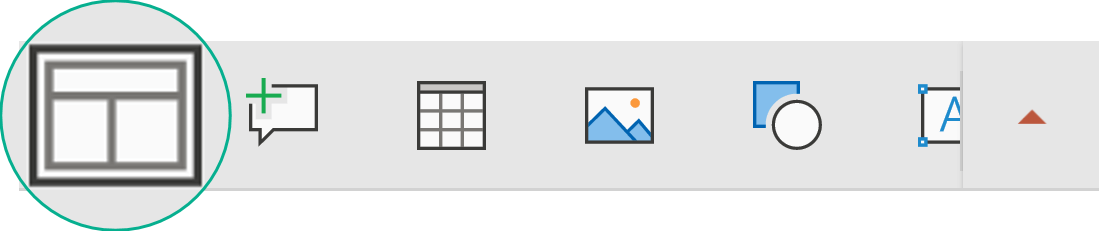
-
Dodirnite da biste izabrali željeni raspored na slajdu.
Raspored će biti primenjen. Možete da nastavite sa uređivanjem slajda ili pređete na drugi.
Na telefonu ili tabletu:
-
Dodirnite slajd čiji raspored želite da definišete.
-
Na plutajućoj traci sa alatkama na dnu prozora dodirnite stavku Početak > Raspored:
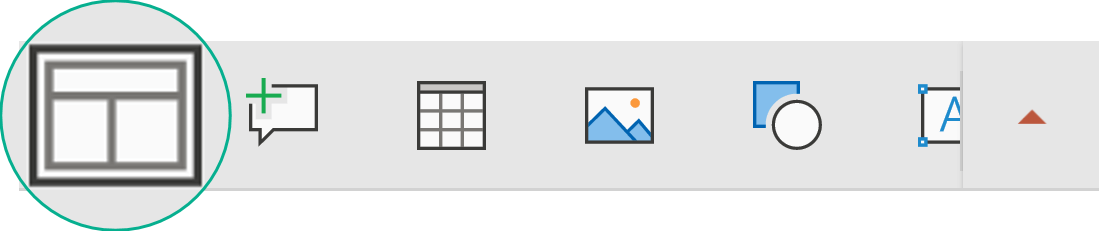
-
Dodirnite da biste izabrali željeni raspored na slajdu.
Raspored će biti primenjen. Možete da nastavite sa uređivanjem slajda ili pređete na drugi.
Na tablet računaru:
-
Dodirnite slajd čiji raspored želite da definišete.
-
Na kartici Početak dodirnite stavku Raspored.
-
Dodirnite da biste izabrali željeni raspored na slajdu.
Raspored će biti primenjen. Možete da nastavite sa uređivanjem slajda ili pređete na drugi.










