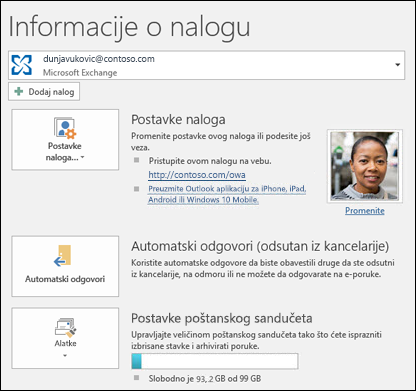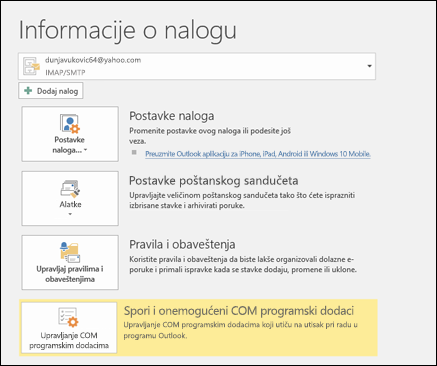Slanje automatskih odgovora "Van kancelarije" iz programa Outlook za Windows
Koristite automatske odgovore (van kancelarije) iz programa Outlook za Windows da biste drugim osobama kažete da nećete odmah odgovarati na njihove e-poruke.
|
Vođena podrška u pregledaču može da obezbedi digitalna rešenja za probleme sa programom Outlook |
Ako niste naOutlook za Windows, proverite koju verziju programa Outlook koristite, a zatim odaberite neku od ovih opcija da biste poslali automatske odgovore "Van kancelarije":
Važno: Koraci mogu da se razlikuju između nove i klasične Outlook za Windows. Da biste odredili koju verziju programa Outlook koristite, potražite Datoteku na traci. Ako nema opcijeDatoteka, pratite korake ispod kartice Novi Outlook. Ako se Datoteka opcija pojavi, izaberite karticu za Klasični Outlook.
-
Na kartici Prikaz izaberite stavku Postavke prikaza.
-
Izaberite stavku Nalozi > automatski odgovori.
-
Izaberite preklopno dugme Uključi automatske odgovore.
-
Izaberite stavku Šalji odgovore samo tokom vremenskog perioda, a zatim unesite vreme početka i završetka.
-
U okviru Slanje automatskih odgovora unutar organizacije unesite poruku za slanje dok ste odsutni. (Opcije oblikovanja možete da koristite za poravnavanje teksta, boju i naglašavanje.)
Da biste podesili automatske odgovore drugim osobama, izaberite stavku Šalji odgovore izvan organizacije, a zatim dodajte zasebnu poruku za tu publiku.
-
Kada završite, izaberite stavku Sačuvaj.
Određivanje tipa naloga e-pošte
Postoje dva načina za slanje automatskih odgovora za odsutnost iz kancelarije. Način na koji ćete to uraditi zavisi od tipa naloga e-pošte koji imate.
Izaberite stavku Datoteka na levom kraju trake:
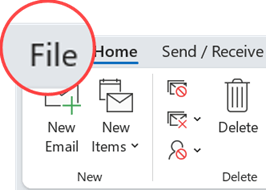
... a zatim izaberite sliku ispod koja se podudara sa vašom verzijom programa Outlook:
Ako vidite dugme Automatski odgovori, pratite korake da biste podesili automatski odgovor.
Ako ne vidite dugme Automatski odgovori, pratite korake da biste koristili pravila za slanje poruke za odsutnost iz kancelarije.
Podešavanje automatskog odgovora
-
Izaberite stavke Datoteka > Automatski odgovori.

Napomena: Za Outlook 2007 odaberite stavku Alatke > pomoćnika za odsuvanje iz kancelarije.
-
U polju Automatski odgovori izaberite stavku Šalji automatske odgovore.
Opcionalno možete da podesite opseg datuma za automatske odgovore. Ovo će isključiti automatske odgovore na datum i vreme koji unesete za vreme završetka. U suprotnom, moraćete ručno da isključite automatske odgovore.
Napomena: Ako ne vidite stavku Automatski odgovori, koristite opciju „Pravila i obaveštenja“ za podešavanje poruke za odsutnost iz kancelarije.
-
Na kartici U mojoj organizaciji otkucajte željeni odgovor koji će se slati članovima vašeg tima ili kolegama dok ste odsutni iz kancelarije.
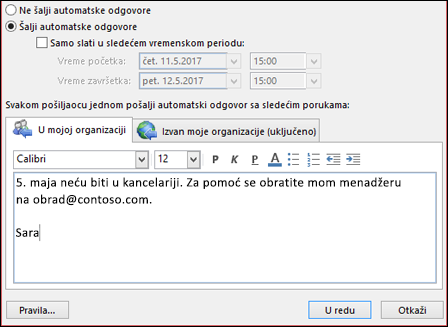
Napomena: Slanje automatskih odgovora u Svako van moje organizacije slaće automatski odgovor za svaku e-poruku, uključujući biltene, oglase i potencijalno, neželjenu e-poštu. Ako želite da šaljete automatske odgovore ljudima izvan vaše organizacije, preporučujemo da odaberete opciju Samo moji kontakti.
-
Kliknite na dugme U redu da biste sačuvali postavke.
Isključivanje automatskih odgovora „Odsutan iz kancelarije“
Kad je Outlook podešen za slanje automatskih odgovora, videćete poruku ispod trake sa ovim informacijama. Izaberite stavku Isključi da biste onemogućili automatske odgovore „Odsutan iz kancelarije“. Ako želite da izmenite datume za automatski odgovor ili poslatu poruku, koristite gorenavedene korake da biste izmenili postavke.
Napomena: Za Outlook 2007, da biste isključili odgovore za odsutnost iz kancelarije, izaberite stavke Alatke > Pomoćnik za odsustvovanje i opozovite izbor u polju za potvrdu Šalji automatske odgovore o odsustvovanju iz kancelarije.

Ažurirajte automatske odgovore na Outlook mobilnoj aplikaciji
|
Automatske odgovore možete da ažurirate iz programa Outlook za iOS ili Outlook za Android. Kliknite ovde da biste dobili aplikaciju i upravljali automatskim odgovorima u pokretu. |
Rešavanje problema: Ne vidim automatske odgovore
Ako ne vidite stavku Automatic Replies datoteke , verovatno koristite Gmail, Yahoo ili drugi POP ili IMAP nalog koji ne podržava funkciju automatskih odgovora u programu Outlook. Možete da podesite pravilo koje će odgovarati na dolazne poruke – ako Outlook ostavite pokrenut dok ste odsutni. Više informacija potražite u članku Korišćenje pravila za slanje poruke o odsutnosti iz kancelarije.
Takođe pogledajte
Slanje automatskih odgovora "Van kancelarije" iz programa Outlook za Mac
Slanje automatskih odgovora "Van kancelarije" iz Outlook.com
Slanje automatskih odgovora "Van kancelarije" iz Outlook na vebu