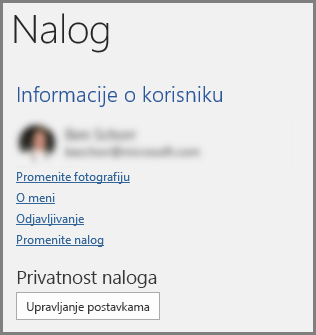Dizajner poboljšava slajdove za pretplatnike na Microsoft 365 tako što automatski generiše ideje za dizajn koje možete da odaberete.
Dok stavljate sadržaj na slajd, Dizajner radi u pozadini da bi taj sadržaj preneo na profesionalno dizajnirane rasporede.
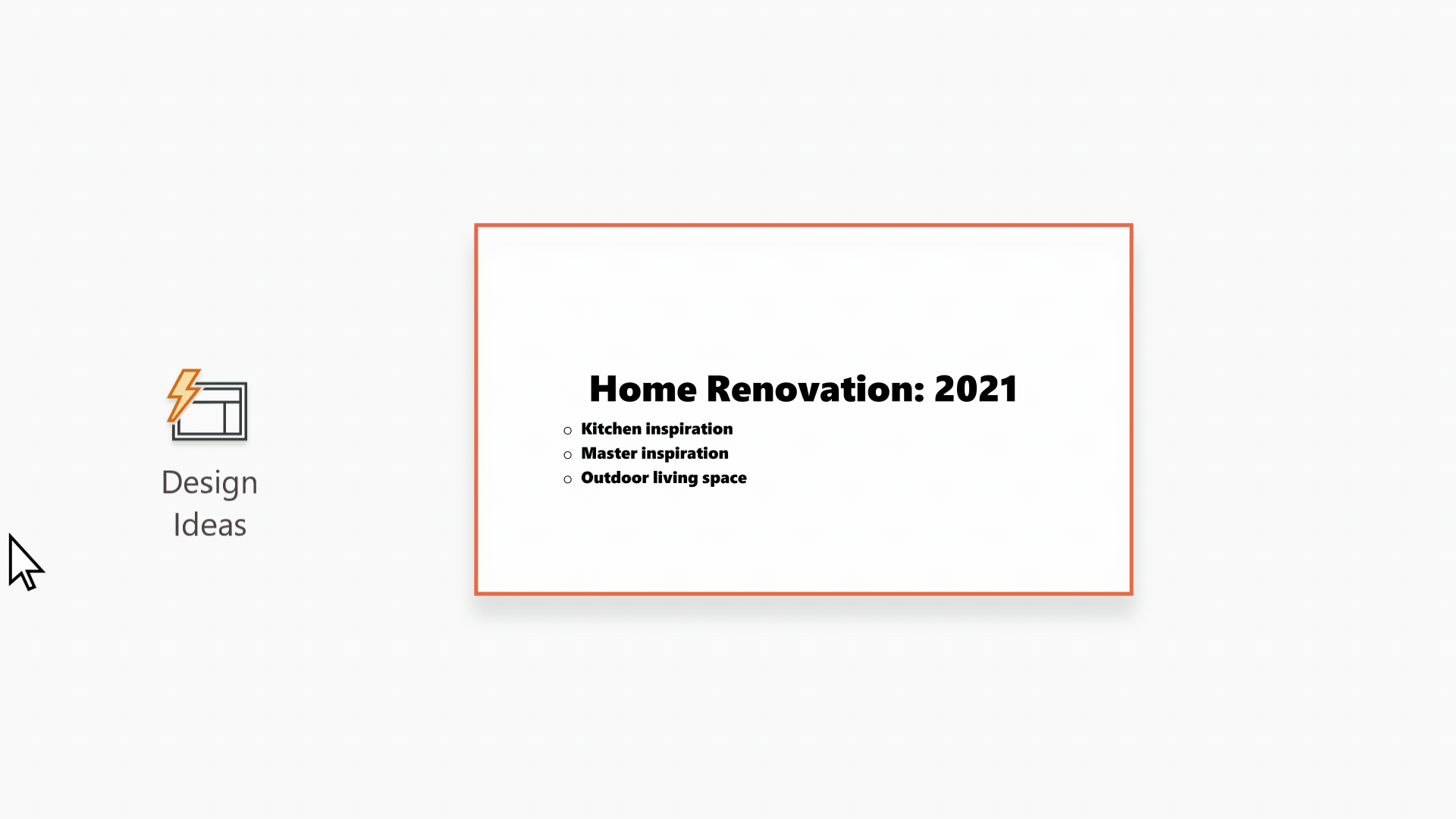
|
Ovo je funkcija samo za pretplatnike, Microsoft 365 . Ako ne vidite dugme "Designer |
Preuzimanje ideja za dizajn

-
Potražite ideje za dizajn u bilo kom trenutku tako što ćete > Designer

-
Kada prvi put isprobate Dizajner, on može da vam zatraži dozvolu da preuzme ideje za dizajn. Ako želite da koristite dizajner, izaberite stavku Uključi.
Da biste saznali više, pogledajte Microsoft izjavu o privatnosti.
Kada uključite "povezana iskustva", PowerPoint vam automatski prikazuje ideje za dizajn prilikom kreiranja slajdova. VremenomPowerPoint uči iz vašeg iskustva koristeći ideje za dizajn i prikazuje vam ideje za dizajn u odgovarajuće vreme.
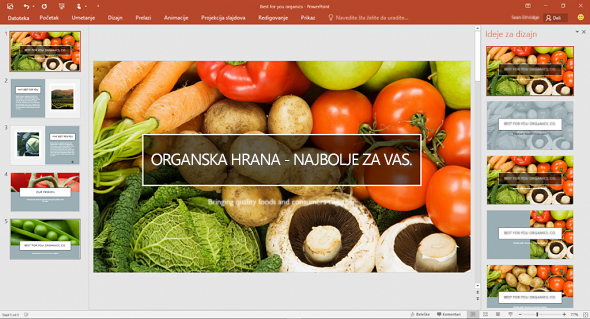
-
Pomerajte se kroz predloge u Designer sa desne strane prozora.
-
Kliknite da biste izabrali željeni dizajn ili u suprotnom zatvorite prozor. Ako izaberete neku od ideja, slajd se menja u skladu sa tim.
Takođe možete da izaberete drugu ideju iz okna ili se vratite na originalni dizajn slajda: Pritisnite kombinaciju tastera Ctrl+Z da biste opozvali promenu dizajna koju ste upravo izabrali.
Šta vam dizajner pruža:
A title-slide photo and a design scheme
Kada započnete praznu prezentaciju i unesete reči na slajd, Designer preporučuje fotografije visokog kvaliteta koje odražavaju tekst slajda, kao i šemu dizajna sa bojama koje učvršavaju fotografiju koju odaberete. Svi slajdovi u prezentaciji vizuelno će se uklopiti.
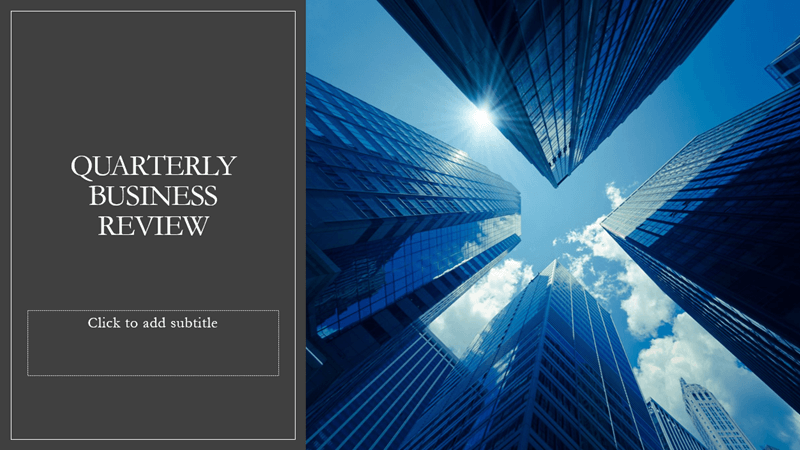
Profesionalne rasporede
Dizajner otkriva slike, grafikone ili tabele na slajdu i daje vam nekoliko predloga za njihovo raspoređivanje u skladan, privlačan raspored.

Više vizuelnih elemnata, manje teksta
Previše teksta na slajdu? Designer da pretvorite tekst kao što su liste, procesi ili vremenske ose u lako čitljivu grafiku.
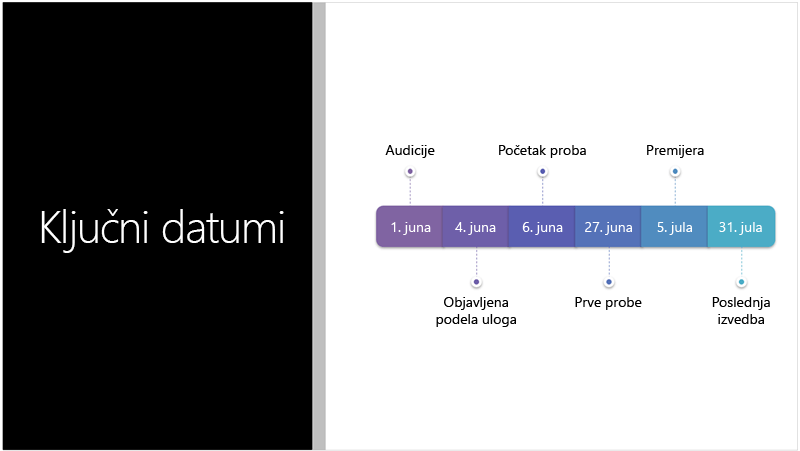
Liste sa znakovima za nabrajanje dobijaju predloge za ikonu koja će pratiti svaku stavku znaka za nabrajanje. Ako vam se ne dopada predložena ikona, samo je izaberite i koristite naše dugme za zamenu na mestu:
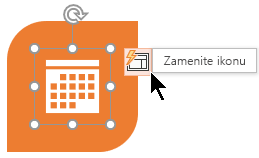
Ilustracije
Dizajner traži ključne termine i koncepte za koje ima ilustracije i prikazuje vam te ilustracije u različitim rasporedima. Ilustracije potiču iz Microsoft 365 biblioteke ikona.
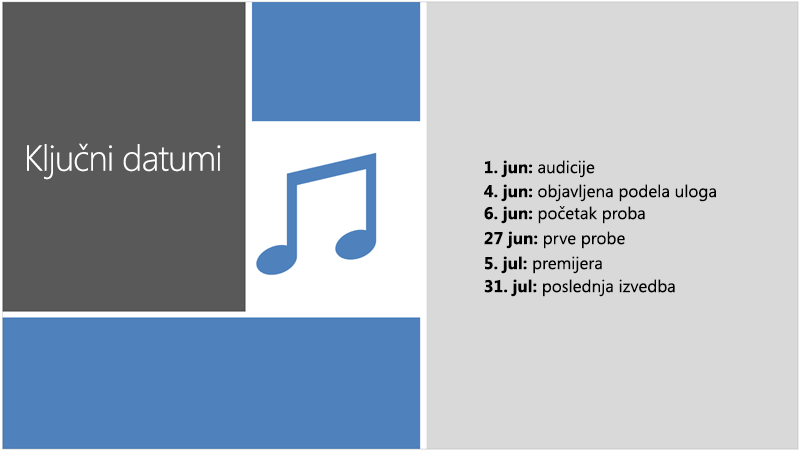
Designer i "zapis perom"
(Samo za Microsoft 365 pretplatnike) Dizajner prepoznaje kada crtate ili pišete perom i uključuje taj sadržaj u ideje za dizajn koje vam prikazuje.
Isključi Dizajner
Ako ne želite da Dizajner automatski nudi predloge:
-
U meniju Datoteka izaberite stavku Opcije.
-
U dijalogu PowerPointOpcije izaberite karticu Opšte sa leve strane, a zatim se pomerajte prema dnu i opozovite izbor u polju za potvrdu Automatski prikaži ideje za dizajn.
Zahtevi
 |
Ovo je Microsoft 365 funkcija samo za pretplatnike. |
|
Ideje za dizajn za jednufotografijuOdnosi |
PowerPoint za Microsoft 365 kanal |
|
Više fotografija, izdvajanje boja i prepoznavanjelicaOdnosi |
PowerPoint za Microsoft 365: |
|
Konvertuj liste u SmartArt grafike |
PowerPoint za Microsoft 365 trenutni |
|
Ideje za dizajn za liste orijentisane naradnjeOdnosi |
PowerPoint za Microsoft 365 kanal |
|
Ideje za dizajn gde ikone zamenjujutekstOdnosi |
PowerPoint za Microsoft 365 trenutnog |
|
Ideje za dizajn zagrafikoneOdnosi |
PowerPoint za Microsoft 365 kanal |
|
Ideje za dizajn za vremenskelinijeOdnosi |
PowerPoint za Microsoft 365 kanal |
|
Ideje za dizajn za konvertovanje teksta u ikone + SmartArtgrafikaOdnosi |
PowerPoint za Microsoft 365 |
|
Ideje za dizajn za sadržaj nacrtanperomOdnosi |
PowerPoint za Microsoft 365 kanal |
|
Ovo je funkcija samo za pretplatnike, Microsoft 365 . Ako ne vidite dugme "Designer |
Preuzimanje ideja za dizajn
-
Potražite ideje za dizajn u bilo kom trenutku tako što ćete >Designer dizajna na traci.

-
Kada prvi put isprobate Dizajner, on vam traži dozvolu da za vas preuzme ideje za dizajn. Ako želite da koristite Dizajner, izaberite stavku Uključi ili Hajdemo.
Da biste saznali više, pogledajte Microsoft izjavu o privatnosti.
Kada uključite inteligentne usluge, PowerPoint automatski prikazuje ideje za dizajn kada dodajete fotografije na slajdove.
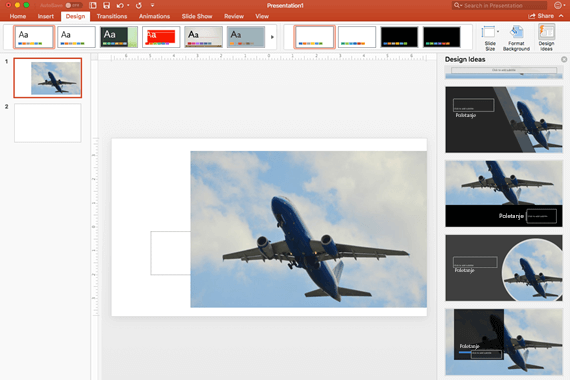
-
Pomerajte se kroz predloge u Designer sa desne strane prozora.
-
Kliknite da biste izabrali željeni dizajn ili u suprotnom zatvorite prozor. Ako izaberete neku od ideja, slajd se menja u skladu sa tim.
Takođe možete izabrati drugu ideju iz okna ili se vratiti na originalni dizajn slajda: Pritisnite kombinaciju tastera ⌘+Z da biste opozvali promenu dizajna koju ste upravo izabrali.
|
|
Ideje za dizajn možete da zatražite u bilo kom trenutku tako što ćete >Designer na traci. |
Šta vam dizajner pruža:
A title-slide photo and a design scheme
Kada započnete praznu prezentaciju i unesete reči na slajd, Designer preporučuje fotografije visokog kvaliteta koje odražavaju tekst slajda, kao i šemu dizajna sa bojama koje učvršavaju fotografiju koju odaberete. Svi slajdovi u prezentaciji vizuelno će se uklopiti.
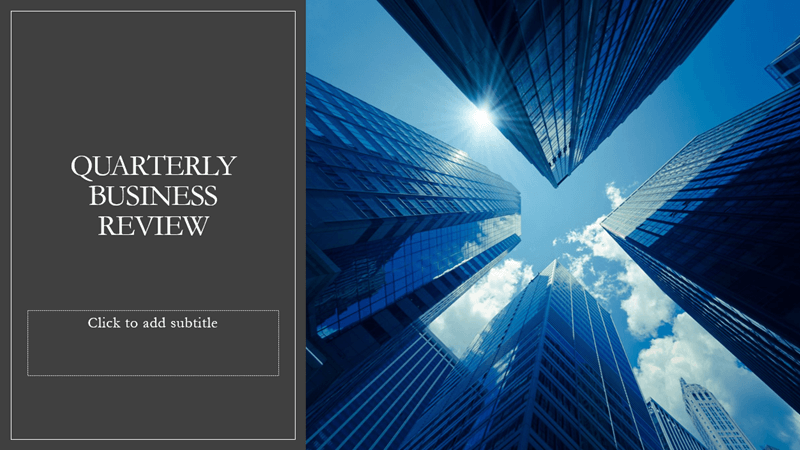
Profesionalne rasporede
Dizajner otkriva slike, grafikone ili tabele na slajdu i daje vam nekoliko predloga za njihovo raspoređivanje u skladan, privlačan raspored.

SmartArt grafika
Dizajner može da pretvori tekst kao što su liste, procesi ili vremenske ose u lako čitljivi SmartArt grafika.
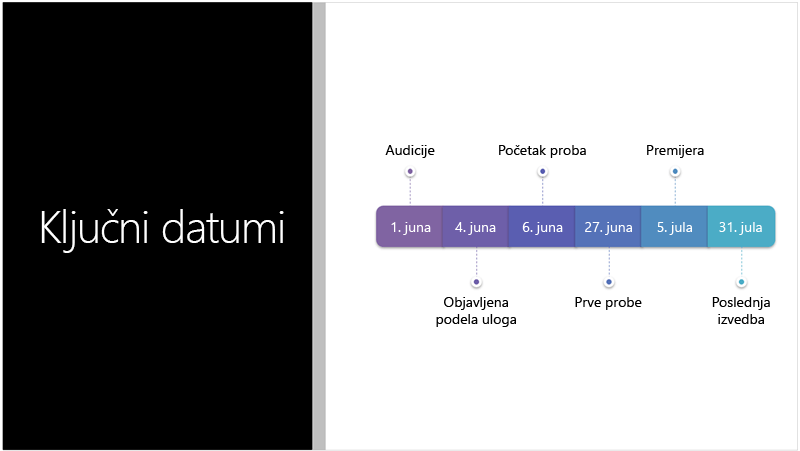
Liste sa znakovima za nabrajanje dobijaju predloge za ikonu koja će pratiti svaku stavku znaka za nabrajanje. Ako vam se ne dopada predložena ikona, samo je izaberite i koristite naše dugme za zamenu na mestu:
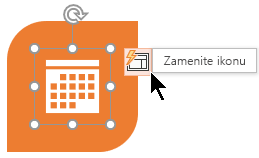
Ilustracije
Dizajner traži ključne termine i koncepte za koje ima ilustracije i prikazuje vam te ilustracije u različitim rasporedima. Ilustracije potiču iz Microsoft 365 biblioteke ikona.
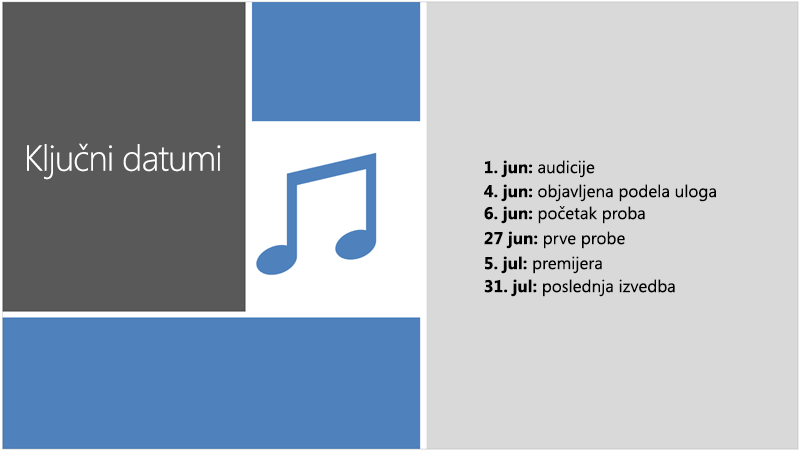
Isključi Dizajner
Ako ne želite da Dizajner nudi predloge:
-
U PowerPoint meniju izaberite stavke Željene postavke.
-
U okviru Alatke za kreiranje i proveru, izaberite stavku Opšte.
-
U dijalogu Opšte, u okviru Dizajner za PowerPoint, opozovite izbor u polju za potvrdu Automatski mi prikazuj ideje za dizajn.
Dugme Designer je zasenčeno
Ako možete da vidite dugme Designer u programu PowerPoint je zasenčeno, to znači da:
-
Niste povezani sa internetom ili
-
Slajd nije izabran. (Ovo može da bude slučaj kada izaberete više slajdova u oknu sa sličicama slajdova u normalnom prikazu ili kada je fokus u oknu sa sličicama između dva slajda. Do ovoga dolazi i kada je fokus u oknu za napomene ili ste u prikazu projekcije slajdova, a ne u normalnom prikazu.)
Dugme Designer ne postoji
Dizajner je funkcija za Microsoft 365 pretplatnike. Ako ne vidite dugme "Designer", koristite stariju verziju programa PowerPoint za Mac, a ne PowerPoint za Microsoft 365 za Mac.
Zahtevi
 |
Ovo je Microsoft 365 funkcija samo za pretplatnike. |
|
Odnosi se na: |
PowerPoint za Microsoft 365 za Mac
|
Preuzimanje ideja za dizajn
-
Potražite ideje za dizajn u bilo kom trenutku tako što ćete >Designer dizajna na traci.

PowerPoint prikazuje ideje za dizajn za vaš slajd.
-
Pomerajte se kroz predloge u Designer sa desne strane prozora.
-
Kliknite da biste izabrali željeni dizajn ili u suprotnom zatvorite prozor. Ako izaberete neku od ideja, slajd se menja u skladu sa tim.
Takođe možete da izaberete drugu ideju iz okna ili se vratite na originalni dizajn slajda: Pritisnite kombinaciju tastera Ctrl+Z da biste opozvali promenu dizajna koju ste upravo izabrali.
Šta vam dizajner pruža:
Profesionalne rasporede
Dizajner otkriva slike, grafikone ili tabele na slajdu i daje vam nekoliko predloga za njihovo raspoređivanje u skladan, privlačan raspored.

SmartArt grafika
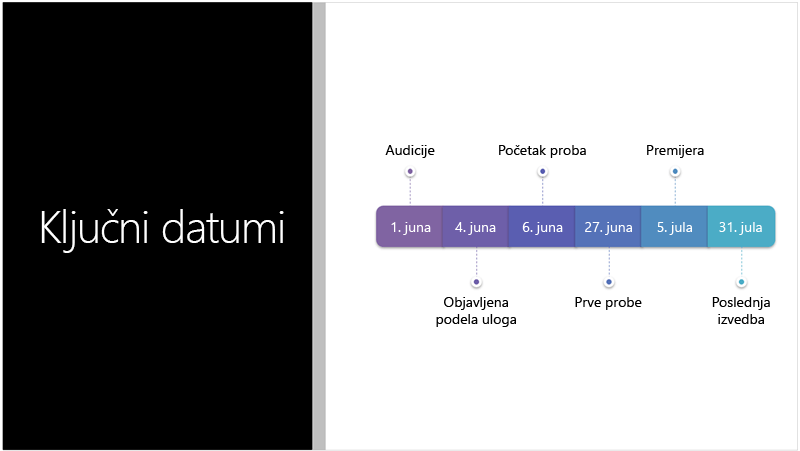
Dizajner može da pretvori tekst kao što su liste, procesi ili vremenske ose u lako čitljivi SmartArt grafika.
Liste sa znakovima za nabrajanje dobijaju predloge za ikonu koja će pratiti svaku stavku znaka za nabrajanje. Ako vam se ne dopada predložena ikona, samo je izaberite i koristite naše dugme za zamenu na mestu:
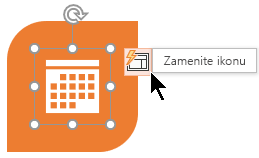
Ilustracije
Dizajner traži ključne termine i koncepte za koje ima ilustracije i prikazuje vam te ilustracije u različitim rasporedima. Ilustracije potiču iz Microsoft 365 biblioteke ikona.
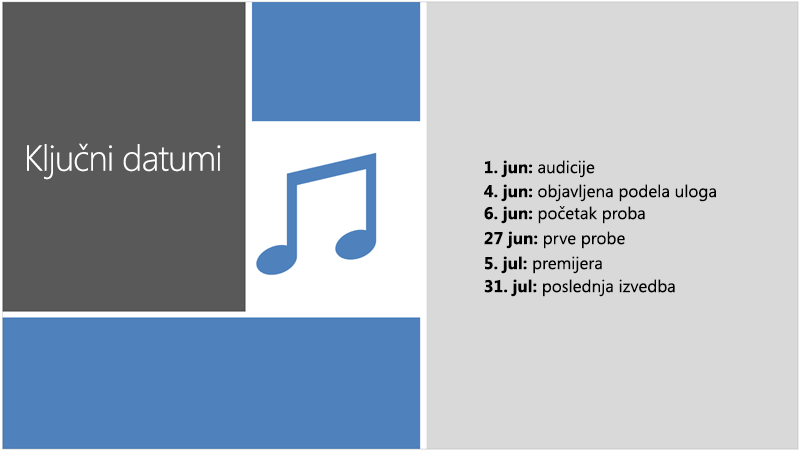
Dugme Designer je zasenčeno
Ako možete da vidite Designer dugme u programu PowerPoint je zasenčeno, to znači da neko drugi trenutno takođe uređuje slajd:
-
Ako koautorski radite na prezentaciji sa nekim drugim i više osoba istovremeno aktivno uređuje jedan slajd, dizajner neće davati predloge za dizajn na tom slajdu.
-
Međutim, čim samo jedna osoba bude uređivala slajd, dizajner će ponovo početi da nudi predloge za dizajn kada ta osoba izvrši neku radnju (na primer, dodavanje fotografije) na koju dizajner može da odgovori.
Zahtevi
 Odnosi se na: |
PowerPoint datoteke uskladištene u OneDrive, OneDrive za posao ili školu ili SharePoint u sistemu Microsoft 365. |
|
Dizajner je dostupan kada koristite iPad, ali ne i iPhone. Pročitajte dolenavedene zahteve za više detalja. |
Preuzimanje ideja za dizajn
-
Potražite ideje za dizajn u bilo kom trenutku tako što ćete na traci > stavku Ideje za dizajn.

-
Kada prvi put isprobate Dizajner, on vam traži dozvolu da za vas preuzme ideje za dizajn. Ako želite da koristite Dizajner, izaberite stavku Uključi ili Hajdemo.
Da biste saznali više, pogledajte Microsoft izjavu o privatnosti.
Kada uključite inteligentne usluge, PowerPoint automatski prikazuje ideje za dizajn kada dodajete fotografije na slajdove.
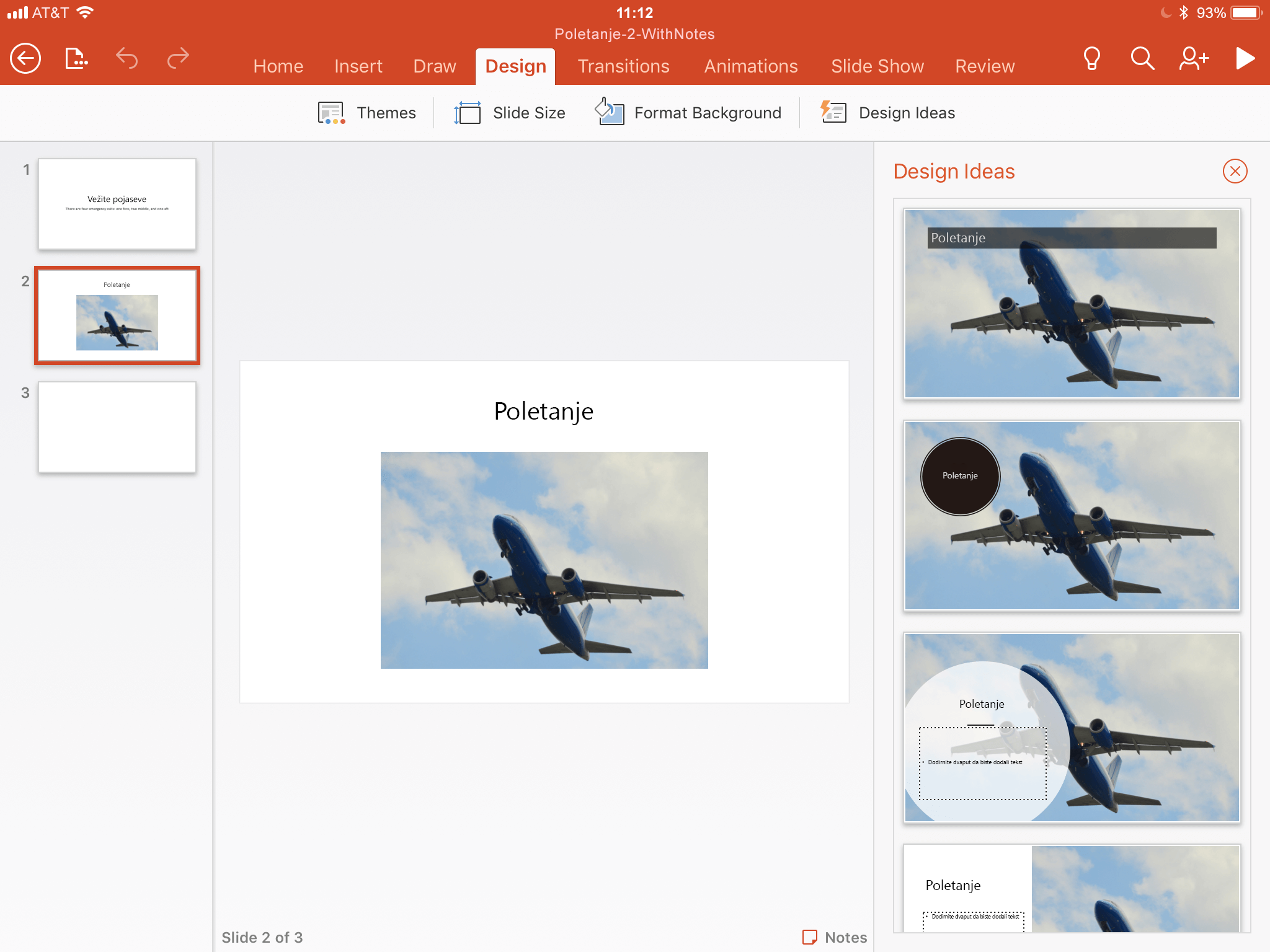
-
Pomerajte se kroz predloge u oknu Ideje za dizajn okno sa desne strane prozora.
-
Kliknite da biste izabrali željeni dizajn ili u suprotnom zatvorite prozor. Ako izaberete neku od ideja, slajd se menja u skladu sa tim.
Takođe možete da izaberete drugu ideju iz okna ili da se vratite na originalni dizajn slajda: Dodirnite dugme Opozovi radnju

Šta vam dizajner pruža:
Profesionalne rasporede
Dizajner otkriva slike, grafikone ili tabele na slajdu i daje vam nekoliko predloga za njihovo raspoređivanje u skladan, privlačan raspored.

SmartArt grafika
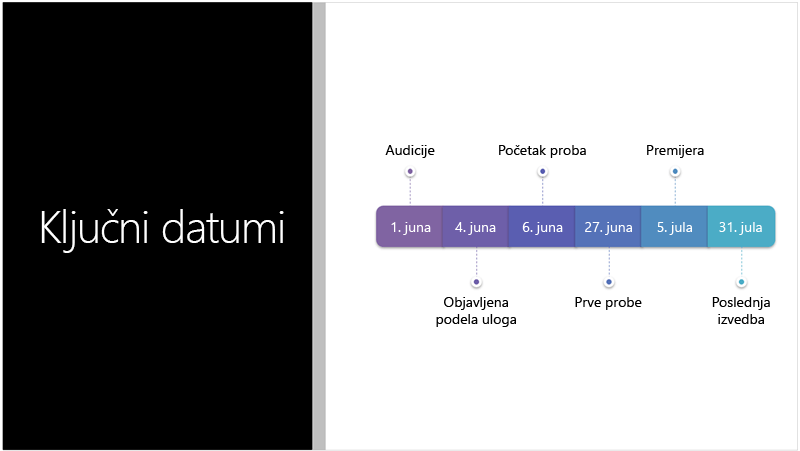
Dizajner može da pretvori tekst kao što su liste, procesi ili vremenske ose u lako čitljivi SmartArt grafika.
Dugme „Ideje za dizajn“ je zasenčeno
Ako vidite dugme „Ideje za dizajn“ u programu PowerPoint, ali je ono zasenčeno, to znači da niste povezani sa internetom.
Zahtevi
 |
Dizajner je dostupan kada koristite iPad, ali ne i iPhone. |
|
Odnosi se na: |
|
|
Dizajner je dostupan kada koristite Android tablet, ali ne i telefon. Pročitajte dolenavedene zahteve za više detalja. |
Preuzimanje ideja za dizajn
-
Potražite ideje za dizajn u bilo kom trenutku tako što ćete na traci > stavku Ideje za dizajn.
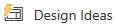
-
Kada prvi put isprobate Dizajner, on vam traži dozvolu da za vas preuzme ideje za dizajn. Ako želite da koristite Dizajner, izaberite stavku Uključi ili Hajdemo.
Da biste saznali više, pogledajte Microsoft izjavu o privatnosti.
Kada uključite inteligentne usluge, PowerPoint automatski prikazuje ideje za dizajn kada dodajete fotografije na slajdove.
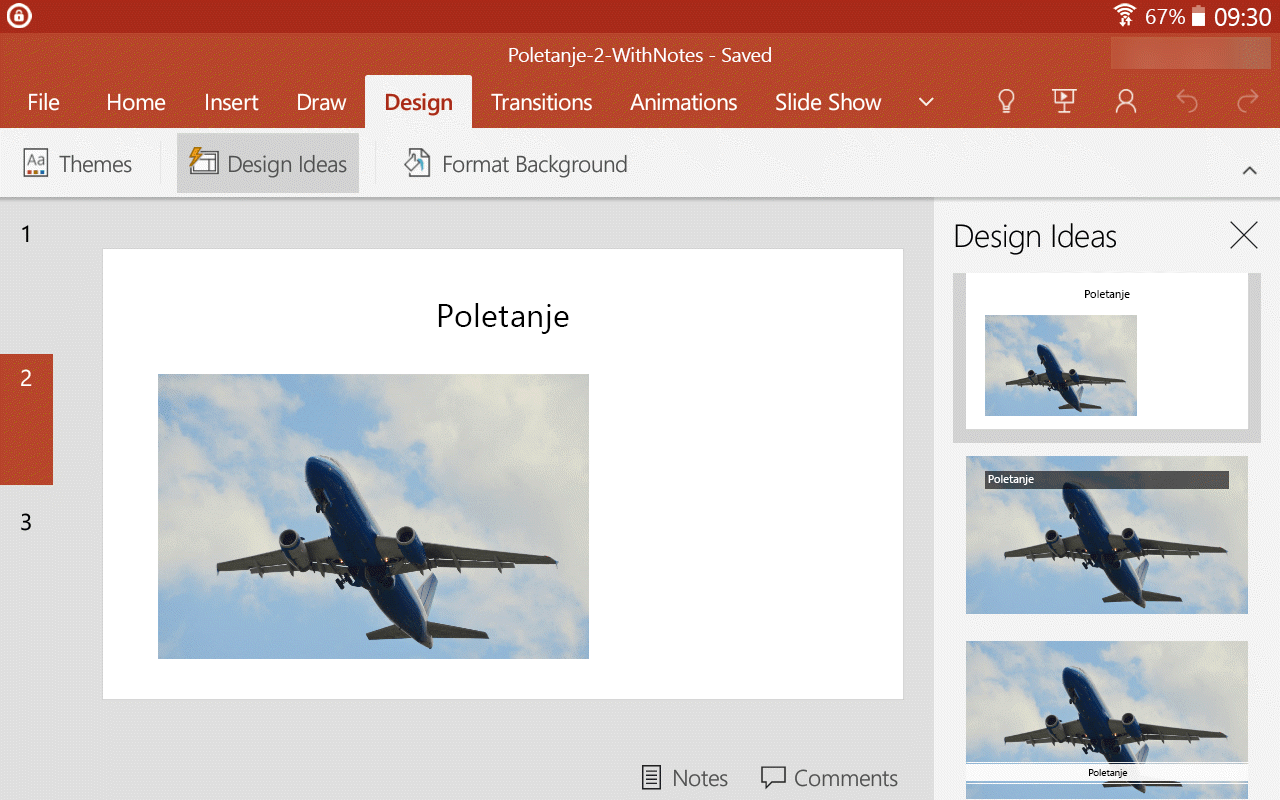
-
Pomerajte se kroz predloge u oknu Ideje za dizajn okno sa desne strane prozora.
-
Kliknite da biste izabrali željeni dizajn ili u suprotnom zatvorite prozor. Ako izaberete neku od ideja, slajd se menja u skladu sa tim.
Takođe možete da izaberete drugu ideju iz okna ili da se vratite na originalni dizajn slajda: Dodirnite dugme Opozovi radnju

Šta vam dizajner pruža:
Profesionalne rasporede
Dizajner otkriva slike, grafikone ili tabele na slajdu i daje vam nekoliko predloga za njihovo raspoređivanje u skladan, privlačan raspored.

SmartArt grafika
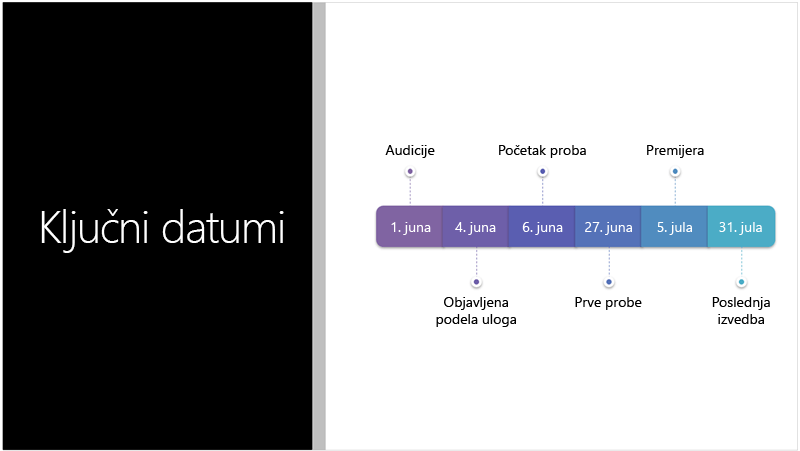
Dizajner može da pretvori tekst kao što su liste, procesi ili vremenske ose u lako čitljivi SmartArt grafika.
Dugme „Ideje za dizajn“ je zasenčeno
Ako vidite dugme „Ideje za dizajn“ u programu PowerPoint, ali je ono zasenčeno, to znači da niste povezani sa internetom.
Zahtevi
 |
Dizajner je dostupan kada koristite Android tablet, ali ne i telefon. |
|
Odnosi se na: |
|
|
Dizajner je dostupan kada koristite Windows tablet, ali ne i Windows telefon. Pročitajte dolenavedene zahteve za više detalja. |
Preuzimanje ideja za dizajn
-
Potražite ideje za dizajn u bilo kom trenutku tako što ćete na traci > stavku Ideje za dizajn.
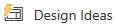
-
Kada prvi put isprobate Dizajner, on vam traži dozvolu da za vas preuzme ideje za dizajn. Ako želite da koristite Dizajner, izaberite stavku Uključi ili Hajdemo.
Da biste saznali više, pogledajte Microsoft izjavu o privatnosti.
Kada uključite inteligentne usluge, PowerPoint automatski prikazuje ideje za dizajn kada dodajete fotografije na slajdove.
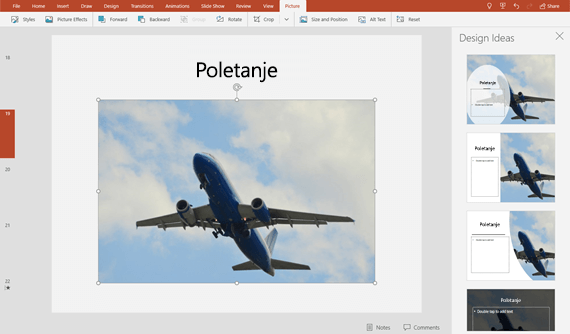
-
Pomerajte se kroz predloge u oknu Ideje za dizajn okno sa desne strane prozora.
-
Kliknite da biste izabrali željeni dizajn ili u suprotnom zatvorite prozor. Ako izaberete neku od ideja, slajd se menja u skladu sa tim.
Takođe možete da izaberete drugu ideju iz okna ili da se vratite na originalni dizajn slajda: Dodirnite dugme Opozovi radnju

Šta vam dizajner pruža:
Profesionalne rasporede
Dizajner otkriva slike, grafikone ili tabele na slajdu i daje vam nekoliko predloga za njihovo raspoređivanje u skladan, privlačan raspored.

SmartArt grafika
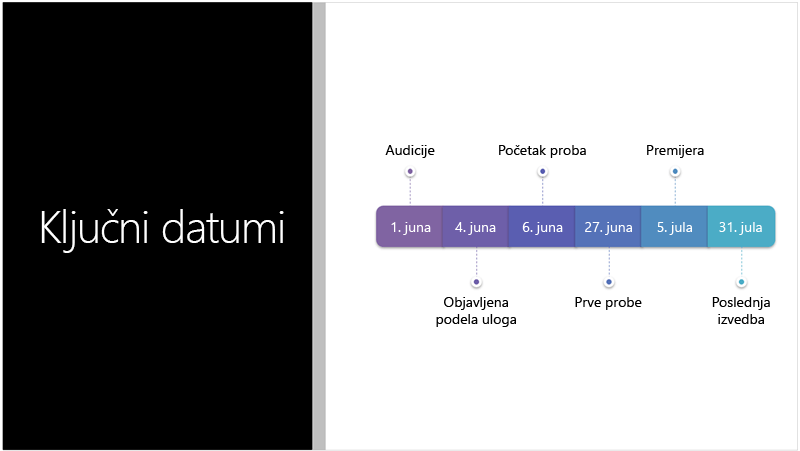
Dizajner može da pretvori tekst kao što su liste, procesi ili vremenske ose u lako čitljivi SmartArt grafika.
Dugme „Ideje za dizajn“ je zasenčeno
Ako vidite dugme „Ideje za dizajn“ u programu PowerPoint, ali je ono zasenčeno, to znači da niste povezani sa internetom.
Zahtevi
 |
Dizajner je dostupan kada koristite tablet, ali ne i telefon. |
|
Odnosi se na: |
|
Rešavanje problema
Ako nema dostupnih ideja za dizajn, može da bude uzrok nekoliko stvari. Pre svega:
-
Uverite se da ste povezani sa internetom. Dizajner ode na mrežu da bi preuzeo ideje za dizajn.
-
Koristite temu koja dolazi uz PowerPoint (a ne prilagođenu temu ili onu koju ste preuzeli sa drugog mesta).
U nastavku su drugi problemi i kako da ih rešite:
Nema ideja za dizajn za slajdove sa slikama
-
Proverite da li je na slajd primenjen raspored Naslov ili Naslov + sadržaj.
-
Nemojte da koristite dodatne objekte ili oblike na slajdu sa fotografijom.
-
Koristite najviše četiri fotografije (.jpg, .png, .gif ili .bmp) po slajdu i proverite da li su veće od 200 x 200 piksela.
Nema ideja za dizajn za slajdove zasnovane na procesima
-
Proverite da li je na slajd primenjen raspored Naslov + sadržaj.
-
Nemojte da koristite dodatne fotografije, objekte ili oblike na slajdu sa tekstom procesa.
Pošto je Dizajner relativno nova usluga, on i dalje uči nove trikove. Ako Dizajner ne može da generiše kvalitetne opcije, neće ih prikazati uopšte. Vredno radimo na mogućnosti generisanja odličnih ideja za dizajn za još veću raznolikost vašeg sadržaja.
I naravno, ako smatrate da vam Dizajner nije koristan, možete da ga isključite tako što ćete izabrati stavke Datoteka > Opcije > Opšte, a zatim opozvati izbor u polju za potvrdu Automatski mi prikazuj ideje za dizajn.
Neko drugi uređuje
Ako koautorski radite na prezentaciji sa nekim drugim i više osoba istovremeno aktivno uređuje jedan slajd, dizajner neće davati predloge za dizajn na tom slajdu.
Međutim, čim samo jedna osoba bude uređivala slajd, dizajner će ponovo početi da nudi predloge za dizajn kada ta osoba izvrši neku radnju (na primer, dodavanje fotografije) na koju dizajner može da odgovori.
Nema ideja za dizajn za slajdove koji imaju oblike ili okvire za tekst
Dizajner ne može da predloži ideje za dizajn kada je na slajd nacrtan oblik ili okvir za tekst. Možete da imate fotografije i tekst u čuvaru mesta.
Takođe pogledajte
Kombinovanje boja u programu PowerPoint: greške koje treba izbegavati